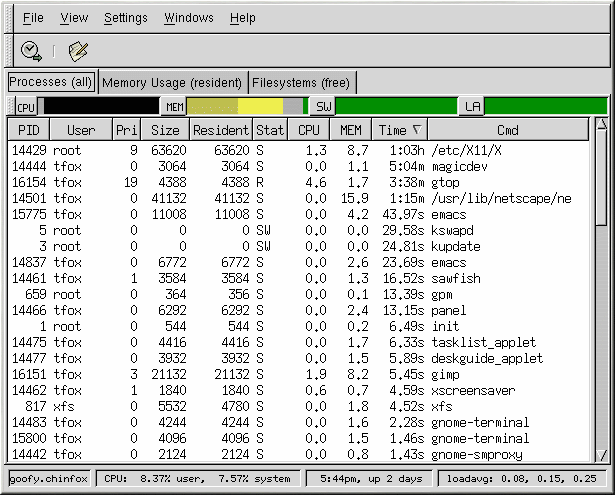Kapitel 10 Informationen über das System
Bevor Sie erfahren, wie Ihr System zu konfigurieren ist, sollten Sie sich damit vertraut machen, wie Sie grundlegende Informationen zu Ihrem System abrufen können. Sie sollten zum Beispiel wissen, wie Sie den freien Speicherplatz anzeigen können, wie Ihre Festplatte partitioniert ist und welche Prozesse gerade ausgeführt werden. In diesem Kapitel wird beschrieben, wie Sie diese Angaben mithilfe von kurzen Befehlen und einfachen Programmen von Ihrem Red Hat Linux abrufen können.
Systemprozesse
Der Befehl ps ax zeigt eine Liste der laufenden Systemprozesse, einschließlich der Prozesse anderer Benutzer. Um den Eigentümer eines Prozesses und den Prozess selbst anzuzeigen, verwenden Sie den Befehl ps aux. Bei der erscheinenden Liste handelt es sich um eine statische Liste, mit anderen Worten stellt sie einen kurzen Überlick über die Prozesse dar, die gerade liefen, als Sie den Befehl aktivierten. Wenn Sie eine ständig aktualisierte Liste der laufenden Prozesse möchten, rufen Sie diese dagegen anhand von top wie unten beschrieben ab.
Sie können ps zusammen mit dem Befehl grep verwenden, um zu prüfen, ob ein Prozess gerade ausgeführt wird. Um beispielsweise zu bestimmen, ob Netscape noch läuft, benutzen Sie ps ax | grep netscape.
Der Befehl top zeigt derzeit laufende Prozesse und die zugehörigen grundlegenden Informationen einschließlich Speicher und CPU an. Es handelt sich hierbei um eine Echtzeit- und auch interaktive Liste. Im Folgenden ein Beispiel für die Ausgabe von top:
6:14pm up 2 days, 19:29, 5 users, load average: 0.10, 0.06, 0.07
71 processes: 68 sleeping, 2 running, 1 zombie, 0 stopped
CPU states: 2.7% user, 0.5% system, 0.0% nice, 96.6% idle
Mem: 256812K av, 252016K used, 4796K free, 97228K shrd, 43300K buff
Swap: 265032K av, 1328K used, 263704K free 86180K cached
PID USER PRI NI SIZE RSS SHARE STAT %CPU %MEM TIME COMMAND
15775 joe 5 0 11028 10M 3192 S 1.5 4.2 0:46 emacs
14429 root 15 0 63620 62M 3284 R 0.5 24.7 63:33 X
17372 joe 11 0 1056 1056 840 R 0.5 0.4 0:00 top
17356 joe 2 0 4104 4104 3244 S 0.3 1.5 0:00 gnome-terminal
14461 joe 1 0 3584 3584 2104 S 0.1 1.3 0:17 sawfish
1 root 0 0 544 544 476 S 0.0 0.2 0:06 init
2 root 0 0 0 0 0 SW 0.0 0.0 0:00 kflushd
3 root 1 0 0 0 0 SW 0.0 0.0 0:24 kupdate
4 root 0 0 0 0 0 SW 0.0 0.0 0:00 kpiod
5 root 0 0 0 0 0 SW 0.0 0.0 0:29 kswapd
347 root 0 0 556 556 460 S 0.0 0.2 0:00 syslogd
357 root 0 0 712 712 360 S 0.0 0.2 0:00 klogd
372 bin 0 0 692 692 584 S 0.0 0.2 0:00 portmap
388 root 0 0 0 0 0 SW 0.0 0.0 0:00 lockd
389 root 0 0 0 0 0 SW 0.0 0.0 0:00 rpciod
414 root 0 0 436 432 372 S 0.0 0.1 0:00 apmd
476 root 0 0 592 592 496 S 0.0 0.2 0:00 automount |
Um top zu beenden, drücken Sie die Taste q.
Zu den nützlichen interaktiven Befehlen, die Sie mit top verwenden können, gehören die folgenden:
Tabelle 10-1 Interaktive top Befehle
| Befehl | Beschreibung |
|---|---|
| Leertaste | Bildschirm sofort auffrischen |
| h | Hilfebildschirm anzeigen |
| k | Prozess beenden. Sie werden aufgefordert, die Prozess-ID und das zu sendende Signal anzugeben. |
| n | Anzahl der angezeigten Prozesse ändern. Sie werden aufgefordert, die entsprechende Anzahl einzugeben. |
| u | Nach Benutzer anordnen. |
| M | Nach Speicherverwendung anordnen. |
| P | Nach CPU-Gebrauch anordnen. |
Wenn Sie eine graphische Schnittstelle für top vorziehen, steht Ihnen der GNOME System Monitor zur Verfügung. Folgen Sie hierzu GNOME Main Menu => Programs => System => System Monitor oder geben Sie gtop am Shell Prompt ein.