Editing the Main Menu
Introduction
The Main Menu is a repository for your applications and can be found on the Panel. The Main Menu is preloaded with GNOME but it can be configured to fit your work habits. The Main Menu is broken up into three main subdirectories: Programs (System menus), Favorites (User menus) and Applets (Panel Apps). The Menu Editor is available for you to add new applications to the Main Menu but you cannot add applications to the System menus if you are not the system administrator (root). In this section you will learn how to add applications to your Main Menu.
Using the Menu Editor
The Menu Editor is a configuration tool for the Main Menu. The Menu Editor is started by clicking on the Main Menu Launcher or Programs in the Global Main Menu (the "Foot" menu) and selecting Settings->Menu editor.
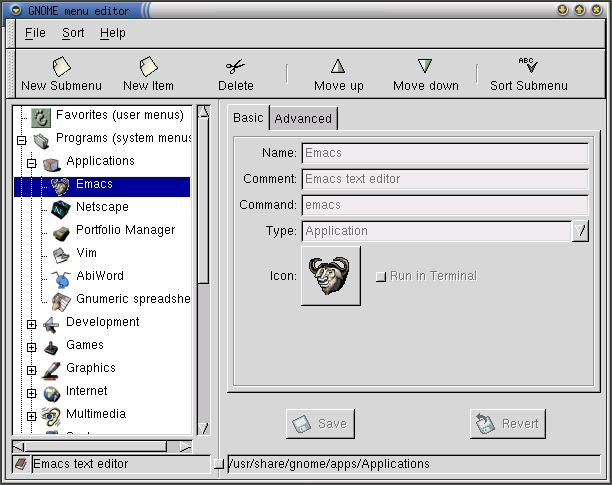
Figure 1. The Menu Editor
The Menu Editor is divided into two main panels. The left side contains the menu in its default state. The right side contains a tabbed dialog that allows you to add new applications to the menu.
On the left side in the menu tree you will notice that there are two main menu lists, one for Favorites (User Menus) and one for Programs (System Menus). The User Menus are for the current user and the System Menus are for all users on the system. The prepackaged applications are all located in the System Menus.
Within the menu list on the left side you may open and close folders and see what is in your current menu by clicking on the small plus signs beside the menus.
Adding a New Menu Item
If you want to add a new menu item press the New Item button on the toolbar. A new menu item will be added to the highlighted menu. If you do not have a menu highlighted, it will be placed at the top of the menu tree. Select the new item and type in the information for the item in the dialog on the right. Once the information is complete press the Save button and the new menu item will be inserted at the highlighted location on the left side menu tree. You may then move the menu item by pressing the up or down buttons on the toolbar. You may also move the menu item by dragging it with your left mouse button.
 | IMPORTANT |
|---|---|
Keep in mind that you cannot change the System menus unless you are logged in as root. An ordinary user can only add to, delete from, and edit the User Menus. |
Drag and Drop in the Main Menu
In the Menu Editor - The Menu Editor supports drag and drop functionality, which will make your work easier. You may drag applications into the folders you wish them to reside in or re-arrange you folders completely.
To the Panel - If you would like to place a menu item onto the Panel, you can drag and drop from the menu to the Panel and it will place a launcher there with all the appropriate properties set for you. If you prefer not to use drag and drop you may also right click on the menu item and choose the Add this launcher to panel from the pop-up menu.