Escritorio
La sección Escritorio controla las opciones visuales más importantes de su entorno GNOME.
El aplique C de Propiedades del tapiz
Las propiedades de la imagen del fondo pueden fijarse desde aquí bien eligiendo un color o una imagen. Si elige un color tiene la opción de usar un color sólido o un degradado. Si elige un degradado puede elegir entre un color sólido, un degradado horizontal o vertical y escoger el segundo color en el que termina el degradado.
Si decide usar una imagen como fondo puede buscar la imagen que desee usar. Una vez que haya encontrado la imagen deberá decidir si quiere que forme un mosaico a toda pantalla, esté centrada, se redimensione conservando su aspecto, o simplemente se redimensione para ocupar toda la pantalla. Una que haya cambiado las propiedades del tapiz puede pulsar el botón Probar en la parte inferior del Centro de Control para realizar los cambios.
Si quiere configurar el fondo de cualquier otra forma, puede deshabilitar este aplique desactivando la casilla Usar GNOME para definir el fondo.

Figura 1. El aplique C de propiedades del tapiz
Preferencias globales del Panel
Este aplique C lo proporciona el panel GNOME y se describe en la sección de nombre Propiedades globales del panel en el capítulo de nombre Panel GNOME
El aplique C Salvapantallas
En este aplique puede cambiar las propiedades del salvapantalla. Este aplique contiene una lista de los salvapantallas disponibles para su elección y una ventana de demostración. Debajo de estas ventanas de dialogo pueden verse un conjunto de herramientas que le permiten cambiar los valores de las propiedades globales de los salvapantallas. Si el salvapantalla que ha escogido tiene propiedades particulares puede cambiarlas pulsando el botón Propiedades que aparece debajo de la lista de salvapantallas.
Configuración del salvapantalla - En esta sección del aplique puede cambiar los valores del temporizador, la necesidad de clave, el uso del gestor de consumo. Puede decidir cuánto tiempo quiere que espere el salvapantalla antes de mostrarse tecleando el numero de minutos en la casilla de texto Activar después de. Si desea una clave para volver al escritorio active el botón de opción Requiere contraseña. La clave de su cuenta de acceso es la clave solicitada por el salvapantalla.
Dispone también de la opción de usar la gestión de energía -- si su monitor está preparado para ello. Puede fijar el tiempo de espera antes de apagar el monitor tecleando el valor en la casilla de texto Apagar el monitor.
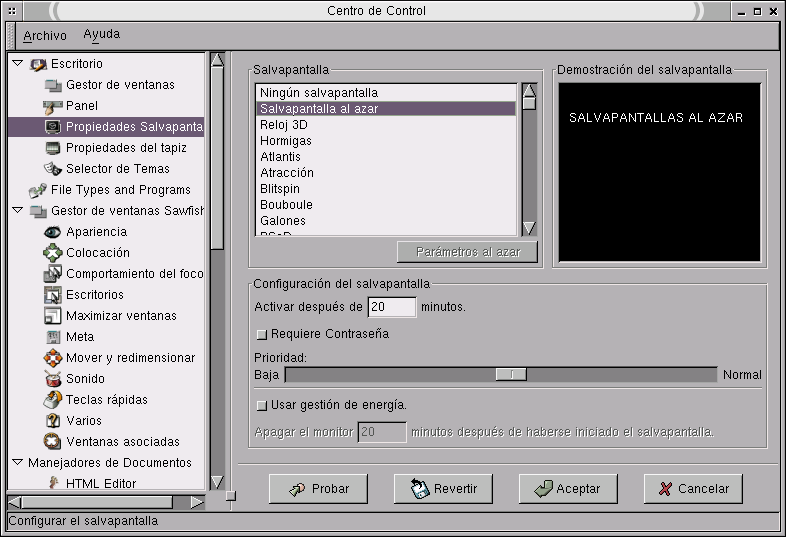
Figura 2. El aplique Propiedades del Salvapantallas
Selector de Temas
El aplique C de aspecto contiene el Selector de Temas que le permite elegir qué tema GTK desea utizar.
Los temas GTK son un conjunto de parámetros coordinados que le permiten al widget set GTK cambiar su aspecto. El conjunto de «widget» (widget set) es el grupo de herramientas que proporciona los botones, barras de deslizamiento, casillas, etc. de las aplicaciones. Las aplicaciones compatibles con GNOME usan el grupo de herramientas GTK (GTK tool set) por lo que la mayoría de las aplicaciones GNOME cambiarán su aspecto si cambia el tema GTK.
Para cambiar el tema GTK elija un tema de la lista de Temas disponibles en el lado izquierdo del espacio principal de trabajo. Si está activada la Auto Previsualización podrá ver el aspecto del tema en la ventana de previsualización mostrada abajo. Si le gusta el tema pulse el botón Probar en la parte inferior del Centro de Control GNOME para instalarlo.
Unos pocos temas GTK vienen ya cargados con GNOME al instalarlo. Si quiere más temas puede buscarlos en sitios de Internet como el sitio web de Temas GTK. Una vez que haya localizado y descargado un tema de su gusto, pulse el botón Instalar un nuevo tema.... Esto arrancará un buscador de ficheros que le permitirá localizar el tema que acaba de descargar. Los ficheros del tema deberían estar en formato tar.gz o .tgz (también conocido como un «tarball», bala de paja). Una vez que haya localizado el fichero pulse el botón Aceptar y GNOME instalará el tema automáticamente. Puede ahora buscar en la lista de Temas disponibles el tema que acaba de instalar.
Una vez que el tema se haya desempaquetado en el directorio .themes, aparecerá en la ventana de temas disponibles la siguiente vez que arranque el Centro de Control GNOME.
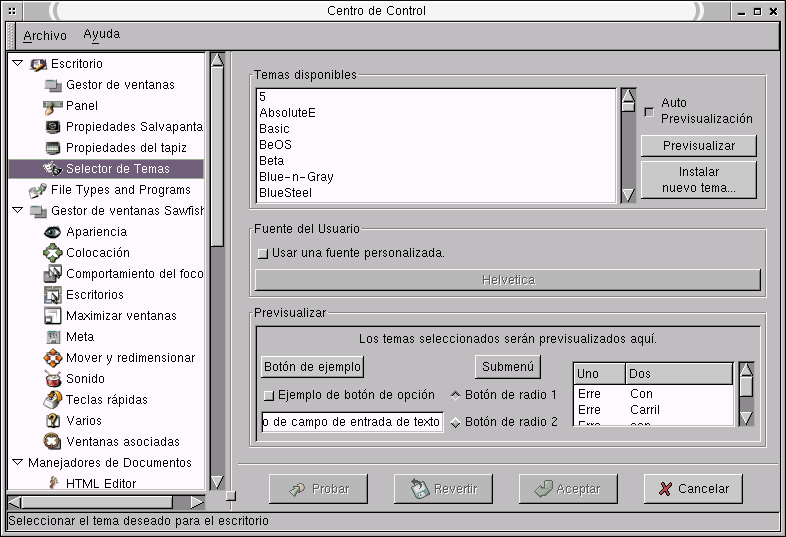
Figura 3. El aplique C Selector de Temas
Si quiere cambiar la fuente usada por el tema actual puede hacerlo seleccionando la casilla Usar una fuente personalizada y eligiendo la fuente mediante el botón de fuentes debajo de esta. Esto abrirá un formulario de selección de fuentes que le permitirá la elección de una fuente, su estilo, y tamaño. size.
Aplique C Gestor de ventanas
Dado que GNOME no depende de ningún gestor de ventanas, este aplique le permite elegir el gestor de ventanas que desee usar. El aplique C Gestor de ventanas sólo muestra los gestores de ventanas compatibles con GNOME; si quiere usar otros gestores de ventanas, debe indicárselo al aplique C Gestor de ventanas.
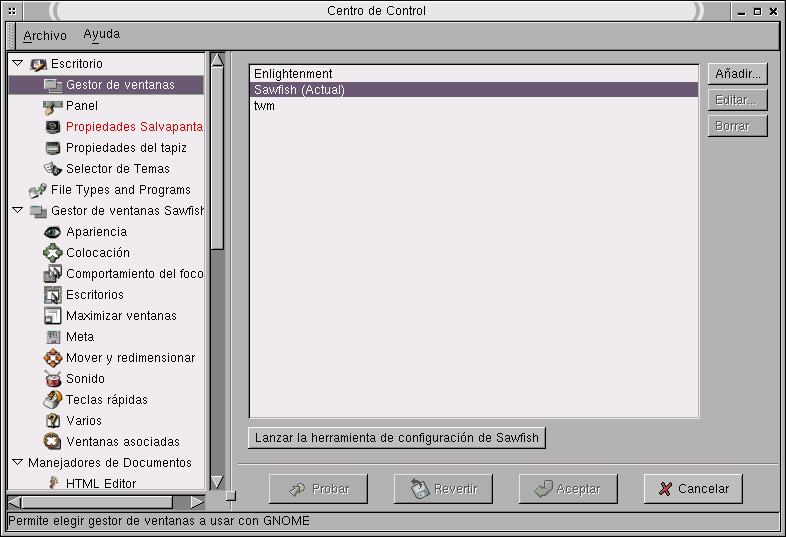
Figura 4. Aplique C Gestor de ventana
El aplique Gestor de ventanas tiene una lista de los gestores de ventanas que puede elegir. El gestor de ventanas activo se indica con la palabra Actual.
Si quiere añadir un nuevo gestor de ventanas a la lista principal, debe pulsar el botón Añadir... . Se desplegará el formulario Añadir un nuevo gestor de ventanas.
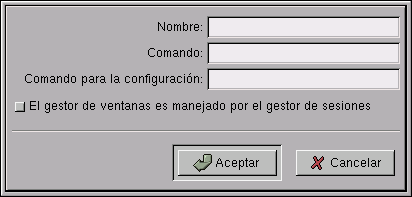
Figura 5. Añadir un nuevo gestor de ventanas
En el formulario Añadir un nuevo gestor de ventanas puede especificar el nombre que quiera darle al gestor de ventanas, el comando para arrancar este gestor de ventanas, y el comando para arrancar cualquier herramienta de configuración que pueda estar disponible para este gestor de ventanas.
Si sabe que el gestor de ventanas es totalmente compatible con GNOME y pueden controlarse sus sesiones de trabajo, puede seleccionar el botón El gestor de ventanas es manejado por el gestor de sesiones Si no está seguro, consulte la documentación de su gestor de ventanas.
Pulse Aceptar cuando todo este listo.
Una vez que haya terminado de añadir el gestor de ventanas, verá como aparece en la lista principal de gestores de ventanas. Si necesita modificar cualquiera de las características indicadas en el formulario Añadir un nuevo gestor de ventanas , puede seleccionar el gestor de ventanas en la lista principal usando el ratón y pulsar el botón Editar....
También puede eliminar cualquier gestor de ventanas de la lista principal, seleccionándolo con el ratón y pulsando el botón Borrar.
Si esta listo para cambiar el gestor de ventanas actual, puede seleccionar el gestor que quiera ejecutar de la lista principal y pulsar el botón Probar . Si quiere ejecutar la herramienta de configuración , asegúrese de seleccionar el gestor que desee configurar y pulse el botón Lanzar la herramienta de configuración de [nombre del gestor de ventanas].