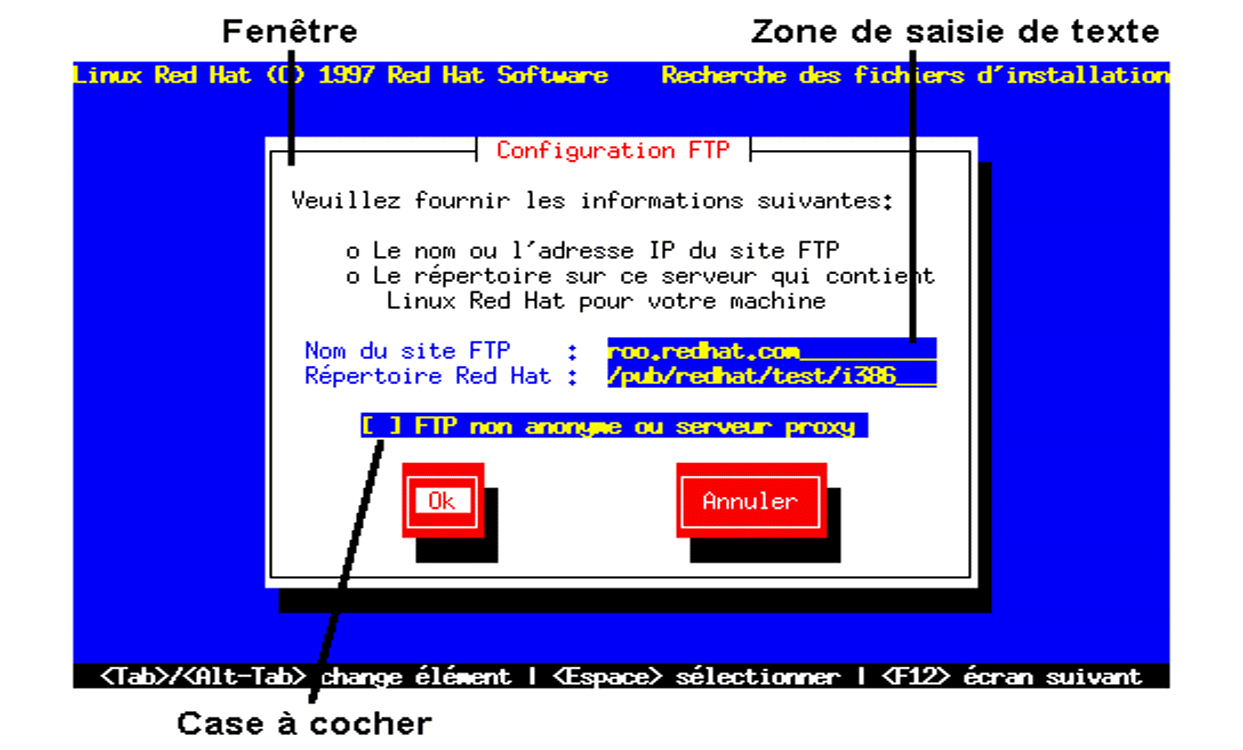





Le programme d'installation de Red Hat Linux utilise une interface graphique qui contient les widgets les plus courants. Les figures 3.1 et 3.2 devraient vous aider à les identifier plus précisément. Voici une liste des plus importants :
* Fenêtres - Les fenêtres (aussi appelées boites de dialogue dans ce manuel), apparaîtront sur votre écran tout au long du processus d'installation. A certains moments, les fenêtres peuvent se chevaucher, dans ce cas, vous ne pouvez agir que sur la fenêtre placée sur le dessus. Quand vous aurez fini avec cette fenêtre, vous pourrez continuer avec celle qui se trouve en dessous.
* Zones de saisie de texte - Les zones de saisie sont des zones dans lesquelles vous pouvez entrer des informations nécessaires à l'installation. Quand le curseur reste sur une ligne de saisie de texte, vous pouvez entrer ou modifier des informations sur cette ligne.
* Case à cocher - Les cases à cocher vous permettent de sélectionner/désélectionner des options proposées par le programme d'installation. Lorsque votre curseur est positionné à l'intérieur d'une case à cocher, appuyez sur la barre d'espace pour basculer entre les états sélectionné et désélectionné.
* Widget texte - Les widgets texte sont des zones de l'écran réservées à l'affichage de texte. Parfois, les widgets texte contiennent d'autres widgets, comme des cases à cocher. Il est possible qu'un widget texte contienne plus d'informations qu'il ne peut en afficher, dans ce cas, une barre de défilement apparaît sur le côté ; si vous placez le curseur sur le widget texte, utilisez les touches [arrowup] et [arrowdown] pour vous déplacer dans les informations disponibles.
* Barre de défilement - Les barres de défilement fournissent une information relative à votre position. Cette position est représentée par le caractère #, qui monte ou descend selon que vous vous déplaciez vers le haut ou vers le bas.
* Bouton - Les boutons constituent la méthode principale pour interagir avec le programme d'installation. En " pressant " ces boutons, vous progresserez à travers une série de fenêtres, qui constituent le processus d'installation. Les boutons peuvent être enfoncés lorsqu'ils sont mis en surbrillance par le curseur.
* Curseur - Bien que le curseur ne soit pas à proprement parler un widget, il est utilisé pour sélectionner (et interagir avec) un widget particulier. Au fur et à mesure que le curseur se déplace de widget en widget, il peut en changer la couleur, vous pouvez également le voir à l'intérieur ou à côté du widget. Dans la figure 3.1, le curseur se trouve sur le bouton Ok. La figure 3.2 montre le curseur sur la première ligne du widget texte en haut de la fenêtre.
Comme vous l'avez sûrement deviné, le programme d'installation n'utilise pas la souris. Le programme d'installation doit s'exécuter sur un grand nombre de machines différentes, l'interface utilisateur fonctionne donc en mode texte. De plus certaines machines ne disposent pas de souris, le programme utilise donc des raccourcis claviers. La section suivante décrit les différents raccourcis clavier utilisés pour interagir avec le programme d'installation.
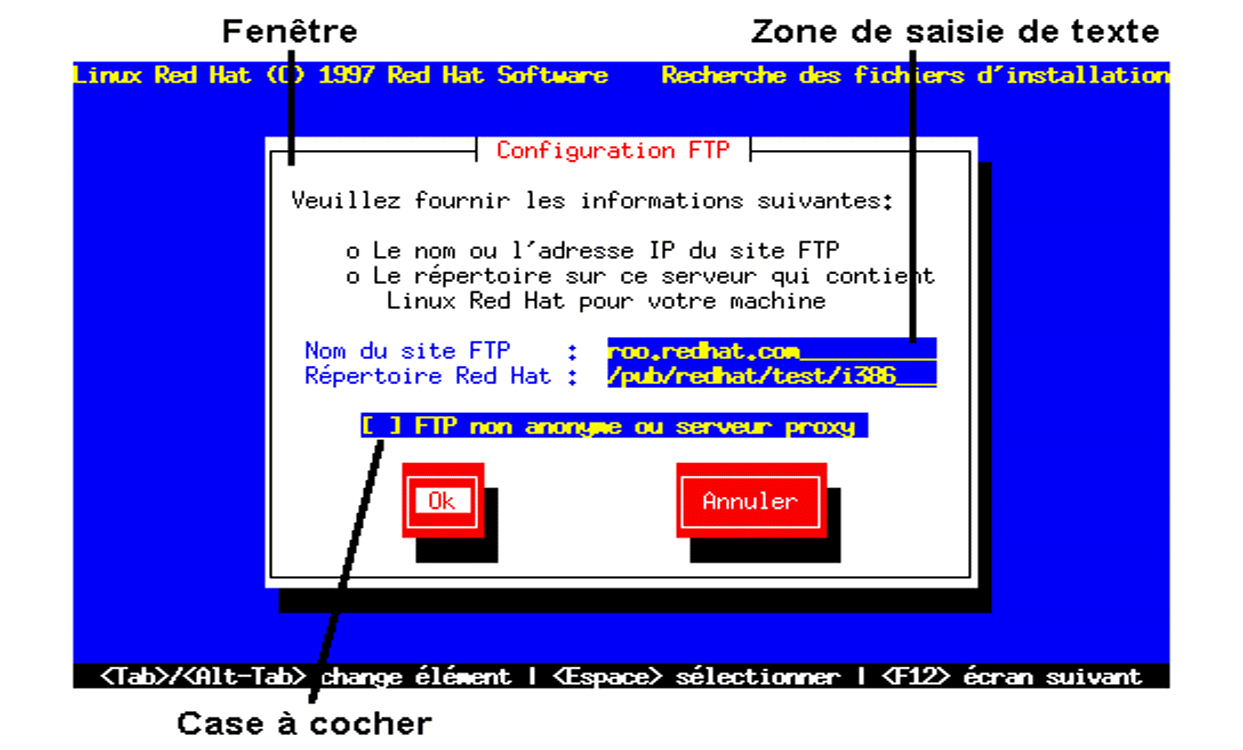

La plupart des déplacements dans les boîtes de dialogue se font grâce au clavier. Utilisez les touches du curseur (<- -> [arrowup] [arrowdown]) pour déplacer le curseur ou la surbrillance. La touche Tab ou la combinaison Alt-Tab, est utilisée pour déplacer le curseur sur l'ensemble des widgets affichés à l'écran. De plus, un résumé des touches de fonction disponibles est affiché en bas de chaque écran.
Pour appuyer sur un bouton, utilisez par exemple la touche Tab pour vous placer sur le bouton et appuyez sur la barre d'espace (ou Entrée). Pour faire un choix dans une liste, positionnez le curseur sur l'élément correspondant et appuyez sur Entrée. Pour choisir un item à partir d'une case à cocher, positionnez le curseur sur la case et appuyez sur la barre d'espace. Appuyez à nouveau sur la barre d'espace pour le désélectionner.
La touche F12 valide les choix en cours et passe à la boîte de dialogue suivante (équivalente au bouton OK).
Remarque : lors de la procédure d'installation, n'appuyez pas de façon hasardeuse sur les touches, le résultat est en effet imprévisible !
Le programme d'installation de Red Hat Linux ne se limite pas à de simples fenêtres chargées de vous guider tout au long de la procédure. En effet, lors de l'installation vous pouvez consulter les messages de diagnostic affichés et passer des commandes à l'invite du shell. Les consoles virtuelles (au nombre de cinq) vous permettent de basculer (à l'aide d'une simple combinaison de touches) entre le programme d'installation, l'invite du shell, et les messages affichés. Ces consoles peuvent vous être d'une grande utilité en cas de problème d'installation (les messages affichés peuvent vous aider à déterminer l'origine du problème). Consultez la Figure 3.3 pour la liste des consoles virtuelles, contenus, et combinaisons de touches.
Console |
Raccourci |
Contenu |
1 |
Alt-F1 |
Ecran d'installation |
2 |
Alt-F2 |
Invite du shell |
3 |
Alt-F3 |
Log d'installation (message de l'installation) |
4 |
Alt-F4 |
Log du système (message du noyau, etc) |
5 |
Alt-F5 |
Autres messages |
En règle générale, il n'y a pas de raison de quitter la console virtuelle numéro 1, à moins que vous ne souhaitiez résoudre un problème d'installation. Mais si vous êtes curieux, il peut être intéressant de jeter un coup d'oeil à toutes les consoles virtuelles.




