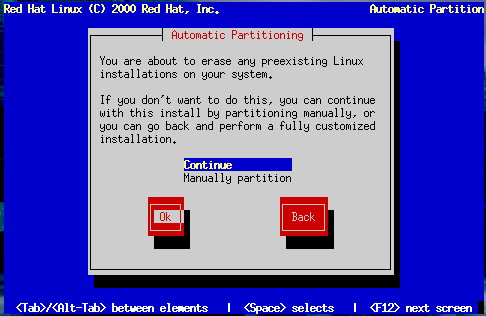アップグレードまたはインストール
[Installation Type] ダイアログ (「図 10-11」) では、以下に示す 5 つの選択肢が示されます。
[Install GNOME Workstation] -- 主としてワークステーションとして使用するシステムへのインストールです。GNOME GUI がロードされ、システムブート時に GNOME が起動されるようにシステム設定が行われます。インストールプログラムによって、既存 Linux パーティションに含まれるすべてのデータが削除され、新しいバージョン用のディスクパーティショニングの方法が決定され、ロードするソフトウェアパッケージが選択されます。

警告 ディスクを Windows NT と共有している場合には、この方法を選択しないでください。さもないと、Windows NT をブートすることができなくなります。LILO によって NT のブートローダが上書きされるので、NT がブート不可になります。したがって、カスタムクラスインストールを実行することによって、LILO がマスタブートレコード (MBR) 上にインストールされないように設定しなければなりません。
すでに NT が存在するシステム上にデュアルブート環境を作成するには、MBR ではなく、ルートパーティションの先頭セクタ上に LILO をインストールしなければなりません。忘れずにブートディスクを作成してください。このような場合は、ブートディスクを使用するか、または NT のシステムローダを設定することによって、LILO がルートパーティションの先頭セクタからブートされるようにする必要があります。LILO および NT の設定方法については、http://www.linuxdoc.org/HOWTO/mini/Linux+NT-Loader.html をチェックしてください。
[Install KDE Workstation] -- 主としてワークステーションとして使用するシステムへのインストールです。KDE GUI がロードされ、システムブート時に KDE が起動されるようにシステム設定が行われます。インストールプログラムによって、既存 Linux パーティションに含まれるすべてのデータが削除され、新しいバージョン用のディスクパーティショニングの方法が決定され、ロードするソフトウェアパッケージが選択されます。

警告 ディスクを Windows NT と共有している場合には、この方法を選択しないでください。さもないと、Windows NT をブートすることができなくなります。LILO によって NT のブートローダが上書きされるので、NT がブート不可になります。したがって、カスタムクラスインストールを実行することによって、LILO がマスタブートレコード (MBR) 上にインストールされないように設定しなければなりません。
すでに NT が存在するシステム上にデュアルブート環境を作成するには、MBR ではなく、ルートパーティションの先頭セクタ上に LILO をインストールしなければなりません。忘れずにブートディスクを作成してください。このような場合は、ブートディスクを使用するか、または NT のシステムローダを設定することによって、LILO がルートパーティションの先頭セクタからブートされるようにする必要があります。LILO および NT の設定方法については、http://www.linuxdoc.org/HOWTO/mini/Linux+NT-Loader.html をチェックしてください。
[Install Server System] -- 主としてサーバとして使用するシステムへのインストールです。X Windows System は設定されず、システムブート時に GUI は起動しません。インストールプログラムによって、任意の種類のすべての既存パーティションに含まれるすべてのデータが削除され、新しいバージョン用のディスクパーティショニングの方法が決定され、ロードするソフトウェアパッケージが選択されます。
[Install Custom System] -- カスタムインストールが実行されます。ディスクのパーティショニングと初期化、インストールするソフトウェアパッケージの選択、および X Windows System とユーザインタフェースの設定方法に関するすべての決定はユーザによって行われます。
[Upgrade Existing System] -- 既存のデータを削除せずに、以前のバージョンの Red Hat Linux (2.0 以降) をアップグレードします。インストールプログラムはモジュール形式の 2.2.x カーネルおよびインストール済のすべてのソフトウェアパッケージをアップデートします。
アップグレード
アップグレードを選択した際に、インストールプログラムが複数のインストール済 Linux を検出した場合には、どのバージョンをアップグレードするのかが尋ねられます。バージョンを指定した場合、またはインストール済の Linux が一つしかない場合、インストールプログラムは既存のシステムを検証して、どのソフトウェアパッケージをアップデートする必要があるのかを判断してから [Customize Packages to Upgrade] ダイアログを表示します (「図 10-12」)。
[No] と答えると、インストールプログラムは既存パッケージのアップグレードを開始します。
アップグレード対象の個別パッケージの一覧に対して項目を追加または削除したい場合は、[Yes] と答えてください。パッケージ選択ダイアログについては、「 個々のパッケージの選択 」 を参照してください。選択が終了すると、アップグレードが開始されます。
 | 注意: |
|---|---|
アップグレードパッケージの中には、正しく動作するために他のパッケージをインストールする必要があるものもあります。アップグレードプロシージャがそれらの依存問題を処理します。ただし、その場合にはシステム上に存在しないパッケージを追加インストールする必要があるかもしれません。 |
アップグレードプロセスを実行した場合、既存の設定ファイルには .rpmsave という拡張子が付けられた上で保存され (たとえば、sendmail.cf.rpmsave)、実行されたアクションを示すログが /tmp/upgrade.log に残されます。ソフトウェアが進化するにつれて、設定ファイルのフォーマットが変化することもあるので、変更内容を組み込む前に、元の設定ファイルと新しいファイルを注意深く比較する必要があります。
次に表示されるダイアログは、「図 10-40 」です。このダイアログは、アップグレードが完了するまでの間、画面上に表示されます。
インストール
ワークステーションクラスまたはサーバクラスのインストールを選択した場合には、「図 10-13」が表示されます。
[Continue] を選択してから [OK] を押すと、インストールプログラムはディスクのパーティショニングを行ない、インストールするソフトウェアパッケージを決定します。次に、[Hostname] ダイアログが表示されます。このダイアログについては、「 ホスト名を設定する 」で説明します。
[Manually partition] を選択するか、カスタムクラスインストールを選択した場合は、[Disk Druid] が起動されます。そうすると次のセクションで説明するディスクパーティショニングダイアログが表示されます。そこには現在のパーティションがすべて表示されます。このバージョンの Red Hat Linux をインストールするために使用するパーティションおよびマウントポイントは、ユーザによって指定されます。
 | 注意 |
|---|---|
インストール済の Linux (Red Hat Linux を含む) に Red Hat Linux を上書きインストールする場合、以前の情報 (ファイルまたはデータ) は保存されません。重要ファイルは必ず保存しておいてください!既存の Red Hat Linux システムのデータを保存することで悩む (バックアップを作成したくない) 場合は、アップグレードを考える必要があります。 |