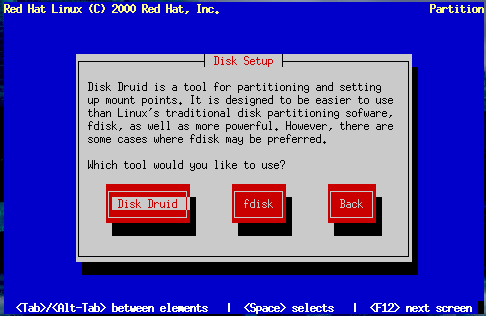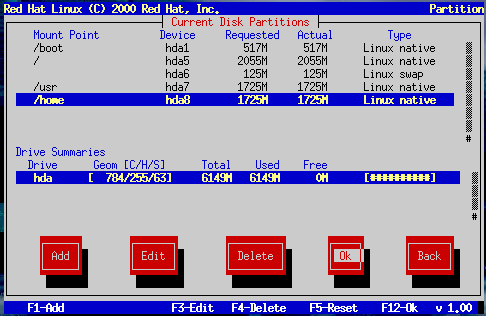Red Hat Linux 用ディスクのパーティショニング
まだどのようなパーティショニングを行うのかが決まっていない場合は、「付録 B 」 を参照してください。そこでは、基本的なディスクパーティショニングの考え方が紹介されています。最低限、適当なサイズのルートパーティションと、最低 16 MB のスワップパーティションが必要になります。
「図 10-14 」に示されている、2 種類のディスクパーティショニング用アプリケーションを利用することができます。
fdisk を使用してディスクのパーティショニングを行う場合は、「 fdisk の使用法 」 の指示にしたがってください。Disk Druid を選択する場合は、続けて以下を参照してください。
以下のセクションでは、「図 10-15」 のレイアウトと、そのボタンを使用してパーティションをセットアップする方法について説明します。すでに Disk Druid の使用法が分かっている場合は、ディスクのパーティショニングを行ってから 「 [Choose Partitions to Format] ダイアログ 」 まで進んでください。
ディスクパーティショニングダイアログを使用することにより、インストールプログラムに対して Red Hat Linux のインストール先を指示します (「図 10-15 」)。
[Current Disk Partitions] セクション
[Current Disk Partitions] セクションの各行は、ディスクのパーティションを表しています。この例 (「図 10-15」) では、すでに Linux パーティションが存在しています。
右側にあるスクロールバーに注意してください。これは、一度に表示できる数よりも多くのパーティションがある可能性を示しています。↑矢印キーおよび↓矢印キーを使用すれば、表示されていないパーティションを参照することができます。このセクションの各行は、5 つのフィールドを持っています。
[Mount Point] -- Red Hat Linux のインストール時に、どこにパーティションをマウントするのかを指定します (/、 /boot 、または swap など)。
[Device] -- 特定のハードドライブおよびパーティションに関する情報が表示されます。
[Requested] -- パーティションの初期サイズが表示されます。
[Actual] -- パーティションの現行サイズが表示されます。
[Type] -- パーティションのタイプが表示されます。
[Current Disk Partitions] セクションをスクロールすると、「要求されたパーティションを作成できません」 というタイトルバーと、これに続く一つまたは複数のパーティションが表示される場合があります。これらは、要求されたものの何らかの理由のために作成されていないパーティションです。未設定のパーティションが存在するというメッセージが表示される主な理由として、そのパーティションの空き領域が少ないことが考えられます。いずれにしても、パーティションのマウントポイントの後に、パーティションが割り当てられていない理由が表示されます。
[Drive Summaries] セクション
ドライブ情報 セクションの各行は、システムのハードディスクを表しています。各行には次のようなフィールドがあります。
[Drive] -- このフィールドは、ハードディスクのデバイス名を表します。
[Geom [C/H/S]] -- ハードディスクのジオメトリ を表します。ジオメトリは、ハードディスクから報告された、シリンダ、ヘッド、セクタの番号を表す 3 つの数字から構成されます。
[Total] -- ハードディスクの総容量が表示されます。
[Used] -- ハードディスクの領域のうち、現時点でパーティションに割り当てられている量が表示されます。
[Free] -- まだ割り当てられていないディスク領域の量が表示されます。
[Bar Graph] -- 現時点で使用されているハードディスクの領域がグラフィカルに表示されます。角括弧の間のシャープ記号の量が多ければ多いほど、空き領域が少ないことを示しています。「図 10-15 」の棒グラフは空き領域がないことを示しています。
 | 注意: |
|---|---|
[Drive Summaries] セクションは、コンピュータのディスク構成を示すためにのみ表示されます。所定のパーティション作成のためにターゲットドライブを指定する手段として使用するものではありません。そのことの詳細については、「 パーティションを一つ追加する 」 で説明しています。 |
Disk Druid のボタン
以下のボタンによって Disk Druid のアクションが制御されます。これらのボタンは、パーティションの追加および削除、パーティション属性の変更のために使用されます。さらに、変更内容を受け付けるためのボタン、または Disk Druid 全体を終了するためのボタンもあります。各ボタンを順番に説明します。
[Add] -- 新規パーティションを要求します。このボタンを選択すると、入力必須フィールドを含むダイアログボックスが表示されます。
[Edit] -- [Current Disk Partitions] セクションの中で、現在ハイライトされているパーティションのマウントポイントを修正します。このボタンを選択するとダイアログボックスが表示されるので、マウントポイントの名前を変更することができます。
[Delete] -- [Current Disk Partition] セクションで現在ハイライトされているパーティションを削除します。このボタンを選択すると、ダイアログボックスが表示されて削除の確認を求められます。
[OK] -- システムのパーティションに対する変更内容をディスクに書き込むことを確認します。Disk Druid がハードディスクのパーティションテーブル (群) を書き直す前に、本当に変更することの確認を求められます。さらに、定義済のすべてのマウントポイントがインストールプログラムに渡され、最終的に Red Hat Linux システムによってファイルシステムレイアウトを定義するために使用されます。
[Back] -- 変更内容を保存せずに作業を中止します。このボタンを選択すると前画面に戻るので、最初からやり直すことができます。
便利なファンクションキー
Disk Druid における変更内容をすべて破棄するには、F5 (リセット) を使用します。そうするとハードディスク (群) のパーティションテーブル (群) から読み込んだパーティション一覧に戻ります。このキーを選択すると、変更内容を破棄するか否かを確認するように求められます。破棄すると指定したマウントポイントがすべて失われるので、再入力する必要があることに注意してください。
 | 注意: |
|---|---|
少なくとも一つのパーティションを、またオプションとしてさらにいくつかを Red Hat Linux 専用にする必要があります。そのことの詳細については、「 パーティションの数 - 付録 B 」 で説明しています。 |
パーティションを一つ追加する
新たにパーティションを追加するには、[Add] ボタンを選択してから Space または Enter を押します。そうすると、[Edit New Partition] ダイアログ (「図 10-16」) が表示されます。
この画面には、以下のフィールドが含まれています。
[Mount Point] -- このフィールドをハイライトしてからパーティションのマウントポイントを入力します。たとえば、このパーティションをルートパーティションとする場合は、[/] と入力します。/usr パーティションとするならば、[/usr] と入力します。
[Size (Megs)] -- このフィールドには、パーティションのサイズ (メガバイト単位) を入力します。このフィールドが、はじめに 「1」 と入力されていることに注意してください。変更しなければ、パーティションのサイズが 1 MB になってしまいます。この値を Backspace キーで削除してから目的のパーティションサイズを入力します。
[Grow to fill disk?]-- このチェックボックスは、直前のフィールドに入力したサイズをパーティションの正確なサイズと見なすのか、または最小サイズと見なすのかを示しています。このオプションを選択するには Space を押します。このボックスをチェックすると、パーティションはハードディスク上の利用可能領域いっぱいまで拡張します。この場合、他のパーティションが修正されるにつれて、パーティションのサイズが拡大したり収縮したりします。複数のパーティションを自動サイズ設定パーティションにすると、ディスク上の利用可能空き領域をめぐってそれらのパーティションが競合することになります。
[Type] -- このフィールドには、各種のパーティションタイプの一覧が含まれています。↑矢印キーと↓矢印キーを使用して適当なパーティションタイプを選択します。
[Allowable Drives] -- このフィールドには、システムにインストールされているハードディスクの一覧と、各ディスクに関するチェックボックスが含まれています。ハードディスクのボックスがチェックされている場合は、このパーティションをそのハードディスク上に作成することができます。チェックボックスの設定を変えることで、ユーザが適当と考える方法でパーティションを配置するように Disk Druid に指示したり、Disk Druid に判断させたりすることができます。
[OK] -- パーティションの設定に満足し、作成を開始する場合は、このボタンを選択してから Space を押します。
[Cancel] -- パーティションを作成したくない場合は、このボタンを選択してから Space を押します。
パーティションを追加する場合の問題
 | 注意: |
|---|---|
パーティションの追加で問題が発生した場合は、「付録 B 」、[An Introduction to Disk Partitions] を参照して解決方法を見つけてください。 |
パーティションを追加しようとしても、Disk Druid が要求を実行できない場合は、「図 10-17 」のように、その時点で未割当のパーティションと、未割当である理由を含むダイアログボックスが表示されます。続行するには、[OK] ボタンを選択してから Space を押します。未割当のパーティション (群) は、Disk Druid のメイン画面上にも表示されることに注意してください ( [Current Disk Partitions] セクションを参照するためにスクロールする必要があるかもしれません)。
パーティションの編集
パーティションのマウントポイントを変更するには、[Current Disk Partitions] セクションでパーティションのマウントポイントをハイライトし、[Edit] ボタンを選択してから Space を押します。[Edit Partition] ダイアログは、「図 10-16 」に示したダイアログと類似しています。違いは、マウントポイントを除くすべてのフィールドが読み込み専用であることです。他の値を修正するには、いったんパーティションを削除し、再度新しい値を使用して追加してください。
パーティションの削除
パーティションを削除するには、[Current Disk Partitions] セクションでパーティションをハイライトし、[Delete] ボタンを選択してから Space を押します。本当に削除するかどうかの確認を求められます。
[Choose Partitions to Format] ダイアログ
次に、どのパーティションをフォーマットするのかを選択します (「図 10-20」)。新規作成したパーティションと、古いデータを含むパーティション (保存しておきたいデータが含まれていない場合) のフォーマットを行わなければなりません。
 | 注意 |
|---|---|
/home または /usr/local のようなパーティションがすでに存在していて、保存しておきたいデータが含まれている場合は、それらのパーティションをフォーマットの対象として選択しないでください。 |
フォーマットするパーティションを選択したら、Space を押します。各ファイルシステムのフォーマット中に不良ブロックをチェックしたい場合は (古いディスクドライブの場合にお奨めします)、[Check for bad blocks during format] を選択します。[OK] を選択し、Space を押します。
fdisk の使用法
カスタムクラスのインストールを選択した場合は、使用するディスクパーティショニングアプリケーションも選択してください。fdisk を選択した場合にのみ、このセクションを参照してください。
fdisk を選択すると、 [Partition Disks] ダイアログボックスが表示されます (「図 10-21」)。このボックスには、コンピュータ上のディスクの一覧が含まれています。
Tab および↑矢印キーおよび↓矢印キーを使用してパーティショニングを行うディスクをハイライトし、[Edit]を選択してから Space を押します。
次に [fdisk] と入力すれば、選択したディスクのパーティショニングを行うことができます。このプロセスを、パーティショニングを行う各ディスクについて繰り返します。終了したら、[Done] を選択します。
fdisk の概要
fdisk には、簡潔ではあるものの役に立つオンラインヘルプが含まれています。以下にヒントを示します。
ヘルプを参照するためのコマンドは m です。
現在のパーティションテーブルをリストするには、p コマンドを使用します (「図 10-22」 を参照)。
新しいパーティションを追加するには、n を使用します。
Linux の fdisk は、デフォルトで Linux native というタイプのパーティションを作成します。スワップパーティションを作成する場合は、忘れずに t コマンドを使用してタイプを Linux swap に変更してください。Linux swap タイプの値は 82 です。その他のパーティションタイプについては、l コマンドを使用して、パーティションのタイプと値の一覧を参照してください。
Linux では、1 台のディスク上に 4 つまでのパーティションを作成することができます。それ以上のパーティションを作成したい場合は、4 つのうちの一つ (かつ唯一) を拡張パーティションとすることができます。拡張パーティションは、一つまたは複数の論理パーティションのコンテナの役割を果たします。コンテナの役割を果たすため、拡張パーティションの大きさは、少なくとも内包する論理パーティションの合計サイズと同じ大きさでなければなりません。
パーティションを作成する際には、どのパーティション (たとえば /dev/hda2) をどのファイルシステム用 (たとえば /usr) にするのかを書き留めておくと良いでしょう。
 | 注意: |
|---|---|
変更内容を保存し、w コマンドによって fdisk を終了した後でなければ、変更内容が有効にならないことに注意してください。q コマンドを使用すれば、変更内容を保存せずに、いつでも fdisk を終了することができます。 |
パーティションテーブルの変更
ディスクのパーティショニングが終了したら、[Done] を押します。そうすると、インストールプログラムをリブートする必要があることを示したメッセージが表示されます。通常は、ディスクのパーティションデータを変更する、つまりパーティションの作成、既存のパーティションの変更または削除を行うと、このようなメッセージが表示されます。[OK] を押すと、マシンがリブートしてインストールが再開されます。[Partition Disks] ダイアログに至るまでは、これまでに実行したものと同じインストールステップを繰り返します。その後で [Done] を選択します。