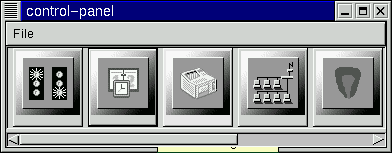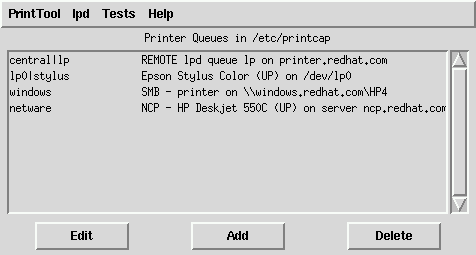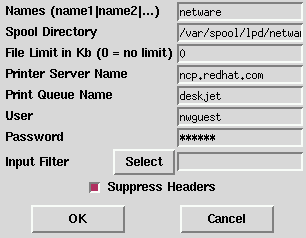Konfigurieren des Systems mit Control Panel
 | Bitte beachten |
|---|---|
Der Leistungsumfang des Control Panel wird zum großen Teil durch Linuxconf abgedeckt. Zusätzlich unterstützt linuxconf sowohl die textbasierte als auch die grafische Benutzeroberfläche. Eine Einführung zu Linuxconf finden Sie in Abschnitt namens Konfigurieren des Systems mit Linuxconf. |
Im Control Panel sind eine ganze Reihe von Systemadministrationstools zusammengefasst (siehe Abbildung 3-16). Diese Tools können Ihnen die Arbeit erleichtern, da Sie sich auf diese Weise weder Formate von Konfigurationsdateien noch Befehlszeilenoptionen merken müssen.
Um das Control Panel auszuführen, starten Sie das X Window System als Root durch Eingabe von startx. Geben Sie dann in einem XTerm control-panel ein. Um die Control Panel Tools ausführen zu können, müssen Sie als Root angemeldet sein. Wenn Sie als normaler Benutzer angemeldet sind und X ausführen, können Sie su -c control-panel eingeben. Geben Sie bei der entsprechenden Aufforderung das Root-Passwort ein. Falls Sie weitere Root-Aufgaben im System erledigen möchten, geben Sie stattdessen su ein. Geben Sie das Root-Passwort ein, wenn Sie dazu aufgefordert werden.
 | Bitte beachten |
|---|---|
Wenn Sie X nicht als Root ausführen, müssen Sie Root möglicherweise noch den Zugriff auf den X-Server Ihres Systems einräumen. Geben Sie dazu den folgenden Befehl in einem Terminal-Fenster ein, unter dem kein Root-Zugriff möglich ist: |
xhost +localhost |
Wenn das Control Panel läuft, können Sie die Tools durch Klicken auf ein Symbol starten. Beachten Sie bitte, dass Sie zwar ohne weiteres dasselbe Programm zweimal starten können, Sie damit aber unter Umständen Schaden anrichten. Es kann sein, dass Sie auf diese Weise dieselbe Datei von zwei Orten aus zu bearbeiten versuchen und Ihre eigenen Änderungen wieder überschreiben.
 | Bitte beachten |
|---|---|
Wenn Sie versehentlich eines der Tools zweimal starten, sollten Sie es sofort wieder schließen. Während die Tools ausgeführt werden, dürfen Sie außerdem keine Dateien manuell bearbeiten, die von den Control Panel Tools verwaltet werden. Dasselbe gilt für andere Programme wie Linuxconf, die eventuell Dateien ändern könnten, während die Tools ausgeführt werden. |
Konfigurieren des Druckers
Bitte beachten Sie, dass das Offizielle Red Hat Linux Handbuch Erste Schritte weitere aktuelle Dokumentationen zu printtool enthält. Lesen Sie dieses Dokument, bevor Sie printtool verwenden.
Das Tool für die Druckerkonfiguration (printtool) kann verwendet werden, um die Datei /etc/printcap, die Druckerspoolverzeichnisse und die Druckerfilter zu bearbeiten. Mit Hilfe der Filter können Sie die verschiedensten Dateitypen ausdrucken. Hierzu gehören:
Einfache Textdateien (ASCII)
PostScript-Dateien
TeX .dvi-Dateien
GIF, JPEG, TIFF und weitere Graphikformate
RPMs
Mit anderen Worten: Ganz gleich, ob Sie mit dem Befehl lpr eine GIF- oder eine RPM-Datei ausdrucken - der Drucker druckt es richtig aus.
Wenn Sie eine neue Druckerwarteschlange erstellen möchten, klicken Sie auf Add. Wählen Sie dann den Typ des Druckers aus, der hinzugefügt werden soll. Mit printtool können vier verschiedene Typen von Druckerwarteschlangen konfiguriert werden:
Lokale Druckerwarteschlangen für Drucker, die an der Druckerschnittstelle oder der seriellen Schnittstelle Ihres Red Hat Linux Systems angeschlossen sind.
Remote-Druckerwarteschlangen sind mit einem anderen System verbunden, auf das Sie über ein TCP/IP-Netzwerk zugreifen können.
SMB-Druckerwarteschlangen sind mit einem anderen System verbunden, das ein Netzwerk vom LAN-Manager-Typ (SMB) verwendet.
NCP-Druckerwarteschlangen sind mit einem anderen System verbunden, das ein Novell NetWare-Netzwerk verwendet.
Nachdem Sie den Druckertyp ausgewählt haben, werden Sie in einem Dialogfeld nach weiteren Angaben über die Druckerwarteschlange gefragt (siehe Abbildung 3-19). Die folgenden Angaben sind für alle Typen von Druckerwarteschlangen erforderlich:
Queue Name — Die Bezeichung der Warteschlange. Mit Hilfe des Zeichens | (Pipe) können die Einträge getrennt und somit mehrere Bezeichnungen angegeben werden.
Spool Directory — Das Verzeichnis auf einem lokalen Rechner, in dem die Dateien vor dem Druck gespeichert werden. Achten Sie darauf, dass jedes Spoolverzeichnis nur von einer Druckerwarteschlange verwendet werden darf.
File Limit — Die maximal für einen Druckjob unterstützte Dateigröße in Kilobyte (1 KB = 1024 Byte). Tragen Sie 0 ein, wenn die Größe nicht begrenzt sein soll.
Input Filter — Die Filter konvertieren Druckdateien in ein Format, das der Drucker unterstützt. Klicken Sie auf Select, um den Filter auszuwählen, der am besten zu Ihrem Drucker passt (siehe Abbildung 3-20).
Neben der Ausgabe im Graphik- oder PostScript-Format können Sie einen reinen Text-Drucker konfigurieren, der nur einfachen ASCII-Text ausdruckt. Die meisten Druckertreiber können ASCII-Text drucken, ohne ihn zuvor in PostScript umzuwandeln. Wählen Sie hierzu Fast text printing, wenn Sie den Filter konfigurieren.

Bitte beachten Dies gilt nicht für PostScript-Drucker.
Suppress Headers — Aktivieren Sie dieses Kontrollkästchen, wenn am Anfang eines Druckjobs keine Header-Seite ausgedruckt werden soll.
Bei lokalen Druckern sind zusätzlich die folgenden Angaben vorzunehmen:
Printer Device — Normalerweise /dev/lp1. Das ist der Name des Ports, an den der Drucker angeschlossen ist. Serielle Drucker sind in der Regel am Port /dev/ttyS? angeschlossen. Beachten Sie, dass Sie serielle Parameter manuell konfigurieren müssen.
Das Dialogfeld enthält zusätzliche Felder für Netzwerkdrucker. Geben Sie die folgenden Informationen ein:
Remote Host — Hostname des Remote-Computers, der Daten an den Drucker sendet.
Remote Queue — Bezeichnung der Warteschlange, in die der Remote-Computer drucken soll.
Der Remote-Computer muss so konfiguriert werden, dass der lokale Computer in die gewünschte Warteschlange drucken kann. Normalerweise wird dies von der Datei /etc/hosts.lpd gesteuert.
Geben Sie die folgenden Informationen ein, wenn Sie einen SMB- oder NCP-Drucker haben:
Hostname of Printer Server — Name des Rechners, an den der zu verwendende Drucker angeschlossen ist.
IP number of Server — Die IP-Adresse des Rechners, an die der zu verwendende Rechner angeschlossen ist (optional, nur für SMB-Drucker).
Printer Name — Name des Druckers, über den gedruckt werden soll.
User — Anmeldename des Benutzers für den Zugriff auf den Drucker (in der Regel guest für Windows-Server, oder nobody für Samba-Server).
Password — Passwort (falls erforderlich) zum Zugriff auf den Drucker (in der Regel leer). Erfragen Sie das Passwort, falls es Ihnen nicht schon bekannt ist.
 | Bitte beachten |
|---|---|
Benutzername und Passwort für SMB-Druckerwarteschlangen (LAN-Manager) und NCP-Druckerwarteschlangen (NetWare) werden unverschlüsselt in einem lokalen Skript gespeichert. Folglich können andere Benutzer den Benutzernamen und das Passwort in Erfahrung bringen. Es ist deshalb empfehlenswert, andere Benutzernamen und Passwörter für den Drucker zu vergeben als für das lokale Red Hat Linux System. Die einzige mögliche Sicherheitslücke wäre dann lediglich die unerlaubte Benutzung des Druckers. Für Dateien, die der SMB-Server im Netzwerk bereitstellt, sollte ebenfalls ein anderes Passwort als für die Druckerwarteschlange vergeben werden. |
Wenn Sie die Druckerwarteschlange hinzugefügt haben, müssen Sie den Druckerdämon (lpd) neu starten. Klicken Sie dazu auf Restart lpd im Menü lpd.
Für jede von Ihnen konfigurierte Druckerwarteschlange können Sie eine Testseite ausdrucken. Wählen Sie im Menü Tests aus, welche Testseite Sie drucken möchten.
Laden von Kernelmodulen
Der Linux-Kernel ist modular aufgebaut. Beim Systemstart wird nur ein minimaler residenter Kernel in den Arbeitsspeicher geladen. Danach wird immer dann, wenn ein Benutzer ein Funktionsmerkmal anfordert, das nicht im residenten Kernel implementiert ist, ein Kernel-Modul dynamisch in den Arbeitsspeicher geladen. Nach einer vorgegebenen Zeit ohne entsprechende Aktivitäten wird das Modul wieder aus dem Arbeitsspeicher entfernt. Durch diesen Ansatz wird Schlankheit und Effizienz erreicht.
Für das dynamische Laden von Modulen ist der Kernel-Thread kmod verantwortlich. Wenn der Kernel ein Modul anfordert, wird kmod aktiv und ruft modprobe(8) auf, um das Modul zu laden.
Bei der Installation von Red Hat Linux wird die Hardware Ihres Systems erkannt, Sie müssen Angaben über den überwiegenden Verwendungszweck des Systems machen und angeben, welche Programme zu laden sind. Aufgrund dieser Angaben und der automatischen Erkennung wird vom Installationsprogramm entschieden, welche Funktionsmerkmale in den residenten Kernel zu kompilieren sind und welche als ladbare Module realisiert werden. Der dynamische Ladevorgang wird so eingerichtet, dass er transparent abläuft. Dieser Vorgang ist in hohem Maße konfigurierbar. Wenn Sie Ihren eigenen benutzerdefinierten Kernel generieren, können Sie diese Entscheidungen alle selbst treffen.
Wenn Sie nach der Installation neue Hardware einbauen, die Unterstützung durch ein Kernelmodul erfordert, müssen Sie den dynamischen Ladevorgang einrichten. Dies geschieht durch Bearbeiten der Modulkonfigurationsdatei /etc/conf.modules.
Wenn zum Beispiel bei der Installation von Red Hat Linux eine PCI-Netzwerkkarte vom Typ SMC EtherPower 10 in Ihrem System eingebaut war, enthält die Modulkonfigurationsdatei folgende Zeile: alias eth0 tulip. Wenn Sie nach der Installation eine zweite, identische Netzwerkkarte einbauen, müssen Sie in der Datei /etc/conf.modules folgende Zeile hinzufügen:alias eth1 tulip.
Eine alphabetische Liste der Kernelmodule und der von den Modulen unterstützten Hardware finden Sie in Anhang A.
Konfigurieren des Netzwerks
 | Bitte beachten |
|---|---|
Die Dokumentation zur Netzwerkkonfiguration mit Linuxconf finden Sie in Abschnitt namens Konfigurieren des Netzwerks mit linuxconf. |
Das Netzwerkkonfigurationstool (netcfg) in Abbildung 3-25 ist für eine einfache Bearbeitung von Parametern wie IP-Adresse, Gateway-Adresse, Netzwerkadresse, Nameserver sowie der Datei /etc/hosts gedacht.
Netzwerkgeräte können hinzugefügt, entfernt, konfiguriert, aktiviert, deaktiviert und mit einem Alias benannt werden. Es werden Geräte für Ethernet, Arcnet, Token Ring, Pocket (ATP), SLIP, PLIP und Loopback unterstützt. Mit den meisten Hardware-Komponenten verträgt sich die SLIP/PLIP-Unterstützung gut. Manche Hardware-Konfigurationen können jedoch Probleme bereiten. Wenn Sie das Netzwerkkonfigurationstool verwenden, klicken Sie auf Save, um Ihre Änderungen zu speichern, oder klicken Sie auf Quit, um das Programm ohne Speichern der Änderungen zu beenden.
Verwalten von Namen
Das Fenster Names des Netzwerkkonfigurationstools dient zwei Hauptzwecken: Zum Eingeben von Name und Domäne Ihres Rechners und zum Festlegen, welcher Nameserver zum Suchen anderer Rechner im Netzwerk verwendet werden soll. Die Konfigurierung eines Computers als Nameserver ist mit dem Netzwerktool nicht möglich. Zum Bearbeiten und Hinzufügen von Informationen klicken Sie einfach mit der linken Maustaste auf ein Feld und tragen die entsprechenden Informationen ein.
Verwalten von Rechnern
Im Fenster Hosts können Sie Rechner, die in die Datei /etc/hosts eingetragen sind, hinzufügen, bearbeiten oder entfernen. Das Hinzufügen und Bearbeiten von Einträgen geschieht auf die gleiche Weise: Geben Sie im angezeigten Dialogfeld die neuen Informationen ein, und klicken Sie danach auf Done. Abbildung 3-26 zeigt ein Beispiel.
Hinzufügen einer Netzwerk-Schnittstelle
Wenn Sie nach der Installation von Red Hat Linux eine Netzwerk-Schnittstelle hinzugefügt haben oder wenn Sie während der Installation Ihre Ethernet-Karte nicht konfiguriert haben, können Sie hier die Konfiguration mit wenigen Mausklicks vornehmen.
 | Bitte beachten |
|---|---|
Möglicherweise müssen Sie kerneld so umkonfigurieren, dass er einen Treiber für die von Ihnen hinzugefügte Netzwerk-Schnittstelle lädt (z.B. eth0). Weitere Informationen finden Sie in Abschnitt namens Laden von Kernelmodulen. |
Zum Hinzufügen einer Schnittstelle klicken Sie zuerst auf Interfaces im Hauptfenster. Es erscheint ein Fenster, in dem bereits konfigurierte Geräte sowie eine ganze Reihe von Optionen angezeigt werden (siehe Abbildung 3-27).
Um ein Gerät hinzuzufügen, klicken Sie auf den Button Add, und wählen Sie aus dem eingeblendeten Feld die Art der zu konfigurierenden Schnittstelle aus.
 | Bitte beachten |
|---|---|
netcfg enthält jetzt auch einen Button Clone. Mit diesem Button können Sie eine bereits vorhandene Schnittstelle "klonen". Mit Hilfe von geklonten Schnittstellen kann für einen Laptop sowohl eine Ethernet-Schnittstelle für ein LAN im Büro als auch ein geklontes Ethernet-Gerät für ein LAN zu Hause festgelegt werden. |
SLIP-Schnittstelle
Um eine SLIP-Schnittstelle zu konfigurieren, müssen Sie zuerst eine Telefonnummer, einen Anmeldenamen und ein Passwort angeben. Daraus werden die für den Aufbau einer SLIP-Verbindung nötigen Anfangsparameter für das Chat-Skript abgeleitet. Wenn Sie auf Done klicken, wird ein Dialogfeld mit der Überschrift Edit SLIP Interface geöffnet, mit dessen Hilfe Sie die Parameter für Hardware, Kommunikation und Netzwerkparameter für Ihre SLIP-Schnittstelle anpassen können.
PLIP-Schnittstelle
Um Ihrem System eine PLIP-Schnittstelle hinzuzufügen, müssen Sie nur die IP-Adresse, die Remote-IP-Adresse und die Netzmaske angeben. Sie können auch auswählen, ob Sie die Schnittstelle beim Booten aktivieren möchten.
Ethernet-, Arcnet-, Token Ring- und Pocket Adapter-Schnittstellen
Wenn Sie Ihrem Computer einen Ethernet-, Arcnet-, Token Ring- oder Pocket-Adapter hinzufügen, müssen Sie die folgenden Informationen angeben:
Device — Wird auf Basis der bereits konfigurierten Geräte von netconfig festgelegt.
IP Address — Geben Sie eine IP-Adresse für Ihr Netzwerkgerät ein.
Netmask — Geben Sie die Netzmaske für Ihr Netzwerkgerät ein.
Die Netzwerk- und Broadcast-Adressen werden auf der Grundlage der von Ihnen eingegebenen IP-Adresse und Netzmaske automatisch berechnet.
Activate interface at boot time:
Aktivieren Sie dieses Kontrollkästchen, wenn das Gerät beim Booten des Systems automatisch konfiguriert werden soll.
Allow any user to (de)activate interface:
Aktivieren Sie dieses Kontrollkästchen, wenn jeder Benutzer die Schnittstelle aktivieren oder deaktivieren darf.
Interface configuration protocol:
Wenn sich in Ihrem Netzwerk ein BOOTP- oder DHCP-Server befindet und Sie Ihre Schnittstelle damit konfigurieren möchten, wählen Sie die entsprechende Option aus. Anderenfalls wählen Sie none aus.
Wenn Sie die Konfigurationsinformationen für Ihr neues Gerät eingegeben haben, klicken Sie auf Done. Das Gerät müsste jetzt in Ihrer Liste Interfaces als inaktives Gerät erscheinen. (In der Spalte "active" sollte no eingetragen sein.) Um das neue Gerät zu aktivieren, klicken Sie mit der Maus auf die entsprechende Zeile und dann auf den Button Activate. Wenn es sich nicht aktivieren lässt, müssen Sie eventuell die Konfiguration ändern, indem Sie auf Edit klicken.
Verwalten von Routen
Im Bildschirm Routes management (Routenverwaltung) können Sie statische Netzwerkrouten hinzufügen, bearbeiten oder entfernen. Das Hinzufügen und Bearbeiten von Einträgen erfolgt auf die gleiche Weise wie beim Fenster Hosts: Es wird ein Dialogfeld zum Bearbeiten geöffnet. Geben Sie die neuen Informationen ein, und klicken Sie auf Done. Abbildung 3-28 zeigt ein Beispiel.
Datum und Uhrzeit
Mit dem Zeiteinstellungstool Time Machine können Sie die Uhrzeit und das Datum einstellen. Zum Ändern der Werte klicken Sie auf den Bereich der Zeit- und Datumsanzeige, den Sie ändern möchten, und dann auf die Pfeile, um die neuen Werte einzustellen.
Die geänderten Werte werden erst von der Systemuhr übernommen, wenn Sie auf den Button Set System Clock klicken.
Um die Uhr in der Time Machine wieder auf die Systemzeit einzustellen, klicken Sie auf Reset Time.
 | Bitte beachten |
|---|---|
Eine Änderung der Zeiteinstellungen kann den Ablauf von Programmen gefährden, die auf ein kontinuierliches Fortschreiten der Zeit angewiesen sind. Beenden Sie deshalb so viele Anwendungen und Prozesse wie möglich, bevor Sie die Uhrzeit oder das Datum ändern. |