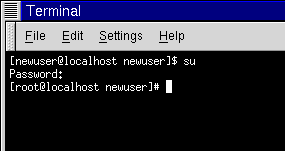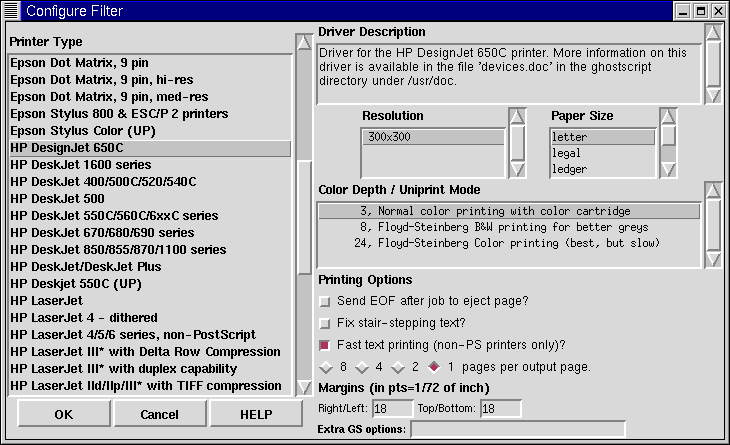Kapitel 5 Einrichten des Druckers
Die meisten Red Hat Linux Benutzer möchten nach der Installation auch gleich Ihren Drucker konfigurieren.
In diesem Kapitel werden nun die Grundlagen für das Einrichten eines parallelen Druckers in Ihrem System behandelt. Normalerweise ist dies mit keinen größeren Schwierigkeiten verbunden, unabhängig davon, ob Sie GNOME oder KDE verwenden.
 | Ist Ihr Drucker kompatibel? |
|---|---|
Auch wenn viele Drucker problemlos mit Linux verwendet werden können, sind nicht alle Drucker kompatibel. Wenn Sie sich informieren möchten, ob Ihr Drucker mit Linux kompatibel ist, können Sie die Hardware-Kompatibilitätsliste unter http://www.redhat.com/support/hardware/ abrufen. Weitere nützliche Informationen über die Kompatibilität von Druckern und Tipps zum Drucken unter Linux enthält das Linux HOWTO zum Drucken unter http://www.linuxprinting.org/howto/pht.html. |
Da es sich bei Linux um ein Multitasking-Betriebssystem handelt, das von vielen Benutzern zur gleichen Zeit verwendet werden kann, unterstützt Linux auch die gleichzeitige Verarbeitung mehrerer Druckaufträge. Möglicherweise wird Ihr System von mehreren Benutzern gleichzeitig verwendet, die auch alle ihre Dokumente ausdrucken möchten. Linux verarbeitet diese Aufträge nacheinander durch Spoolen, so dass alle Dateien in der Reihenfolge ausgedruckt werden, in der sie an Linux übergeben wurden.
Selbst wenn Sie Ihr System ganz allein nutzen, werden Ihre Aufträge an den Druckerspooler gesendet und dort zwischengespeichert, bis sie schließlich ausgedruckt werden.
Im Folgenden erhalten Sie nun einen kurzen Überblick über wichtige Begriffe und die grundlegende Funktionsweise beim Drucken:
lpd - Die Abkürzung steht für line printer spooler daemon. Normalerweise wird dieser Dämon beim Booten des Systems ebenfalls gestartet und übernimmt dann die Verwaltung der Druckaufträge.
lpr - Erhält die Druckaufträge durch die Anwendungen und übergibt sie an lpd.
Eingabefilter - Dienen zur druckerspezifischen Formatierung der Dokumente.
/etc/printcap - Hierbei handelt es sich um die Konfigurationsdatei mit allen Einstellungen rund um das Drucken und Ihren Drucker.
/var/spool/lpd/ - Hierbei handelt es sich um das Verzeichnis für den Druckerspooler, in dem die Dateien bis zum Drucken zwischengespeichert werden.
Printtool - Ein grafisches Dienstprogramm, mit dem Sie die Datei /etc/printcap konfigurieren und bearbeiten können.
 | Lesen Sie die man-Seite |
|---|---|
Sie können mehr über lpd und die zugehörigen Befehle und Dämonen erfahren, indem Sie man lpd am Shell Prompt eingeben. Um in der man-Seite vorzublättern, drücken Sie wie üblich die Leertaste, zum Zurückblättern dient die Taste B , und zum Beenden der Anzeige wird die Taste Q verwendet. |
Unabhängig davon, ob Sie GNOME oder KDE verwenden, können Sie Ihren Drucker mit Printtool konfigurieren. Printtool stellt Ihnen eine grafische Benutzeroberfläche zum Einrichten des Druckers und Ändern der verwendeten Druckereinstellungen zur Verfügung.
Verwenden von Printtool
In der Datei /etc/printcap wird festgelegt, wie lpr die Druckaufträge verarbeitet. Wenn Sie sich die Datei näher ansehen möchten, werden Sie feststellen, dass Sie so ähnlich wie folgt aufgebaut ist:
##PRINTTOOL3## REMOTE POSTSCRIPT 600x600 letter {} PostScript Default 1
acct|xerox-ac:\
:sd=/var/spool/lpd/acct:\
:mx#0:\
:rm=xerox-ac.redhat.com:\
:rp=lp:\
:if=/var/spool/lpd/filter.d/filter:
|
Nicht gerade einfach zu verstehen - und solange Sie nicht genau wissen, was Sie mit Ihren Änderungen bewirken, sollten Sie die Datei nicht bearbeiten. Stattdessen empfiehlt sich die Verwendung des Dienstprogramms Printtool für das Einrichten des Druckers (und Bearbeiten der Datei /etc/printcap).
Um Printtool verwenden zu können, müssen Sie sich als Root anmelden.
Bei allen Änderungen an Ihrer Systemkonfiguration, also beispielsweise beim Ändern von Hardware-Einstellungen oder Installieren oder Löschen von Software, müssen Sie sich zuvor als Superuser oder Root anmelden.
So wechseln Sie von Ihrem Benutzeraccount in Ihren Root-Account:
Öffnen Sie ein XTerm-Fenster.
Geben Sie su am Prompt ein.
Geben Sie Ihr Root-Passwort ein. (Bei der Eingabe wird das Passwort aus Sicherheitsgründen nicht auf dem Bildschirm angezeigt).
In Abbildung 5-1 sehen Sie ein Beispiel für das Anmelden als Root.
Wie Sie aus der vorherigen Abbildung ersehen können, ändert sich bei der Anmeldung als Root zugleich das Prompt von $ zu #. Geben Sie jetzt den Befehl printtool ein (ohne Leerstellen und in Kleinbuchstaben).
Nach dem Starten des Dienstprogramms wird ein Fenster ähnlich wie in Abbildung 5-2 angezeigt. Da Sie zum jetzigen Zeitpunkt noch keinen Drucker in /etc/printcap eingerichtet haben, sind in diesem Fenster keine Einträge für Drucker enthalten.
Klicken Sie auf den Button Add, um Ihren Drucker hinzuzufügen.
Als Nächstes müssen Sie angeben, welche Art von Drucker Sie hinzufügen möchten (siehe Abbildung 5-3).
Wählen Sie eine der folgenden Optionen aus:
Local Printer: Wählen Sie diese Einstellung, wenn Ihr Drucker direkt an Ihren Computer angeschlossen ist (dieser Computer wird auch als lokaler Rechner bezeichnet).
Remote Unix (lpd) Queue: Ein Drucker, der an einen anderen Computer angeschlossen ist, auf dem ein lpd Dämon ausgeführt wird. Wählen Sie diese Option, wenn Sie über einen Netzwerkdrucker in einem LAN drucken möchten.
SMB/Windows 95/NT Printer: Ein Drucker, der an einen Computer angeschlossen ist, auf dem Windows oder Samba ausgeführt wird. (Bei Samba handelt es sich um eine Reihe von Programmen, mit denen Windows-Rechner mit UNIX- und Linux-Rechnern in einem Netzwerk Dateien und Dienste gemeinsam nutzen können.)
NetWare Printer (NCP): Ein Drucker, der an einen Rechner angeschlossen ist, auf dem Novell NetWare oder eine kompatible Server-Software ausgeführt wird. Mit Hilfe dieser Anwendungen ist die Kommunikation mit Rechnern möglich, auf denen Novell NetWare installiert ist.
 | Was ist ein Dämon? |
|---|---|
Möglicherweise haben Sie schon gelesen, dass lpd auch als Dämon für den Druckerspooler bezeichnet wird. Bei einem Dämon handelt es sich um ein kleines Programm, das im Hintergrund ausgeführt wird. Dämonen übernehmen üblicherweise wichtige Aufgaben im System und werden daher zusammen mit dem System gestartet. (Die Namen der meisten Dämonen enden auch mit einem d, wie beispielsweise in crond, httpd, lpd usw.). |
In unserem Beispiel wird jetzt ein lokaler Drucker hinzugefügt. Markieren Sie den Eintrag Local Printer, und klicken Sie dann auf OK.
Sobald Sie den Druckertyp ausgewählt haben, versucht Printtool, den an Ihren parallelen Port angeschlossenen Drucker zu erkennen und zeigt dann die Ergebnisse der Suche an (siehe Abbildung 5-4). Klicken Sie auf OK, um wieder das Hauptdialogfeld von Printtool anzuzeigen.
 | Die Gerätedateien /dev/lpx |
|---|---|
Linux bezeichnet die parallelen Ports auf andere Weise als DOS. Wenn ein Drucker unter DOS an LPT1 angeschlossen ist, lautet die entsprechende Bezeichnung des Anschlusses unter Linux /dev/lp0. LPT2 unter DOS entspricht hingegen /dev/lp1 unter Linux usw. |
In unserem Beispiel wurde der Drucker am parallelen Port /dev/lp0 erkannt. Klicken Sie auf OK, um fortzufahren.
Im nächsten Dialogfeld (siehe Abbildung 5-5) können Sie nähere Informationen zu Ihrem Drucker eingeben, beispielsweise den Druckernamen, das Spoolverzeichnis, den Gerätenamen des Druckers usw.
Im Feld Names können Sie einen Namen für die Druckerwarteschlange (an die Ihre Druckaufträge gesendet werden) und das Standardverzeichnis für das Spoolen (im Eintrag Spool Directory) festlegen. In den meisten Fällen können Sie die Voreinstellungen unverändert übernehmen. Beachten Sie jedoch, dass ein Drucker mit der Bezeichnung lp als Standarddrucker verwendet wird.
Unter Input Filter sind Informationen über Ihren speziellen Drucker und dessen Formatierungsanforderungen enthalten. Wenn Sie Informationen über Ihren Drucker hinzufügen möchten, klicken Sie auf den Button Select . Daraufhin wird das Dialogfeld Configure Filter geöffnet.
Wenn das Dialogfeld Configure Filter geöffnet wurde, müssen Sie wie folgt vorgehen:
Wählen Sie im Dialogfeld Configure Filter den Eintrag für Ihr Druckermodell aus. Wenn Sie keinen Eintrag finden, der Ihrem Modell exakt entspricht, können Sie einen ähnlichen Drucker auswählen (beispielsweise einen Eintrag für den gleichen Hersteller, aber ein anderes Modell). Legen Sie dann noch weitere Optionen wie Papiergröße und Auflösung fest. Klicken Sie schließlich auf OK, um Ihre Eingaben zu bestätigen.
Klicken Sie dann auch auf OK im Dialogfeld Edit Local Printer Entry. Sie kehren dann zum Print System Manager zurück.
Markieren Sie den Eintrag für den neuen Drucker im Dialogfeld Print System Manager, und starten Sie dann lpd über das Menü neu.
Drucken Sie schließlich noch eine Testseite. Markieren Sie hierzu Ihren Drucker im Print System Manager, und wählen Sie die entsprechenden Menüoptionen.
Wenn beim Drucken der Testseite Probleme auftreten oder Sie die Druckeinstellungen nochmals ändern möchten, kehren Sie in das Dialogfeld Configure Filter zurück und wählen dort einen anderen Filter aus oder ändern die Einstellungen für Ihren aktuellen Filter.
Sollte es schwerwiegende Probleme beim Drucken geben, müssen Sie die Hardware-Kompatibilitätsliste und das Linux HOWTO zum Drucken heranziehen, die am Anfang dieses Kapitels erwähnt wurden.
Auswählen der Eingabefilter
Das Dialogfeld Configure Filter sieht ähnlich wie in Abbildung 5-6 aus. Wählen Sie in diesem Dialogfeld den richtigen Filter für Ihren Drucker aus. Bei der Auswahl eines Filters legen Sie fest, auf welche Weise Dateiformate für die Verwendung durch den Drucker konvertiert werden.
Das Dialogfeld Filter besteht aus mehreren Abschnitten:
Printer Type: Listet alle verfügbaren Druckermodelle auf, für die Treiber vorhanden sind.
Driver Description: Enthält eine grundlegende Beschreibung des Treibers und Informationen, für welche Druckermodelle dieser Treiber geeignet ist.
Resolution und Paper Size: Ermöglicht Ihnen das Festlegen der Ausgabequalität für den Drucker und der standardmäßigen Papiergröße im Papierfach.
Color Depth/Uniprint Mode: Mit diesen Optionen können Sie weitere Einstellungen für die Auflösung bei Farbdruckern festlegen.
Printing Options: Ermöglicht Ihnen das Vornehmen weiterer Einstellungen für Ihre Druckaufträge.
In der Liste Printer Type auf der linken Seite wählen Sie den exakten Eintrag für Ihren Drucker aus. Wenn Sie keinen Eintrag finden, der Ihrem Drucker genau entspricht, wählen Sie den am besten geeigneten ähnlichen Eintrag für Ihr Modell aus.
Wenn Sie nicht genau wissen, welcher Filter für Ihren Drucker am besten geeignet ist, finden Sie im Feld Driver Description auf der rechten Seite des Dialogfelds nähere Informationen über den Treiber.
Momentan werden zwar relativ viele Druckermodelle unterstützt - aber eine Reihe von Druckern wird nur teilweise oder gar nicht unterstützt. In manchen Fällen sind zusätzliche Treiber für bestimmte Drucker erforderlich, in anderen Fällen ist die Verwendung des Druckers mit Red Hat Linux überhaupt nicht möglich. Auch hier finden Sie nähere Informationen zur Kompatibilität Ihres Druckers mit Red Hat Linux in der Hardware-Kompatibilitätsliste unter http://www.redhat.com/support/hardware/.
Wenn zwar der Hersteller Ihres Druckers in der Liste enthalten ist, jedoch nicht Ihr spezielles Modell, sollten Sie in der Dokumentation zu Ihrem Drucker nachlesen, ob dieser eines der unterstützten Modelle emulieren kann. Möglicherweise finden Sie auch heraus, ob ein Filter für ein nicht aufgeführtes Modell geeignet ist. Markieren Sie zu diesem Zweck den Filter links im Dialogfeld, und lesen Sie sich dann die zugehörige Beschreibung auf der rechten Seite des Dialogfelds im Feld Driver Description durch.
Wählen Sie die Auflösung und die standardmäßige Papiergröße für Ihren Drucker aus. (Allerdings unterstützen nicht alle Drucker die Verwendung optionaler Papiergrößen).
Legen Sie dann im Abschnitt Color Depth / Uniprint Mode die gewünschten Optionen fest.
 | Einige Anmerkungen zu Floyd-Steinberg |
|---|---|
Floyd-Steinberg ist eine Dithering-Methode, d.h. eine Möglichkeit zur Aufrasterung von Schattierungen bei Farbverläufen oder geglätteten Kanten. |
Weitere Druckoptionen
Mit den restlichen Optionen im Dialogfeld Configure Filter können Sie weitere Druckeinstellungen festlegen. Dazu zählen:
Send EOF after job to eject page - Bei dieser Option gibt der Drucker die Seite aus, wenn der Druckauftrag abgeschlossen ist. Deaktivieren Sie diese Funktion, wenn nach jedem Druckauftrag eine leere Seite ausgegeben wird.
Fix stair-stepping of text - Wählen Sie diese Option, wenn es auf Ihrer Testseite zu einem Treppeneffekt bei der Ausgabe der Textlinien wie in der folgenden Abbildung kommt:
Hier sehen Sie, wie sich der Treppeneffekt auf die Textausgabe auswirktFast text printing (non-PS printers only) - Wenn Sie über keinen PostScript-Drucker verfügen, können Sie diese Funktion aktivieren, bei der Textdateien direkt an den Drucker gesendet werden. Beim Drucken erfolgt in diesen Fällen also keine vorherige Umwandlung der Textdaten in das PostScript-Format mit anschließendem Druck durch Ghostscript. Dadurch wird das Drucken von Textdateien deutlich beschleunigt.
8, 4, 2, 1 pages per output page - Diese Option bezieht sich auf den Befehl mpage, mit dem Sie auf ein einzelnes Blatt mehrere Seiten mit Text (entweder 2, 4 oder 8) drucken können. Diese Funktion ist besonders dann praktisch, wenn längere Texte zur besseren Übersicht auf ein einzelnes Blatt Papier gedruckt werden sollen. Beachten Sie jedoch bitte, dass diese Option nicht gewählt werden kann, wenn Sie die Funktion zum schnellen Drucken von Text aktiviert haben.
Margins - Diese Option ist ausschließlich für das Drucken mehrerer Seiten auf ein Blatt vorgesehen. Wenn Sie diese Funktion nutzen (siehe die vorherige Option), können Sie die Breite des Randes auf dem Blatt festlegen. Falls Sie hingegen nur wie üblich eine Seite auf ein Blatt drucken, steht diese Option nicht zur Verfügung.
Extra GS options - Bezieht sich auf die zusätzlichen Ghostscript-Optionen, die möglicherweise für Ihren Drucker zur Verfügung stehen. Normalerweise müssen Sie an dieser Stelle nichts eintragen. Sie sollten sich jedoch die Informationen im Feld Driver Description durchlesen, ob Sie hier gegebenenfalls doch weitere Optionen angeben müssen.
Testen der Druckerkonfiguration
Sobald Sie alle Einstellungen im Dialogfeld Configure Filter vorgenommen haben, klicken Sie auf den Button OK . Dadurch kehren Sie in das Dialogfeld Edit Local Printer zurück. Im Feld Input Filter werden jetzt die Informationen angezeigt, die Sie für Ihren Drucker angegeben haben (siehe Abbildung 5-7).
Wenn Sie mit Ihren Dokumenten keine zusätzlichen Daten (wie Datum und Absender des Druckauftrags) ausdrucken möchten, sollten Sie das Kontrollkästchen Suppress Headers aktiviert lassen.
Klicken Sie auf OK, um fortzufahren. Sie kehren dadurch zu dem Dialogfeld zurück, das nach dem Starten von Printtool zuerst angezeigt wird. Jetzt ist im Gegensatz zu vorher dort auch ein Eintrag für Ihren Drucker wie in Abbildung 5-8 enthalten.
Nun ist es an der Zeit, Ihre Konfiguration zu testen.
Restart lpd - Starten Sie den Druckerspooler-Dämon durch Wählen von lpd => Restart lpd im Menü neu.
Drucken Sie nun eine Testseite mit Ihrem Drucker aus. Markieren Sie den Eintrag für Ihren Drucker, und wählen Sie dann Tests => Print ASCII test page (Sie können auch eine Testseite unter PostScript drucken).
Wenn Sie die Einstellungen für Ihren aktuellen Drucker ändern möchten, markieren Sie den Eintrag für den Drucker in der Liste und klicken dann auf Edit an der Unterseite des Hauptdialogfelds von Printtool.
Wenn Sie die Konfiguration Ihres Druckers abgeschlossen haben, können Sie das Programm mit der Menüoption Quit von Printtool beenden oder hierzu auf das X in der oberen rechten Ecke des Programmfensters klicken.
Sobald Sie zum Prompt zurückgekehrt sind, können Sie sich durch Klicken auf das X in der oberen rechten Ecke des XTerm-Fensters von Ihrem Root-Account abmelden oder zu diesem Zweck am Prompt den Befehl exit eingeben. Geben Sie dann nochmals exit ein, um das XTerm zu schließen.