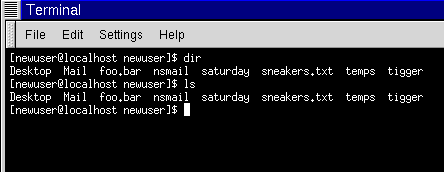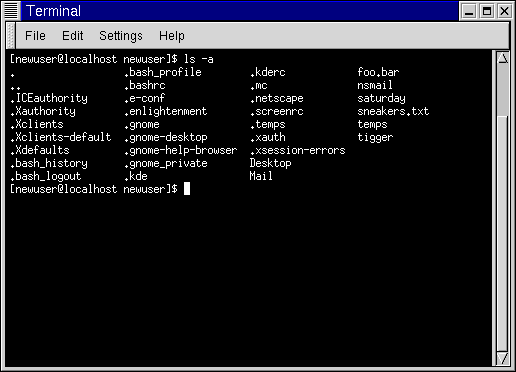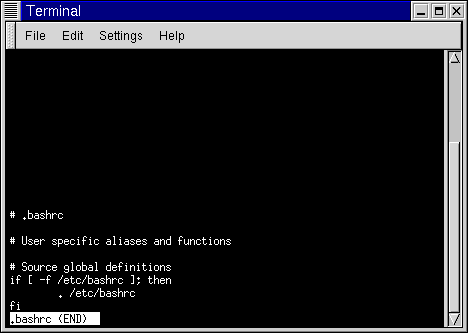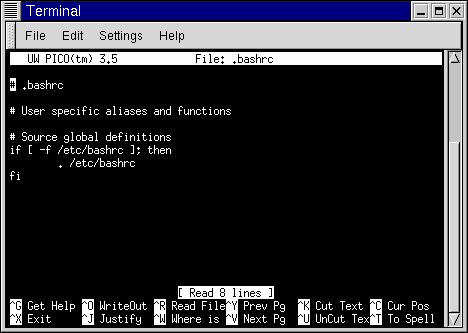Mirar con ls
Ahora que sabe como moverse, sería oportuno ver lo que hay en los directorios.
Sin embargo, compruebe antes si hay algo que comprobar en su directorio de login.
Puede empezar creando un fichero vacío. Para ello puede utilizar una utilidad llamada touch desde el prompt de la shell. Pruébelo tecleando:
touch foo.bar |
Ahora, en su directorio de login tiene un fichero llamado foo.bar. Lo verá dentro de un par de minutos.
Creamos un nuevo directorio, usando el comando mkdir.
En el prompt, teclee:
mkdir tigger |
Así ha creado el directorio llamado tigger en su directorio de login. Desde el directorio root, el recorrido absoluto a su nuevo directorio será /home/yourlogin /tigger y su directorio tigger. (Puede conseguir más información sobre la creación y la eliminación de un fichero en Capítulo 16.)
Ahora está listo.
En el mundo DOS, el comando dir muestra el contenido de un directorio.
Lo mismo vale para Linux -- con algunas excepciones.
En Linux, dir no le enseña completamente el contenido de los directorios y no tiene la potencialidad y la flexibilidad del comando -- ls.
En su directorio de login, por ejemplo, teclee:
dir |
Y ahora en la misma ventana de Xterm teclee:
ls |
Serán visualizadas las mismas informaciones (vea Figura 15-5). Verá el nuevo fichero foo.bar y el nuevo directorio tigger.
Sin embargo las semejanzas acaban aquí. dir no muestra todo el contenido de su directorio e incluso con el comando ls, no son visualizados todos los ficheros de su directorio. Para ver todo el contenido de su directorio tendrá que añadir una o dos opciones.
Por ejemplo, en la misma ventana que ha utilizado para introducir los comandos dir y ls, teclee:
ls -a |
Mire la diferencia, añadiendo la opción -a, está pidiendo una lista de todos los ficheros del directorio (vea Figura 15-6).
De hecho, hay muchas opciones disponibles para el comando ls.
 | Lea la página man ls |
|---|---|
Si quiere ver todas las opciones del comando ls, puede leer la página man tecleando man ls en el prompt de la shell. Si quiere imprimir esta página, teclee man ls | col -b | lpr en el prompt. |
¿Porqué todas estas opciones? Porque pueden ayudarle para visualizar las informaciones según sus necesidades. Por ejemplo, puede especificar como visualizar los ficheros, ver los permisos etc.
Tecleando ls -a, habrá probablemente notado que unos ficheros empiezan por un punto. Estos han sido nombrados ficheros ocultos o ficheros apuntados.
Muchos ficheros de configuración son ficheros ocultos que definen las preferencias en los programas, en el administrador de ventanas, en la shell y mucho más. Estos ficheros están "ocultos" para impedir cualquier error accidental por parte del usuario. Además si está buscando algún fichero en el directorio, en la mayoría de los casos no está buscando estos ficheros de configuración y por ello el hecho de mantenerlos escondidos le ayudará a evitar crear confusión en la pantalla.
Cada vez que el nombre de un fichero empieza por un punto(.), se trata por cierto de un fichero oculto, y por lo tanto, ls no lo visualizará.
La visualización de todos los ficheros puede proporcionarle muchos detalles, sin embargo es posible visualizar otros, simplemente añadiendo otras opciones.
Si queremos ver el tamaño de un fichero o de un directorio, cuando ha sido creado, etc., podemos añadir la opción "largo" (-l) a nuestro comando ls -a.
Intentémoslo. Teclee:
ls -al |
Han sido visualizados más detalles. Puede incluso ver la fecha de creación del fichero, su tamaño, las propiedades, los permisos y más.
No tiene que preocuparse necesariamente del directorio donde se encuentran los ficheros para visualizarlos.
Veamos el contenido del directorio /etc tecleando:
ls -al /etc |
Aquí conseguirá mucha información sobre el contenido del directorio /etc.
Si quiere utilizar los colores de su lista, es suficiente con añadir la opción --color.
ls -al --color /etc |
Poder visualizar los colores con la opción --color resulta útil en el caso en que quiera identificar fácilmente los tipos de ficheros. Por ejemplo los directorios se visualizarán en azul, los ficheros-programas en verde, etc...
Si quiere esta configuración, aquí tiene como puede visualizar los colores todas las veces que pide la lista de sus ficheros. En resumen, añadiremos una línea al fichero .bashrc en su directorio de login.
El fichero .bashrc es usado por su shell cuando entra en el sistema (por ejemplo, los ficheros .bashrc se muestran en Figura 15-7).
Ahora antes de seguir...
Recuerde que cada cambio hecho por un fichero de configuración puede provocar varios problemas si ha sido cometido algún error en la sintaxis y no posee una copia de seguridad del fichero.
Para hacer una copia de seguridad, debe estar seguro de encontrarse en su directorio de login, y en una ventana de Xterm teclee:
cd |
para ir a su directorio de login. Luego copie el fichero .bashrc, en el mismo directorio, pero con otro nombre parecido a .bashrc2.
cp .bashrc .bashrc2 |
cuando teclea este comando, está diciendo al sistema "haz una copia del fichero .bashrc y nómbralo .bashrc2."
Ahora tiene una copia de seguridad del fichero .bashrc no modificado en su directorio de login. Si comete algún error, podrá volver a copiar su fichero .bashrc tecleando:
cp .bashrc2 .bashrc |
en el prompt de la shell.
Si tiene que insertar este comando, estará diciendo al sistema "haz una copia del fichero .bashrc2 y renómbralo .bashrc ." El comando copia reescribirá el fichero original .bashrc -- y se meterá la copia del fichero original (no modificado) .bashrc con el nombre de .bashrc2.
Ahora que estamos listos, abriremos el fichero .bashrc con Pico, un editor de texto simplificado. (Un editor de textos es una unidad que permite crear, modificar y grabar un fichero). En una ventana Xterm, teclee:
pico .bashrc |
Verá algo parecido a lo que se muestra a continuación:
# .bashrc
# User specific aliases and functions
# Source global definitions
if [ -f /etc/bashrc ]; then
. /etc/bashrc
fi
|
Es un fichero bastante corto. Los símbolos (#) son comentarios. Cualquier parte del texto que está después de estos símbolos, es ignorada por la shell, sin embargo estas líneas resultan muy útiles para quien esté modificando o editando el fichero.
Lleve el cursor a la línea #User specific aliases and functions y teclee:
alias ls="ls -al --color" |
Este tendría que ser el resultado:
# .bashrc
# User specific aliases and functions
alias ls="ls -al --color"
# Source global definitions
if [ -f /etc/bashrc ]; then
. /etc/bashrc
fi
|
Mire Figura 15-8 como ejemplo de Pico.
Controle con atención lo que ha tecleado y si está satisfecho con los cambios, salga pulsando las teclas Ctrl y X. Verá en el fondo de la pantalla de su editor un mensaje parecido a:
Save modified buffer (ANSWERING "No" WILL DESTROY CHANGES)? |
Pulse Y para confirmar. Ahora otro mensaje le aparecerá en la parte baja:
File Name to write: .bashrc |
Pulsando Enter grabará los cambios en el fichero .bashrc.
No provocará ningún cambio hasta que no cierre la ventana Xterm y abra otra nueva. Una vez que haya hecho esto podrá visualizar sus cambios.
Aquí tiene una lista de opciones comunes del comando ls. Recuerde que puede mirar la lista completa de las opciones en la página del man ls (man ls).
-a -- all. Muestra todos los ficheros en el directorio, incluidos los ficheros ocultos (.filename). Los puntos dobles .. y el punto sólo . al principio de su lista hace referencia al directorio superior y al directorio actual.
-l -- long. Muestra los detalles sobre los contenidos, incluidos los permisos (los modos), el propietario, el grupo, el tamaño, la fecha de creación, los enlaces con otros ficheros en el sistema y las especificaciones que nos refieren a qué ficheros hacen referencia.
-F -- file type. Añade un símbolo al final de cada lista. Estos símbolos incluyen / para indicar un directorio, @ para indicar un enlace simbólico hacia otro fichero, * para indicar un fichero ejecutable.
-r -- reverse. Muestra el contenido de un directorio desde el principio hasta el final.
-R -- recursive. La opción iterativa muestra el contenido de todos los directorios (bajo la actual) de forma iterativa.
-S -- size. Ordena los ficheros basándose en su tamaño.
Más adelante en este capítulo, cuando se hable de las pipe y del I/O redirection, descubrirá que hay otras maneras de ver el contenido de un directorio.
 | Resumen |
|---|---|
Para ver el contenido de un directorio, teclee ls en el prompt de la shell; tecleando ls -a aparecerá el contenido del directorio actual; tecleando ls -a --color se visualizarán los ficheros y los directorios con un color distinto. |