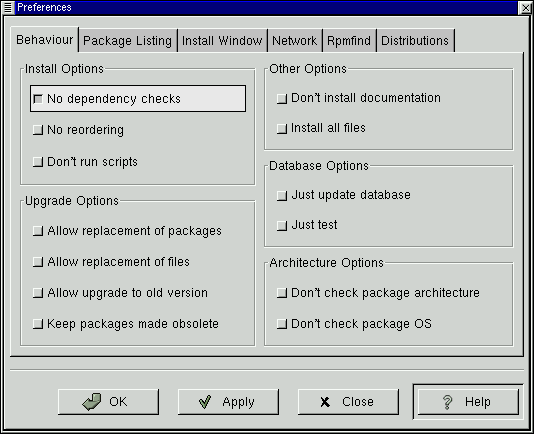Bearbeiten von Paketen
Anfragen von Paketen
Die einfachste Methode zum Anfragen von Paketen ist die Verwendung der Menüoption Anfragen. Wenn Sie eine Anfrage für mehr als ein Paket durchführen möchten, treffen Sie Ihre Auswahl und klicken auf den Button Anfragen im Menü.
Nun wird ein Dialogfeld ähnlich wie in der Abbildung Abbildung 6-10 angezeigt. Je mehr Pakete Sie anfragen, desto mehr "Register" erscheinen im Feld Anfragen. Jedes Register repräsentiert ein Fenster Anfragen für ein Paket.
Der Name des Pakets wird oben im Feld angezeigt. Darunter befinden sich zwei Spalten mit aufgelisteten Informationen. Unterhalb dieser Informationen sehen Sie einen Anzeigebereich, in dem die Paketdateien aufgeführt werden.
Die linke Spalte der Informationsliste enthält die Größe der Datei, den Computer, auf dem die Datei gefunden wurde, den Namen der Paket-Distribution und die Gruppe, der das Paket funktionsmäßig zuzuordnen ist.
Die rechte Spalte enthält das Installationsdatum des Pakets auf Ihrem Computer, das Erstellungsdatum des Pakets, den Namen des Händlers und den Namen der Gruppe, die die Software gepackt hat. Wenn das Paket noch nicht auf Ihrem Rechner installiert wurde, steht an dieser Stelle der Hinweis "nicht installiert". Wenn Sie auf den Namen klicken, der auf Packager folgt, wird das E-Mail-Programm Ihres Browsers in compse geöffnet, so dass Sie dem Anbieter des Software-Pakets eine E-Mail schreiben können.
Die URL des Entwicklers der Anwendung erscheint zentriert im unteren Bereich der Informationsliste (siehe Abbildung 6-11). Ähnlich wie bei der E-Mail-Funktion des Eintrags Packager wird nach dem Klicken auf die URL der Browser geöffnet und die entsprechende Website aufgerufen.
Unterhalb der Beschreibung wird eine Liste der in dem Paket enthaltenen Dateien angezeigt. Erscheint in der Spalte links neben dem Pfad ein D, dann handelt es sich bei der entsprechenden Datei um eine Dokumentationsdatei, die Hilfe zur Verwendung des Programms enthält. Steht dagegen in der entsprechenden Spalte ein C, dann ist die Datei eine Konfigurationsdatei. In der Spalte S können Sie den "Status" des Pakets sehen. Hier erhalten Sie die notwendigen Informationen, falls Paketdateien als "fehlend" festgestellt wurden (was möglicherweise auf ein Problem mit dem gesamten Paket hinweist).
Wenn Sie ein bereits installiertes Paket anfragen, werden im unteren Bereich des Dialogfelds zwei zusätzliche Buttons angezeigt: Prüfen und Deinstallieren. Wenn Sie ein noch nicht installiertes Paket anfragen, tragen die Buttons die Beschriftung Installieren, Upgrade und Unterschrift prüfen.
Um das Anfragefenster zu schließen, ohne eine Aktion auszuführen, klicken Sie mit der linken Maustaste oben rechts im Fensterbalken auf das X.
Prüfen von Paketen
Beim Überprüfen eines Pakets werden sämtliche Dateien in dem Paket geprüft, um sicherzustellen, dass sie mit den in Ihrem System vorhandenen übereinstimmen. Die Prüfsumme, die Dateigröße, die Berechtigungen und die Eigentümerattribute werden mit den Aufzeichnungen der Datenbank abgeglichen. Diese Überprüfung kann vorgenommen werden, wenn Sie vermuten, dass eine der Dateien des Programms aus irgendeinem Grund beschädigt wurde.
Das Auswählen der Pakete für die Überprüfung ist vergleichbar mit dem Auswählen der Pakete für eine Anfrage. Wählen Sie die Pakete im Anzeigefenster aus, und verwenden Sie den Button Prüfen in der Symbolleiste, oder wählen Sie die Menüoption Pakete => Prüfen. Ein Fenster ähnlich dem in Abbildung 6-12 wird geöffnet.
Während das Paket überprüft wird, sehen Sie den Fortschritt des Vorgangs im Fenster Prüfen. Wenn bei der Überprüfung Probleme festgestellt wurden, werden diese im Hauptanzeigebereich beschrieben.
Deinstallieren von Paketen
Beim Deinstallieren eines Pakets wird die Anwendung samt der zugeordneten Dateien vom Computer entfernt. Wenn ein Paket deinstalliert wird, werden sämtliche von ihm verwendeten Dateien, die nicht von anderen Paketen in Ihrem System benötigt werden, ebenfalls entfernt. Geänderte Konfigurationsdateien werden in <Dateiname>.rpmsave kopiert, so dass Sie sie später erneut verwenden können.
 | Bitte beachten |
|---|---|
Bedenken Sie, dass Sie als Root angemeldet sein müssen, um Pakete deinstallieren zu können. |
Falls durch die Deinstallation eines Pakets "Abhängigkeiten" verletzt würden (was andere Anwendungen beeinträchtigen könnte, die eine oder mehrere der zu entfernenden Dateien des Pakets benötigen), erscheint ein Dialogfeld, das Sie auffordert, die Löschung zu bestätigen. Dieser Fall tritt ein, wenn Sie das Kontrollkästchen "Keine Abhängigkeitsprüfung" im Menü Einstellungen nicht aktiviert haben (siehe Abbildung 6-13).
Es gibt verschiedene Methoden zum Entfernen eines ausgewählten Pakets: im Menü, unter Pakete, mit der Symbolleiste und mit der Funktion Anfrage. Falls Sie mehr als ein Paket gleichzeitig entfernen möchten, können Sie entweder eine schrittweise oder eine globale Markierung vornehmen. Dies geschieht auf die gleiche Weise wie beim Installieren, beim Anfragen oder beim Prüfen. Angaben zu den markierten Paketen werden in der Statusleiste am unteren Rand des Hauptfensters angezeigt. Da Sie mehr als ein Paket gleichzeitig entfernen können, sollten Sie bei der Auswahl der zu entfernenden Pakete sorgfältig vorgehen.
Wenn Sie die Deinstallation gestartet haben, fordert Gnome-RPM Sie auf, den Vorgang zu bestätigen. Dazu wird ein Fenster ähnlich dem in Abbildung 6-14 angezeigt. Sämtliche zu deinstallierende Pakete werden aufgelistet. Schauen Sie sich die Auswahl noch einmal genau an, um sicherzustellen, dass keine noch benötigten Dateien gelöscht werden. Durch Klicken auf den Button Yes wird der Deinstallationsvorgang endgültig gestartet. Nach der Deinstallation sind die entfernten Pakete und Gruppen aus sämtlichen Fenstern verschwunden, in denen sie sich zuvor noch befanden.
Aktualisieren von Paketen
Wenn eine neue Version eines Pakets erscheint, können Sie sie problemlos auf Ihrem System installieren. Wählen Sie die Pakete aus dem Fenster der verfügbaren Pakete auf die gleiche Weise aus, wie Sie auch Pakete zur Installation auswählen. Sie können den Vorgang sowohl mit dem Button Upgrade in der Symbolleiste als auch im Menü Operations => Upgrade starten. Pakete werden also, wie auch bei der Installation eines neuen Pakets, einfach hinzugefügt (Hinzufügen).
Während der Aktualisierung sehen Sie eine Fortschrittsanzeige, ähnlich wie beim Installieren von Paketen. Bei Abschluss des Vorgangs wurden alle alten Versionen der Pakete entfernt, sofern Sie nichts anderes angegeben haben (weitere Informationen finden Sie in Abschnitt namens Konfiguration).
Es ist viel vorteilhafter, eine Aktualisierung durchzuführen, als alte Versionen eines Pakets zu deinstallieren und dann die neue Version zu installieren. Wenn Sie die Option Aktualisieren verwenden, stellen Sie dadurch sicher, dass sämtliche Änderungen, die Sie an den Konfigurationsdateien des Pakets vorgenommen haben, ordnungsgemäß erhalten bleiben. Bei einer Deinstallation und einer anschließenden Neuinstallation des aktuellen Pakets könnten diese Änderungen dagegen verloren gehen.
Wenn während der Installation der Festplattenplatz zur Neige geht, kann der Vorgang nicht erfolgreich beendet werden. Das Paket, bei dessen Installation der Fehler auftrat, hat möglicherweise einige Dateien hinterlassen. Sie sollten daher das Paket neu installieren, nachdem Sie ausreichend Festplattenplatz verfügbar gemacht haben.