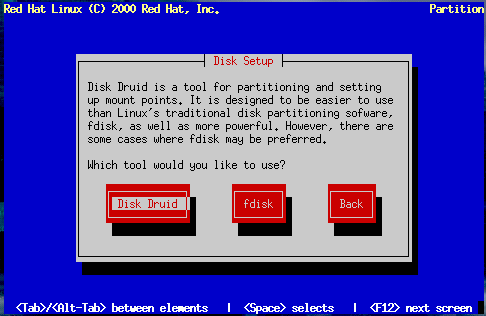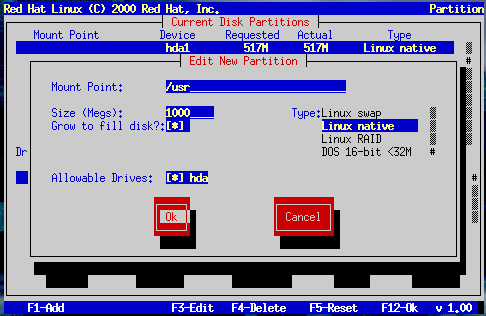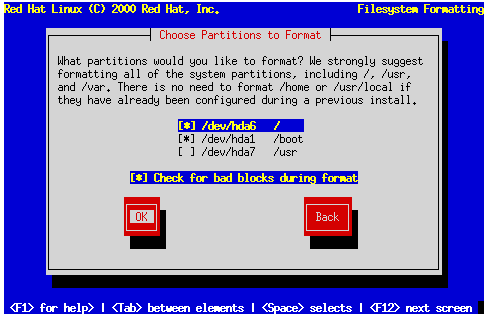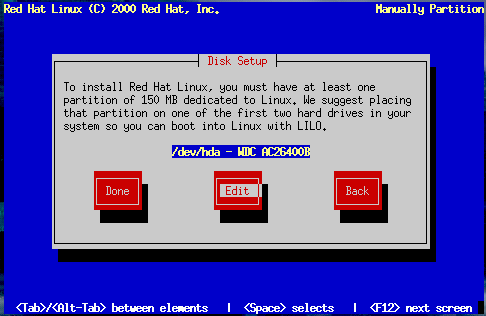Partitionieren der Festplatte für Red Hat Linux
Wenn Sie noch nicht entschieden haben, wie Sie Ihre Partitionen einrichten möchten, fahren Sie mit Anhang B fort. Dort finden Sie eine Einführung zu grundlegenden Festplatten-Partitionierungskonzepten. Als Mindestanforderung benötigen Sie eine ausreichend große Root-Partition und eine Swap-Partition von mindestens 16 MB.
Abbildung 14-14 zeigt die zwei Festplatten-Partitionierungsprogramme, die Sie verwenden können.
Wenn Sie zum Partitionieren Ihrer Festplatte fdisk verwenden wollen, finden Sie die entsprechende Anleitung in Abschnitt namens Arbeiten mit fdisk. Wenn Sie sich für Disk Druid entscheiden, lesen Sie hier weiter.
Die folgenden Abschnitte beschreiben den Aufbau Abbildung 14-15 und die Verwendung der Buttons zur Konfiguration der Partitionen. Wenn Sie mit Disk Druid bereits vertraut sind, können Sie Ihre Festplatte partitionieren und mit Abschnitt namens Dialogfeld Zu formatierende Partitionen auswählen fortfahren.
Mit den Dialogfeldern zur Festplattenpartitionierung wird dem Installationsprogramm mitgeteilt, wo Red Hat Linux (Abbildung 14-15) installiert werden soll.
Der Bereich "Aktuelle Partitionen der Festplatte"
Jede Zeile in Bereich Aktuelle Partitionen der Festplatte steht für eine Festplattenpartition. In diesem Beispiel (Abbildung 14-15) sind Linux-Partitionen vorhanden.
Die Bildlaufleiste rechts der Auflistung zeigt an, dass mehr Partitionen vorhanden sein können, als gleichzeitig auf dem Bildschirm angezeigt werden können. Mit der Nach-oben-Taste bzw. Nach-unten-Taste können Sie eventuell vorhandene weitere Partitionen anzeigen. Die einzelnen Zeilen sind in fünf Felder unterteilt:
Mount-Point - Gibt an, wo die Partition bei der Installation von Red Hat Linux gemountet wird (z.B. /, /boot oder swap).
Gerät - Zeigt spezifische Festplatten- und Partitionsinformationen an.
Angefordert - Zeigt die ursprüngliche Größe der Partition an.
Tatsächlich - Zeigt die tatsächliche Größe der Partition an.
Typ - Gibt die Art der Partition an.
Beim Scrollen durch den Bereich Aktuelle Partitionen der Festplatte wird möglicherweise die Titelleiste Nicht zugewiesene angeforderte Partitionen angezeigt, unter der eine oder mehr Partitionen aufgelistet sind. Diese Partitionen sollten erstellt werden, es konnte ihnen jedoch aus verschiedenen Gründen kein Speicherplatz zugewiesen werden. Möglicherweise ist nicht genügend Speicherplatz verfügbar. Die Begründung für die nicht erfolgte Zuweisung wird nach dem Mount-Point der Partition angezeigt.
Der Bereich "Laufwerkszusammenfassungen"
Jede Zeile im Bereich Laufwerkszusammenfassungen steht für eine in Ihrem Computer installierte Festplatte und umfasst die folgenden Felder:
Laufwerk - Zeigt den Namen der Festplatte an.
Geom [Z/K/S] - Zeigt die Geometrie der Festplatte an. Die Geometrie ergibt sich aus drei Werten, nämlich der Anzahl der Zylinder, Köpfe und Sektoren, wie sie von der Festplatte übermittelt werden.
Gesamt - Zeigt den insgesamt verfügbaren Speicherplatz auf der Festplatte an.
Verwendet - Zeigt an, wie viel Platz den Partitionen auf der Festplatte aktuell zugewiesen ist.
Frei - Zeigt an, wie viel Platz auf der Festplatte noch nicht zugewiesen ist.
Balkendiagramm - Eine visuelle Darstellung des aktuell auf der Festplatte belegten Speicherplatzes. Je mehr Gatter-Zeichen zwischen den eckigen Klammern angezeigt werden, desto weniger freier Speicherplatz ist vorhanden. In Abbildung 14-15 ist der gesamte Platz auf der Festplatte belegt.
 | Bitte beachten |
|---|---|
Der Bereich Laufwerkszusammenfassungen dient nur der Anzeige der Festplattenkonfiguration Ihres Computers. Hier können keine Festplatten für bestimmte Partitionen ausgewählt werden. Weiter gehende Informationen zum Auswählen von Festplatten finden Sie in Abschnitt namens Hinzufügen einer Partition. |
Buttons in Disk Druid
Mit den Buttons können Sie die Aktionen von Disk Druid steuern. Im Einzelnen können Partitionen hinzugefügt bzw. gelöscht sowie Attribute der Partitionen geändert werden. Darüber hinaus gibt es Buttons, mit denen Sie Ihre Eingaben bestätigen oder Disk Druid verlassen können. Im Folgenden werden die einzelnen Buttons erläutert.
Hinzufügen - Dient zum Erstellen einer neuen Partition. Mit diesem Button wird ein Dialogfeld geöffnet, dessen Felder ausgefüllt werden müssen.
Bearbeiten - Ändern des Mount-Points der Partition, die im Bereich Aktuelle Partitionen der Festplatte markiert ist. Mit diesem Button wird ein Dialogfeld geöffnet, in dem Sie den Namen des Mount-Points ändern können.
Löschen - Löschen der markierten Partition im Bereich Aktuelle Partitionen der Festplatte. Sie müssen den Löschvorgang in einem Dialogfeld bestätigen.
OK - Alle Änderungen an den Partitionen Ihres Systems werden auf die Festplatte geschrieben. Sie werden aufgefordert, die Änderungen zu bestätigen, bevor Disk Druid die Partitionstabellen der Festplatte überschreibt. Darüber hinaus werden alle definierten Mount-Points an das Installationsprogramm übergeben und von Ihrem Red Hat Linux System dazu verwendet, das Dateisystem anzulegen.
Zurück - Abbrechen, ohne Änderungen zu speichern. Die vorherige Bildschirmanzeige wird durch Wählen dieses Buttons erneut aufgerufen, und Sie können von vorn beginnen.
Nützliche Funktionstasten
Mit der Funktionstaste F5 (Zurücksetzen) werden alle Änderungen verworfen, die Sie während der Arbeit mit Disk Druid vorgenommen haben. Die Liste der Partitionen wird auf die ursprüngliche Liste zurückgesetzt, die der/den Partitionstabelle(n) Ihrer Festplatte(n) entnommen wurden. Sie werden aufgefordert, diesen Vorgang zu bestätigen. Beachten Sie, dass alle bereits erstellten Mount-Points verloren gehen und neu eingegeben werden müssen.
 | Bitte beachten |
|---|---|
Sie müssen mindestens eine Partition (wahlweise auch mehrere) für Red Hat Linux reservieren. Weitere Informationen hierzu finden Sie in Abschnitt namens Anzahl der Partitionen in Anhang B. |
Hinzufügen einer Partition
Um eine neue Partition hinzuzufügen, klicken Sie auf den Button Hinzufügen und drücken die Leertaste oder die Eingabetaste. Das Dialogfeld Neue Partition bearbeiten (Abbildung 14-16) wird aufgerufen.
Dieser Bildschirm enthält die folgenden Felder:
Mount-Point - Markieren Sie dieses Feld, und geben Sie den Mount-Point für die Partition ein. Geben Sie z.B. für eine Root-Partition / für die Partition /usr /usr ein und so weiter.
Größe (in MB) - Geben Sie hier die Größe der Partition in Megabyte ein. In diesem Feld ist bereits eine "1" vorgegeben, d.h. Sie legen eine Partition von 1 MB an, wenn Sie diesen Wert nicht ändern. Sie können den Wert mit der Rücktaste löschen und die gewünschte Partitionsgröße eingeben.
An Kapazität der Festplatte anpassen? - Hier legen Sie fest, ob die eingegebene Größe als exakte Größe oder als Mindestgröße zu betrachten ist. Drücken Sie die Leertaste, um diese Option auszuwählen. Wenn das Kontrollkästchen markiert ist, kann die Partition so weit wachsen, bis sie den gesamten verfügbaren Platz auf der Festplatte einnimmt. Ihre Größe ist variabel und hängt davon ab, wie Sie die anderen Partitionen festlegen. Sie können mehrere Partitionen gleichzeitig variabel machen. Der freie Speicherplatz auf der Festplatte wird dann zwischen allen variablen Partitionen aufgeteilt.
Typ - Enthält eine Liste verschiedener Partitionstypen. Wählen Sie den gewünschten Partitionstyp mit der Nach-oben-Taste bzw. Nach-unten-Taste aus.
Verfügbare Laufwerke - Enthält eine Liste der in Ihrem System installierten Festplatten mit jeweils einem Kontrollkästchen. Wenn das Kontrollkästchen einer Festplatte aktiviert ist, kann eine Partition darauf erstellt werden. Über die Kontrollkästchen können Sie Disk Druid anweisen, wo Partitionen anzulegen sind oder aber die Entscheidung Disk Druid überlassen.
OK - Klicken Sie auf diesen Button, und drücken Sie die Leertaste, wenn Sie die Partition mit den festgelegten Parametern anlegen möchten.
Abbrechen - Klicken Sie auf diesen Button, und drücken Sie die Leertaste, wenn die Partition nicht erstellt werden soll.
Empfohlenes Partitionierungsschema
Sie sollten im Normalfall die folgenden Partitionen erstellen (es sei denn, Sie haben besondere Gründe für eine abweichende Partitionierung):
Eine Swap-Partition (mindestens 16 MB) - Swap-Partitionen dienen zur Unterstützung des virtuellen Speichers. Dies bedeutet, dass die Daten in eine Swap-Partition geschrieben werden, wenn nicht ausreichend RAM zum Speichern der Daten vorhanden ist, die Ihr System gerade verarbeitet. Falls Ihr Computer über 16 MB RAM oder weniger verfügt, müssen Sie eine Swap-Partition erstellen. Auch wenn Sie mehr Speicher zur Verfügung haben, empfiehlt sich eine Swap-Partition. Die Mindestgröße der Swap-Partition sollte der Größe des Arbeitsspeichers des Computers bzw. 16 MB entsprechen (der jeweils größere Wert sollte verwendet werden). In Disk Druid sollte das Partitionsfeld für swap etwa wie folgt aussehen:
<Swap> hda2 125M 125M Linux swap
Eine /boot-Partition (maximal 16 MB) - Die in /boot eingebundene Partition enthält den Betriebssystem-Kernel (der erforderlich ist, damit Ihr System Red Hat Linux booten kann) sowie Dateien, die während des Systemstarts verwendet werden. Wegen der Einschränkungen der meisten PC-BIOS-Versionen sollten Sie zur Aufnahme dieser Dateien nur eine kleine Partition erstellen. Sie sollte nicht größer als 16 MB sein. In Disk Druid sollte das Partitionsfeld für /boot etwa wie folgt aussehen:
/boot hda1 16M 19M Linux native
Eine root-Partition (900 MB - 1,7 GB) - In dieser Partition befindet sich "/" (das Root-Verzeichnis). In dieser Konfiguration befinden sich alle Dateien (mit Ausnahme der in /boot gespeicherten Dateien) in der Root-Partition. Eine Root-Partition von 850 MB erlaubt den Umfang einer Workstation-Installation (mit sehr wenig freiem Festplattenspeicher), während Sie auf einer Root-Partition von 1,7 GB alle Pakete installieren können. In Disk Druid sollte das Partitionsfeld für / etwa wie folgt aussehen:
/ hda2 900M 3669M Linux native
Probleme beim Hinzufügen von Partitionen
 | Bitte beachten |
|---|---|
Wenn beim Hinzufügen von Partitionen Probleme auftreten, finden Sie in Anhang B hilfreiche Informationen. |
Wenn Disk Druid die von Ihnen gewünschte Partition nicht anlegen kann, wird ein Dialogfeld wie in Abbildung 14-17 angezeigt. Es enthält eine Liste aller Partitionen, denen noch kein Speicherplatz zugewiesen wurde, sowie eine Begründung für die nicht erfolgte Zuweisung. Klicken Sie auf den Button OK, und drücken Sie die Leertaste, um fortzufahren. Beachten Sie, dass die nicht zugewiesenen Partitionen ebenfalls auf dem Disk Druid Hauptbildschirm angezeigt werden (möglicherweise müssen Sie im Bereich Aktuelle Partitionen der Festplatte scrollen, um sie zu sehen).
Bearbeiten von Partitionen
Um den Mount-Point für eine Partition zu ändern, markieren Sie die Partition im Bereich Aktuelle Partitionen der Festplatte, wählen den Button Bearbeiten und drücken die Leertaste. Das Dialogfeld Partition bearbeiten ähnelt dem in Abbildung 14-16, mit dem Unterschied, dass mit Ausnahme von Mount-Point alle Felder schreibgeschützt sind. Wenn Sie einen der anderen Parameter ändern möchten, löschen Sie die Partition, und fügen Sie eine neue Partition mit den gewünschten Werten hinzu.
Löschen von Partitionen
Um eine Partition zu löschen, markieren Sie diese im Bereich Aktuelle Partitionen der Festplatte, wählen den Button Löschen und drücken die Leertaste. Sie werden aufgefordert, den Löschvorgang zu bestätigen.
Wenn Sie fertig sind
Wenn Sie die Konfiguration der Partitionen und das Eingeben der Mount-Points abgeschlossen haben, sollte Ihr Bildschirm in etwa dem in Abbildung 14-19 entsprechen.
Dialogfeld Zu formatierende Partitionen auswählen
Wählen Sie dann die zu formatierenden Partitionen aus (Abbildung 14-20). Sie müssen alle neu erstellten Partitionen sowie andere Partitionen mit alten Daten formatieren (vorausgesetzt, diese enthalten keine Daten, die Sie erhalten wollen).
 | Bitte beachten |
|---|---|
Wählen Sie keine bereits vorhandenen Partitionen wie /home oder /usr/local zum Formatieren aus, die Daten enthalten, die Sie erhalten wollen. |
Wählen Sie die zu formatierenden Partitionen aus, und drücken Sie die Leertaste. Wenn das Dateisystem während der Formatierung auf defekte Blöcke überprüft werden soll (empfehlenswert für ältere Festplatten), aktivieren Sie das Kontrollkästchen Beim Formatieren auf defekte Blöcke überprüfen. Klicken Sie auf OK, und drücken Sie die Leertaste.
 | Bitte beachten |
|---|---|
Durch die Funktion Beim Formatieren auf defekte Blöcke überprüfen kann sich die für die Installation benötigte Gesamtzeit deutlich erhöhen. Da die meisten neueren Festplatten recht groß sind, kann die Überprüfung auf defekte Blöcke je nach der Größe Ihrer Festplatte eine gewisse Zeit dauern. |
Arbeiten mit fdisk
Wenn Sie eine benutzerdefinierte Installation auswählen, können Sie auch das zu verwendende Partitionierungsprogramm auswählen. Lesen Sie diesen Abschnitt nur durch, wenn Sie sich für fdisk entschieden haben.
Wenn Sie sich für fdisk entschieden haben, wird das Dialogfeld Datenträger partitionieren aufgerufen (Abbildung 14-21). Es enthält eine Liste aller Festplatten in Ihrem Computer.
Markieren Sie mit der Tabulatortaste, der Nach-oben-Taste und der Nach-unten-Taste die Festplatte, die formatiert werden soll, klicken Sie auf Bearbeiten, und drücken Sie die Leertaste.
Es wird fdisk gestartet, und Sie können die ausgewählte Festplatte partitionieren. Wiederholen Sie diesen Vorgang für jede Festplatte, die Sie partitionieren möchten. Klicken Sie zum Schluss auf Fertig.
Überblick über fdisk
fdisk verfügt über eine knappe, aber nützliche Online-Hilfe. Hier einige Tipps:
Mit dem Befehl m rufen Sie die Hilfe auf.
Der Befehl p listet die aktuelle Partitionstabelle auf (siehe Abbildung 14-22).
Mit n fügen Sie eine neue Partition hinzu.
Linux fdisk erstellt standardmäßig Partitionen des Typs Linux native. Wenn Sie eine Swap-Partition anlegen, vergessen Sie nicht, sie mit Hilfe des Befehls t in den Typ Linux swap umzuwandeln. Der Wert für den Typ Linux swap ist 82. Andere Partitionstypen und die zugehörigen Werte können mit dem Befehl l angezeigt werden.
Linux unterstützt bis zu vier (4) Partitionen auf einer Festplatte. Wenn Sie mehr als vier Partitionen anlegen möchten, kann eine (und nur eine) der vier Partitionen eine erweiterte Partition sein, die als Container-Partition für eine oder mehr logische Partitionen dient. Die Container-Partition muss mindestens so groß sein wie alle darin enthaltenen logischen Partitionen zusammen.
Es empfiehlt sich, bei der Partitionierung zu notieren, welche Partitionen (z.B. /dev/hda2) für welche Dateisysteme (z.B. /usr) vorgesehen sind.
 | Bitte beachten |
|---|---|
Die Änderungen treten erst in Kraft, wenn Sie die Eingaben speichern und fdisk mit dem Befehl w verlassen. Mit dem Befehl q können Sie fdisk jederzeit ohne Speichern der Änderungen beenden. |
Ändern der Partitionstabelle
Klicken Sie auf den Button Fertig, wenn Sie die Partitionierung Ihrer Festplatten abgeschlossen haben. In einer Meldung wird Ihnen eventuell mitgeteilt, dass das Installationsprogramm neu gestartet werden muss. Das ist normal, wenn Partitionsdaten einer Festplatte geändert wurden, d.h. wenn Sie erweiterte Partitionen erstellt, geändert oder gelöscht haben. Klicken Sie auf OK, um den Rechner neu zu starten und die Installation neu zu beginnen. Führen Sie dann die gleichen Installationsschritte bis zum Dialogfeld Datenträger partitionieren aus, und klicken Sie auf Fertig.