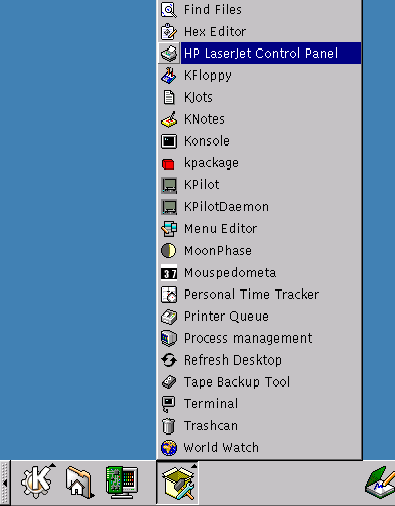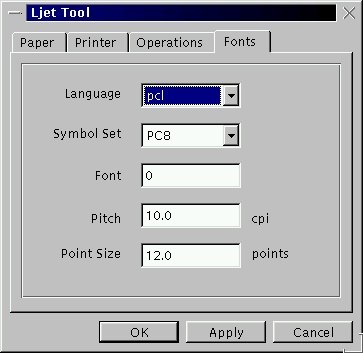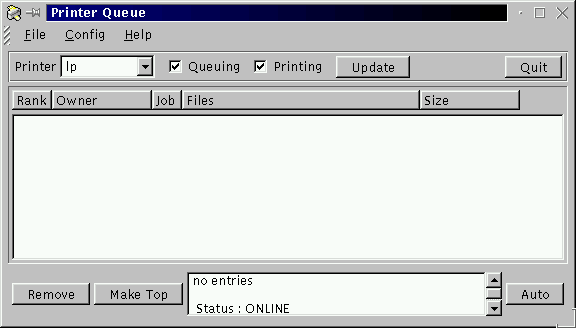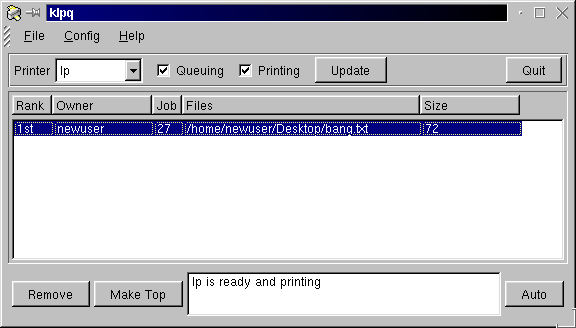Utilitaires d'impression dans KDE et GNOME
Après avoir configuré l'imprimante, vous découvrirez que KDE et GNOME comprennent des utilitaires pour vous aider à surveiller et modifier les paramètres d'imprimante et les travaux d'impression.
Utilisation de Ljet Tool dans KDE
Dans KDE, Ljet Tool peut vous aider à configurer une imprimante Hewlett-Packard LaserJet.
Egalement appelé KLJetTool, l'utilitaire peut vous permettre de modifier vos paramètres d'imprimante pour toutes les applications compatibles avec KDE. Ljet Tool peut être utilisé par des utilisateurs normaux ; pas seulement par l'utilisateur root.
 | Conflits possibles |
|---|---|
Ljet Tool est parfaitement adapté pour les imprimantes Hewlett-Packard LaserJet et autres périphériques compatibles. L'utilitaire utilise PCL, le langage de contrôle d'imprimante permettant de contrôler des options utilisées par Hewlett-Packard. Si l'imprimante n'est pas une imprimante Hewlett-Packard LaserJet ou compatible avec le langage PCL, vous risquez de rencontrer des problèmes en essayant d'utiliser Ljet. |
Démarrage de Ljet Tool
Vous pouvez démarrer Ljet à partir du tableau de bord ou à partir de l'invite du shell.
Pour démarrer l'utilitaire à partir de l'invite du shell, ouvrez une fenêtre Xterm, puis, à l'invite, entrez kljettool.
Pour démarrer Ljet à partir du tableau de bord, allez au menu Utilities, puis au HP LaserJet Control Panel (reportez-vous à la Figure 5-9 pour un exemple).
A l'aide de quatre boîtes de dialogue à onglet, l'utilitaire vous permet de spécifier des détails tels que la taille de papier, la résolution, la taille de police, etc.
La plupart des options sont faciles à comprendre, mais certains des paramètres de la boîte de dialogue Fonts sembleront peut-être un peu confus : il s'agit, spécifiquement, des paramètres pour Language et Symbol Set. Voir Figure 5-10 pour consulter un exemple.
La boîte de dialogue ci-dessus vous permet de sélectionner des paramètres par défaut pour les caractères utilisés pour imprimer des documents.
L'entrée Language définit le langage d'imprimante utilisé pour traiter vos documents. Par défaut, elle est définie sur PCL, qui est le langage standard pour les imprimantes Hewlett-Packard. Vous pouvez cependant utiliser la liste déroulante pour sélectionner PostScript si l'imprimante offre de telles capacités.
L'entrée Symbol Set fait référence au jeu de caractères par défaut que vous préférez utiliser pour imprimer. Le paramètre PC8 est le mode par défaut ; toutefois, si vous voulez imprimer des caractères spéciaux (mathématiques, Windows ou non anglais) vous pouvez opérer vos sélections ici.
File d'attente d'imprimante dans KDE
Sur le bureau de KDE, l'icône de l'imprimante représente la file d'attente de l'imprimante. Vous pouvez glisser et poser des fichiers sur l'icône de l'imprimante pour les envoyer à l'imprimante.
Vous pouvez ouvrir la file d'attente de l'imprimante soit en cliquant sur l'icône de l'imprimante sur le bureau, soit en allant à l'élément Printer Queue du menu Utilities du tableau de bord (reportez-vous à la Figure 5-11).
Vous pouvez également ouvrir la file d'attente de l'imprimante en tapant klpq à l'invite du shell.
Lorsque vous démarrez, pour la première fois, l'application de file d'attente d'imprimante, vous êtes invité à indiquer le spouleur d'impression à utiliser. Par défaut, BSD est activé, et vous ne devrez probablement pas modifier ce paramètre.
Lorsque vous ouvrez la file d'attente de l'imprimante, vous ne voyez aucune entrée dans la file d'attente (reportez-vous à la Figure 5-12), à moins que vous ne soyez en train d'imprimer un document.
Un document que vous envoyez à l'imprimante s'affichera dans l'utilitaire Printer Queue. Reportez-vous à la Figure 5-13 pour obtenir un exemple d'un document figurant dans la file d'attente.
Une fois le document dans la file d'attente, vous pouvez afficher des détails sur le travail, tels que l'utilisateur ayant envoyé le travail à l'imprimante, son ordre dans la file d'attente d'impression (s'il y a plusieurs travaux), la taille du document, etc.
La file d'attente de l'imprimante permet également de modifier l'ordre des travaux ou de supprimer l'impression de certains travaux.
Printer Applet dans GNOME
GNOME offre une manière commode de glisser et poser des documents sur l'imprimante à l'aide de Printer Applet . Cet utilitaire peut être placé sur le tableau de bord.
Pour ajouter l'applet au tableau de bord, cliquez
avec le bouton droit sur le tableau de bord, puis
glissez le curseur sur Add Applet =>
Utility => Printer
Applet (reportez-vous à la
Figure 5-14). Relâchez le bouton
de la souris sur Printer Applet ;
l'applet s'affiche sur votre tableau de
bord ; voici à quoi il ressemble :
![]()
Pour utiliser l'applet, faites glisser un document d'un dossier ou du gestionnaire de fichiers et "posez"-le sur l'icône Print du tableau de bord (lorsque vous passez le document au-dessus de l'icône et qu'un contour s'inscrit autour de l'icône, vous savez que vous pouvez poser le document sur l'applet). Après quelques instants, le document doit commencer à s'imprimer.
Vous pouvez régler quelques paramètres dans Printer Applet en cliquant avec le bouton droit sur l'applet dans le tableau de bord, puis en sélectionnant la boîte de dialogue Properties.
Dans Printer properties (reportez-vous à la Figure 5-15), vous pouvez sélectionner un nom d'étiquette d'imprimante pour le tableau de bord. Il est probable que votre commande d'impression par défaut soit lpr, de sorte que vous devriez laisser l'entrée Print command définie par défaut sur lpr.