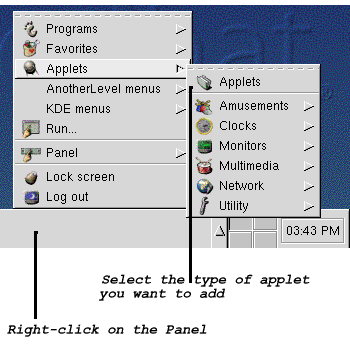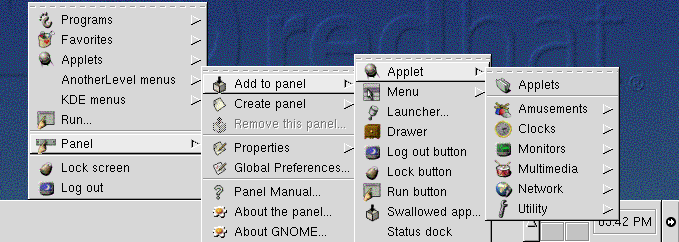Il Pannello
Come la maggior parte del "mondo" GNOME, il pannello č ampliamente configurabile (vedasi Figura 2-4).
Dal pannello, potete lanciare applicazioni e applet, ossia piccole utility che sono state scritte per essere integrate nel pannello. Tra gli applet che si trovano di default sulpannello ci sono il GNOME Pager e l'orologio.
Come con KDE, potete nascondere il pannello cliccando su una delle frecce che si trovano ai suoi lati. Potete anche nascondere automaticamente il pannello, facendolo scomparire in basso sul vostro schermo (verrā visualizzato nuovamente quando posizionerete il cursore sopra lo spazio minimizzato). Per abilitare questa funzione cliccate con il tasto destro sul pannello, e selezionate.
 | Elementi del GNOME Pager |
|---|---|
Il GNOME Pager č costituito dalla Desk Guide, che č una rappresentazione visiva del vostro desktop, e dalla Tasklist, che visualizza le vostre applicazioni correnti -- iconizzate o aperte sul desktop. Per maggiori informazioni sulla Desk Guide e sul GNOME Pager, si veda la sezione Molteplici desktop. |
Altri applet che possono aumentare la produttivitā sono ad esempio un mail checker ed un CD player per monitor. Applicazioni, cartelle e applet possono essere installate sul pannello, in modo da poter essere lanciate con un singolo click del mouse.
Per aggiungere un applet:
Cliccate con il tasto destro sul pannello; selezionate Applets (si veda Figura 2-5)
Click con il tasto destro del mouse su Panel; selezionate Panel => Add to panel (si veda Figura 2-6)
Selezionate Applets dal menu principale di GNOME
Potete personalizzare il pannello, aggiungere un altro pannello al vostro desktop, o convertire l'orientamento corrente del pannello da orizzontale a verticale. Cliccando sulle frecce che compaiono ai lati, potete "restringere" il pannello in modo che appaia in un angolo del desktop, piuttosto che estenderlo sullo schermo (come in Figura 2-4).
 | Cambiare velocemente i task |
|---|---|
Un modo per portare avanti le applicazioni correnti č quello di premere Alt-Tab. Per scorrere attraverso i task, tenete premuto Alt, mentre premete Tab in successione. Quando avete trovato il task su cui volete continuare a lavorare, fermatevi premendo il tasto Tab e lasciando il tasto Alt. |