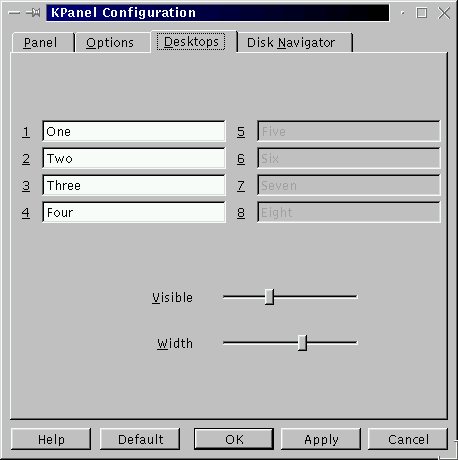Il Panel
Il Pannello si trova sul fondo del desktop.
Il Pannello è molto facile da configurare. Potete aggiungere o rimuovere applicazioni e applet, che vi permetteranno di accedere ad esse in maniera estremamente rapida.
Come accadeva in GNOME, potete nascondere il Pannello scegliendo l'opzione auto-hide che lo configura in maniera tale che verrà visualizzato solamente quando scenderete al di sotto dell'area visibile dello schermo (ritornerà nella sua posizione quando manterrete il cursore al di fuori dell'area dello schermo che va ad occupare).
Potete anche nascondere il Pannello cliccando su una delle due frecce poste in corrispondenza dei suoi estremi; il Pannello scomparirà nella direzione della freccia che viene premuta.
Le applicazioni e le utility possono essere aggiunte con estrema facilità al Pannello (vedere anche Figura 3-6).
Per aggiungere un'applicazione:
Cliccate sull'icona del Menu Principale di K ed evidenziate la voce Pannello nel menu.
All'interno del sub-menu che si aprirà, selezionate Add Application.
Entrate in uno dei sub-menu che si apre e selezionate la corrispondente applicazione, gioco o utility portando il cursore sugli oggetti in questione fino a che non sia posto in evidenza.
Una volta che la vostra scelta è stata evidenziata lasciate il bottone del mouse. L'oggetto verrà aggiunto al Pannello.
Desktop multipli
Per default, KDE vi offre un desktop diverso dal quale potrete lanciare i vostri job. Ciascun desktop può avere delle icone, aprire applicazioni e uno sfondo personalizzato in maniera indipendente dagli altri desktop.
Per esempio, mentre state scrivendo una e-mail sul primo desktop, potreste avere aperto l'applicazione Netscape che funziona sul secondo desktop, un word processor sul terzo, e così via.
Potete anche cambiare il numero - ed i nomi - dei desktop disponibili in KDE. Per effettuare questi cambiamenti:
Premete il pulsante destro sul Pannello; potrete vedere un breve menu con delle azioni che potete eseguire.
Selezionate Configure lo strumento del Pannello di KDE che aprirà gli strumenti di personalizzazione.
Cliccate sulla voce marcata Desktops (vedere Figura 3-7).
Per cambiare i nomi dei vostri desktop da One, Two, e così via, sostituite i nomi dei desktop inserendo i nomi che avete scelto negli appositi box (si veda la Figura 3-8).
Potete aumentare (o diminuire) il numero dei desktop disponibili regolando la barra scorrevole sulla pagina Visible della finestra di dialogo Desktop. Per avere più desktop, trascinate la barra verso destra: per diminuirne il numero, spostatela a sinistra.
Allo stesso modo, potete variare la larghezza dei tasti del Pannello.
 | Cambiare rapidamente desktop |
|---|---|
Volete cambiare desktop senza dover puntare e cliccare? Usate semplicemente la combinazione di Ctrl e dei tasti funzione. Per esempio Ctrl-F2 vi farà passare dal desktop uno al desktop due, Ctrl-F3 vi porterà al desktop tre. (Pertanto, se cambiate nome al desktop, ricordate quale numero rappresenta il nome associato al desktop!) |