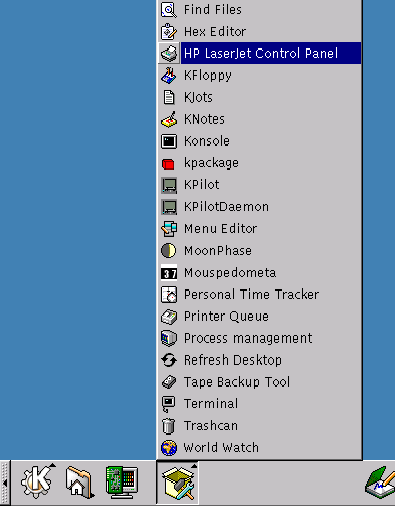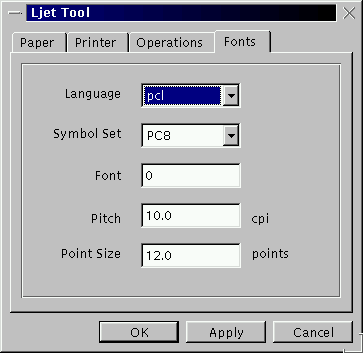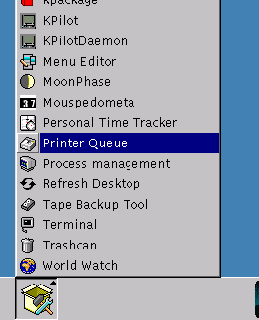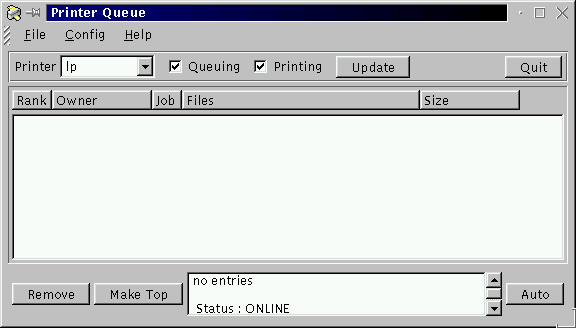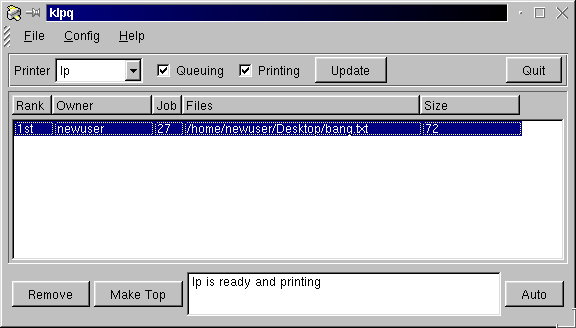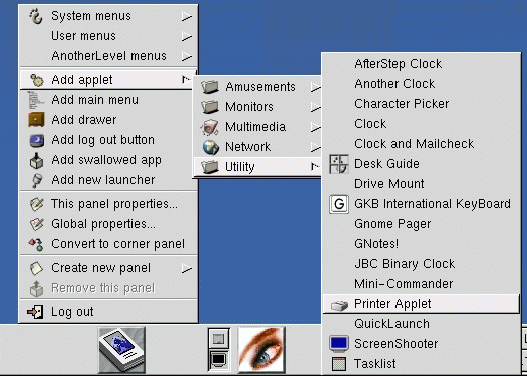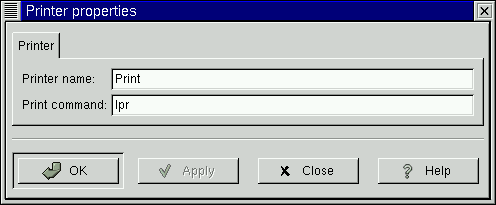Un altro strumento che potete usare
Una volta che avete configurato la vostra stampante, scoprirete che KDE e GNOME forniscono alcune utility per aiutarvi a verificare e modificare i settaggi e i job di stampa della vostra stampante.
Usare Ljet Tool in KDE
In KDE, Ljet Tool può aiutarvi a configurare una stampante Hewlett-Packard LaserJet in KDE.
Anche chiamata KLJetTool, l'utility vi permette di modificare la configurazione della vostra stampante per tutte le applicazioni KDE-compliant. Ljet Tool può essere utilizzata da utenti comuni, non solo dall'utente di root.
 | Possibili conflitti |
|---|---|
Ljet Tool è più adatta per stampanti Hewlett-Packard LaserJet e stampanti compatibili. L'utility usa PCL, lo stesso "printer control language" per verificare le opzioni usate dalla Hewlett-Packard. Se la vostra stampante non è una Hewlett-Packard LaserJet o una stampante compatibile a PCL, potreste avere dei problemi se cercate di usare Ljet. |
Inizializzare Ljet Tool
Potete avviare Ljet dal Pannello o dal prompt della shell.
Per avviare la utility dal prompt della shell, aprite una finestra Xterm, e, dal prompt, digitate kljettool.
Per avviare Ljet dal Pannello, andate al menu Utilities, poi andate a HP LaserJet Control Panel (si veda come esempio la Figura 5-9).
In quattro passaggi guidati, l'utility vi permette di specificare dettagli come la dimensione della carta, la risoluzione, il font size ed altro.
La maggior parte delle opzioni sono auto esplicative, ma alcuni delle voci nella finestra di dialogo Fonts possono confondere: nello specifico, le configurazioni per Language e Symbol Set. Si veda come esempio la Figura 5-10.
La finestra di dialogo posta in alto vi permette di scegliere il default per i caratteri che vengono utilizzati per stampare i documenti.
L'entry Language definisce quale linguaggio di stampa viene usato per elaborare i vostri documenti. Per default, viene configurato PCL, che è il linguaggio di stampa standard per stampanti Hewlett-Packard. Potete usare la lista drop-down per selezionare PostScript, se la vostra stampante ha questa opzione.
L'entry Symbol Set fa riferimento al carattere di default che preferite usare quando stampate. Se volete stampare caratteri matematici, finestre o caratteri non convenzionali, potete selezionarlo qui.
La coda di stampa
Sul desktop KDE, l'icona di stampa rappresenta la vostra coda di stampa. Potete spostare i file con il mouse sull'icona di stampa per inviarli alla stampante.
Potete accedere alla coda di stampa o cliccando sull'icona di stampa sul vostro desktop oppure andanado alla voce Printer Queue dal menu Utilities del Panel (si veda la Figura 5-11).
Potete anche accedere alla coda di stampa digitando klpq dal prompt della shell.
Quando avviate l'applicazione della coda per la prima volta, vi verrà chiesto quale coda di stampa usate.
Quando accedete alla coda di stampa, non vederete nessuna entry nella coda (si veda la Figura 5-12), fino a quando non stampate un documento.
Un documento mandato alla stampante verrà mostrato nell' utility Printer Queue. Prendete Figura 5-13 come esempio di un documento elencato nella coda.
Una volta all'interno della coda, potete visualizzare dettagli sui job, come l'utente che ha mandato i job alla stampante, il suo ordine nella coda di stampa -- se c'è più di un lavoro, -- la dimensione del documento ecc.
La Coda di Stampa vi permette anche di cambiare l'ordine dei job, o di rimuovere stampe.
La stampante Applet in GNOME
GNOME offre la possibilità di spostare i documenti con il mouse verso la stampante tramite il Printer Applet. L' utility può essere posizionata sul Panel.
Per aggiungere l'applet al Pannello, premete il
tasto destro del mouse sul Pannello e spostate il
cursore verso Add Applet =>
Utility =>
Printer Applet
(vedete Figura 5-14). Posizionate il
mouse sopra Printer Applet; l'applet
apparirà sul vostro Pannello
così:
![]()
Per utilizzare l'applet, spostate un documento da un folder o dal file manager sull'icona Print del Pannello. Quando spostate il vostro documento sopra l'icona e un outline circonda l'icona, potete lasciare il vostro documento sull'applet. Dopo alcuni istanti, il vostro documento dovrebbe venire stampato.
Potete modificare la configurazione nel Printer Applet con un click con il tasto destro sull'applet nel Pannello e selezionare la finestra di dialogo Properties.
In Printer properties (si veda la Figura 5-15), potete selezionare un nome per l'icona di stampa del Pannello. Il comando di default per stampare è lpr, quindi dovreste configurare il Print command per utilizzare il default lpr.