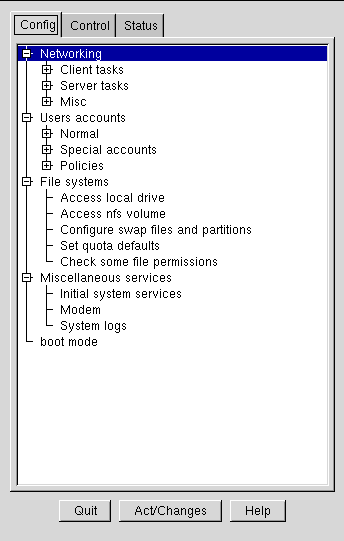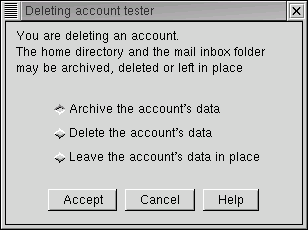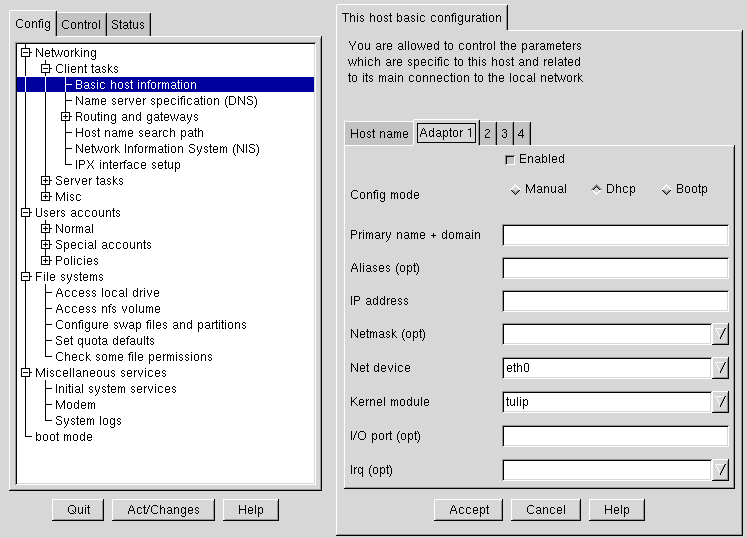Kapitel 3 Systemkonfiguration
Eine der Hauptstärken von Red Hat Linux ist, dass man bei entsprechender Konfiguration mit diesem Betriebssystem fast alles machen kann. In der Vergangenheit mussten dazu manchmal kryptische Konfigurationsdateien von Hand bearbeitet und Systemdienste neu gestartet werden. Dann mussten Sie darauf hoffen, dass die Veränderungen richtig vorgenommen wurden. Außerdem kann die Vielfalt der Konfigurationsoptionen für neue Benutzer verwirrend sein, die vielleicht nicht wissen, wo sie eine spezielle Konfigurationsdatei finden können.
Red Hat Linux bietet zwei Dienstprogramme zur Systemkonfiguration: linuxconf und das Control Panel. Das Control Panel verfügt über ein Startprogramm für verschiedene Red Hat Systemkonfigurationstools einschließlich linuxconf. Eine Bedienungsanleitung für das Control Panel und seine Tools finden Sie in Abschnitt namens Konfigurieren des Systems mit Control Panel.
Das Konfigurationstool linuxconf erleichtert die Systemkonfiguration. linuxconf ist sowohl:
Eine Konfigurationsschnittstelle — Sie geben die Werte zur Konfiguration Ihres Systems unter einer Benutzeroberfläche ein.
Ein Tool zum Aktivieren der Konfiguration — Sobald Sie Ihre Änderungen vorgenommen haben, kann linuxconf die Änderungen übernehmen.
Obwohl linuxconf gegenwärtig fast alles leisten kann, was die Control Panel Tools können, ist das Control Panel in zwei Bereichen weiterhin unschlagbar:
Druckerkonfiguration
Laden von Kernelmodulen zur Unterstützung neuer Hardware
Aber nun zu linuxconf.
Konfigurieren des Systems mit Linuxconf
linuxconf ist ein Dienstprogramm, das Ihnen die Konfiguration und Steuerung verschiedener Aspekte Ihres Systems ermöglicht und eine Vielzahl von Programmen und Tasks handhaben kann. Die vollständige Dokumentation von linuxconf würde ein eigenes Buch ergeben und daher den Rahmen dieses Kapitels sprengen. Wir konzentrieren uns deshalb auf häufige Aufgaben wie das Hinzufügen eines neuen Benutzers oder die Anbindung an ein Netzwerk.
Weitere Informationen zu linuxconf einschließlich der neuesten Version finden Sie auf der linuxconf-Website:
http://www.solucorp.qc.ca/linuxconf/
Die linuxconf-Website bietet neben der Software recht umfangreiche Informationen wie Beschreibung, Grundgedanke, Geschichte, Liste mit Kontaktpersonen und vieles mehr. Die Website wird von Jacques Gelinas, dem Schöpfer von linuxconf, gepflegt und enthält daher die neuesten Informationen zu linuxconf.
Dieses Kapitel beschreibt nur einige wenige Funktionen von linuxconf detailliert. Eine Kurzreferenz, die zeigt, wo Sie in linuxconf die in diesem Kapitel beschriebenen Aufgaben durchführen können, finden Sie in Abschnitt namens So finden Sie sich zurecht mit linuxconf.
Wenn Sie mehr Hilfe zu linuxconf benötigen, können Sie folgende Quellen konsultieren:
Die linuxconf-FAQ, verfügbar unter http://www.xc.org/jonathan/linuxconf-faq.html.
Die Archive der linuxconf-Mailingliste, verfügbar unter http://hub.xc.org/scripts/lyris.pl?visit=linuxconf.
Wenn Sie nicht in den linuxconf-FAQ und den Archiven der linuxconf-Liste fündig werden, können Sie versuchen, Ihre Frage in der linuxconf-Liste zu stellen. Informationen zur Anmeldung für die linuxconf-Liste finden Sie auf der linuxconf-Website (http://www.solucorp.qc.ca/linuxconf/). Klicken Sie dazu auf den Link "Mailing lists".
Beachten Sie bitte, dass diese Liste für Fragen zu linuxconf gedacht ist, nicht für allgemeine Linux-Fragen.
Ausführen von linuxconf
Um linuxconf ausführen zu können, müssen Sie Root-Zugriffsrechte haben. Melden Sie sich also mit su als Root an, wenn Sie sich in Ihrem Benutzeraccount befinden.
Geben Sie nun am Shell Prompt linuxconf ein, um das Programm zu starten.
linuxconf Benutzeroberflächen
linuxconf verfügt über vier Benutzeroberflächen:
Textbasiert — Diese Oberfläche entspricht der des textbasierten Installationsprogramms von Red Hat Linux. Das Navigieren durch linuxconf ist einfach, wenn Sie X nicht ausführen. Wenn Sie X ausführen, schalten Sie auf eine virtuelle Konsole um, melden sich als Root an, und geben linuxconf ein, um linuxconf im Textmodus aufzurufen.
Verwenden Sie die Tabulator- und Cursor-Tasten zum Navigieren in Textmodus-Bildschirmen. Ein nach unten gerichteter Pfeil auf einer Zeile zeigt an, dass in dieser Zeile ein Pulldown-Menü vorhanden ist. Mit der Tastenkombination Strg-X können Pull-Down-Menüs geöffnet werden.
Grafische Benutzeroberfläche (GUI) — linuxconf kann vom X Window System profitieren. Red Hat Linux enthält gnome-linuxconf, eine GUI für linuxconf.
Die in dieser Dokumentation dargestellten Bildschirme von linuxconf gehören zur Oberfläche gnome-linuxconf. Sie sollten jedoch anhand der hier aufgeführten Anweisungen auch mit den anderen Oberflächen problemlos arbeiten können.
Web-basiert— Die Oberfläche auf Web-Basis macht die Verwaltung von Remote-Systemen zum Kinderspiel. Sie kann auch mit dem textbasierten Browser Lynx dargestellt werden.
Sie können die Web-Oberfläche von linuxconf verwenden, indem Sie Ihren Web-Browser mit dem Port 98 des Rechners verbinden, auf dem linuxconf ausgeführt wird (also http://Ihr_Rechner:98).
Bevor Sie die Web-basierte Oberfläche verwenden können, müssen Sie linuxconf so konfigurieren, dass Verbindungen von dem Rechner, auf dem der Browser ausgeführt wird, zugelassen sind. Eine Anleitung für das Aktivieren des Web-Zugriffs auf linuxconf finden Sie in Abschnitt namens Aktivieren des web-basierten Zugriffs auf linuxconf.
Befehlszeile — Der Befehlszeilenmodus von linuxconf eignet sich zur Änderung Ihrer Systemkonfiguration mit Skripten.
linuxconf startet normalerweise entweder im Textmodus oder im X-Modus, je nachdem, wie die Umgebungsvariable DISPLAY gesetzt ist. Wenn Sie linuxconf zum ersten Mal aufrufen, wird eine einleitende Meldung angezeigt. Später können Sie diese grundlegenden Informationen durch Aufrufen der Hilfe vom Hauptbildschirm aus finden.
linuxconf bietet kontextspezifische Hilfe. Weitere Informationen zu speziellen Aspekten von linuxconf erhalten Sie, wenn Sie in dem Bildschirm, zu dem Sie Hilfe benötigen, auf Hilfe klicken. Beachten Sie, dass momentan noch nicht alle Hilfebildschirme vollständig sind. Die Bildschirme werden nach und nach aktualisiert und in die nachfolgenden Versionen von linuxconf eingefügt.
gnome-linuxconf, Schnittstelle
gnome-linuxconf ermöglicht das schnelle und mühelose Navigieren durch die hierarchische Struktur von linuxconf.
 | Bitte beachten |
|---|---|
Wenn die oben dargestellte Baumstruktur nicht angezeigt wird, befolgen Sie die folgenden Anweisungen: |
Öffnen Sie System => Systemsteuerung => linuxconf Module.
Aktivieren Sie das Kontrollkästchen treemenu.
Klicken Sie auf Bestätigen.
Klicken Sie auf Beenden.
Starten Sie linuxconf neu.
Wenn Sie mit der Baumenü-Ansicht arbeiten, können Sie die entsprechenden Teilfenster schnell und mühelos aufrufen. Klicken Sie auf + bzw. - neben den Menüeinträgen, um Abschnitte anzuzeigen oder zu verbergen.
Ausgewählte Einträge erscheinen als Register im rechten Teilfenster und verbleiben dort, bis sie geschlossen werden. Wenn zu viele Register geöffnet sind, klicken Sie im unteren Bereich des jeweiligen Registers auf Abbrechen, um es zu schließen, oder klicken Sie auf Bestätigen, um die Einstellungen zu übernehmen.
Aktivieren des web-basierten Zugriffs auf linuxconf
Aus Sicherheitsgründen ist der web-basierte Zugriff auf linuxconf standardmäßig deaktiviert. Um mit einem Web-Browser auf linuxconf zugreifen zu können, müssen Sie zuerst den Zugriff aktivieren. Führen Sie hierzu die folgenden Schritte aus:
Öffnen Sie Verwaltung => Netzwerk => Verschiedenes => linuxconf Netzwerkzugriff.
Geben Sie im Dialogfeld Linuxconf html access control den Host-Namen aller Computer ein, die Zugriff auf Linuxconf erhalten sollen. Dazu gehört auch Ihr eigenes System, falls Sie die web-basierte Oberfläche lokal verwenden möchten. Aktivieren Sie das Kontrollkästchen, wenn Webzugriffe auf linuxconf in der Datei htmlaccess.log protokolliert werden sollen.
Klicken Sie auf den Button Bestätigen.
Jetzt ist der web-basierte Zugriff aktiviert. Führen Sie an einem der Systeme, die Sie zur Zugriffskontrollliste hinzugefügt haben, einen Test durch. Starten Sie den Web-Browser, und geben Sie die folgende URL ein:
http://<host>:98/ |
(<host> wird natürlich durch den Rechnernamen Ihres Systems ersetzt. Entfernen Sie außerdem die Zeile "disable=yes" aus der Datei /etc/xinetd.d/linuxconf, und führen Sie anschließend den Befehl /sbin/service xinetd reload von einem Shell Prompt aus.) Daraufhin sollte die Hauptseite von linuxconf angezeigt werden. Beachten Sie, dass Sie das Root-Passwort Ihres Systems eingeben müssen, um die folgenden Seiten aufrufen zu können.
Sie können auch den Zugriff auf linuxconf im gesamten Netzwerk aktivieren, indem Sie genauso vorgehen und statt des Rechnernamens einen Netzwerknamen eingeben.
Hinzufügen eines Benutzeraccounts
Das Hinzufügen eines Benutzers ist eine der grundlegendsten Aufgaben der Systemadministration. So fügen Sie einen Benutzer hinzu:
Öffnen Sie Verwaltung => Benutzer => Normal => Benutzeraccounts. linuxconf zeigt möglicherweise einen Filterbildschirm an (siehe Abbildung 3-2).
Mit dem Filterbildschirm können Sie aus der gesamten Liste einen kleineren Accountbereich auswählen. Um die vollständige Liste anzuzeigen, klicken Sie einfach auf Bestätigen, und ändern Sie keinen der Parameter. Genauere Informationen über die verschiedenen Filter erhalten Sie, wenn Sie im Bildschirm Filtereinstellungen auf den Button Hilfe klicken. Wenn Sie den Filter angewandt oder dessen Verwendung abgebrochen haben, wird das Register Benutzeraccounts angezeigt (siehe Abbildung 3-4).
Sie können den Filter über Control => Features steuern. Im Register Features können Sie den Parameter Trigger for filter einstellen wie in Abbildung 3-3 gezeigt.
Im Feld Trigger for filter legen Sie fest, bei wie vielen Einträgen ein Filterbildschirm aufgerufen werden soll.
Klicken Sie auf Neu. Das Register Benutzeraccounterzeugung wird geöffnet (siehe Abbildung 3-5).
Der Bildschirm Benutzeraccounterzeugung enthält die Abschnitte Basisinformationen, Params und Privileges. Es muss hier nur der Anmeldename angegeben werden, doch sollten Sie auch die anderen Felder beachten, in denen es Ihnen freigestellt ist, ob Sie etwas eintragen.
Basisinformationen für Benutzeraccounts
Der Login-Name ist der Name des Accounts und wird meist vollständig in Kleinbuchstaben geschrieben. Übliche Anmeldenamen bestehen aus Vornamen, Familiennamen, Initialen oder einer beliebigen Kombination aus diesen. Für einen Benutzer mit dem Namen Thomas Mustermann wären mustermann, thomas, tmst oder tmustermann übliche Benutzernamen. Selbstverständlich ist liesel oder Ähnliches ebenfalls möglich. Zahlen können ebenfalls verwendet werden: tm2 wäre für einen zweiten Benutzer mit denselben Initialen denkbar. Einen Standardwert gibt es für dieses Feld nicht.
Der vollständige Name ist der Name des Benutzers bzw. des Accounts. Bei einer Person wäre das der Name der Person, z.B. Thomas Mustermann. Wenn der Account keine Person, sondern eine Position repräsentiert, könnte der vollständige Name aus dem Titel bestehen. Ein Account mit dem Namen webmaster könnte den vollständigen Namen Red Hat Webmaster oder auch nur Webmaster haben. Einen Standardwert gibt es für dieses Feld nicht.
Da Red Hat Linux das Prinzip der benutzereigenen Gruppen verwendet, wird jeder Benutzer einer Standardgruppe zugeordnet, die nur aus diesem Benutzer besteht. Weitere Informationen zu benutzereigenen Gruppen finden Sie in Abschnitt namens Benutzereigene Gruppen in Kapitel 2.
Im Feld Zusätzliche Gruppen können Sie zusätzliche Gruppen angeben. Gruppennamen müssen durch Leerzeichen voneinander getrennt sein. Standardwert für dieses Feld ist ein leeres Feld, also keine zusätzliche Gruppe.
Das Benutzerverzeichnis gibt das Heimat- oder Anmeldeverzeichnis für den Account an. Der Standardwert ist /home/login, wobei login durch den Anmeldenamen ersetzt wird. Bei der Anmeldung ist das Home-Verzeichnis Ihr Startpunkt in der Verzeichnisstruktur. Falls Sie sich in X befinden, ist das Home-Verzeichnis der Startpunkt für jedes geöffnete XTerm-Fenster. Dieses Verzeichnis enthält auch accountspezifische Dateien mit persönlichen Einstellungen.
Der Befehlsinterpreter ist die Standardshell für den Account. Die bash-Shell ist die Standardshell für Red Hat Linux.
Die Benutzer-ID (UID) ist die Nummer, die jedem Benutzeraccount zugeordnet ist. Diese wird bei der Erstellung des Accounts automatisch vom System erzeugt. Lassen Sie das Feld also leer. Das System verwendet die UID, um einen Account zu identifizieren.
Params für Benutzeraccounts
Die Params werden für die Passwort- und Accountverwaltung verwendet. Gemäß der Voreinstellung werden alle Einstellungen Ignored, d.h. nicht verwendet. Must keep # days legt fest, wie viele Tage das Benutzerpasswort mindestens beibehalten werden soll.
Im Feld Must change after # days können Sie festlegen, nach wie vielen Tagen ein Benutzerpasswort ablaufen soll. Wenn Sie die Benutzer darauf hinweisen möchten, dass ihr Passwort abläuft (empfehlenswert) sollten Sie das Feld Warn # days before expiration ausfüllen.
Sollen ihre Accounts nach einer bestimmten Anzahl an Tagen ablaufen, verwenden Sie das Feld Account expire after # days , oder stellen Sie einen festen Zeitpunkt für das Expiration date ein.
Berechtigungen für Benutzeraccounts
Im Bereich Berechtigungen können Sie den Zugriff auf und/oder die Kontrolle über verschiedene Aspekte des Systems gewähren. Standardmäßig sind normalen Benutzern alle Berechtigungen in diesem Fenster entzogen. Sie können ihnen aber spezifische Berechtigungen gewähren oder stillschweigend gewähren. Der Unterschied zwischen Gewährt und Gewährt/stillschweigend besteht darin, dass linuxconf bei einer gewährten Berechtigung das Passwort des Benutzers abfragt, bevor die Berechtigung vergeben wird, bei der stillschweigenden Berechtigung jedoch nicht.
Im Allgemeinen wird ein gewissenhafter Systemadministrator Benutzern keine Berechtigungen zur Systemadministration gewähren, es sei denn, es ist absolut notwendig. Daher sollten Sie beim Gewähren von stillschweigenden Berechtigungen Vorsicht walten lassen. Wenn sich ein Benutzer mit stillschweigend gewährten Berechtigungen an seinem/ihrem Rechner anmeldet und den Rechner unbeaufsichtigt lässt, kann im Prinzip jeder beliebige andere Benutzer Änderungen am System vornehmen. Stillschweigend gewährte Berechtigungen sind weniger riskant, wenn sie auf Rechnern in einem räumlich getrennten Bereich verwendet werden.
Kann linuxconf verwenden: der Benutzer kann auf alle Funktionen und Fähigkeiten von linuxconf zugreifen und die entsprechenden Parameter einstellen oder verändern. Beachten Sie, dass die Berechtigung zur Verwendung von linuxconf etwas anderes ist als die Berechtigung zum Aktivieren von Konfigurationsänderungen. Möglicherweise will der Systemadministrator das Recht zur Verwendung von linuxconf einräumen, jedoch die Aktivierungsberechtigung nicht gewähren, damit er selbst die endgültige Entscheidung treffen kann, ob Konfigurationsänderungen aktiviert werden sollen.
Kann Konfigurationsänderungen aktivieren: Nach dem Ändern eines Parameters in linuxconf müssen Sie linuxconf anweisen, die Änderungen zu übernehmen. Sie haben hierzu je nach verwendeter Benutzerschnittstelle die folgenden Möglichkeiten: Klicken Sie in der GUI von linuxconf auf den Button Activate the changes, klicken Sie im web-basierten linuxconf auf den Button Bestätigen, klicken Sie im textbasierten linuxconf auf den Button Bestätigen usw.
Sie können einem Benutzer die Berechtigung zum Aktivieren von Änderungen gewähren. In diesem Fall kann der Benutzer alle in linuxconf geänderten Parameter der Systemkonfiguration aktivieren.
Kann System herunterfahren: Einem Benutzer kann die Berechtigung zum Herunterfahren des Systems gewährt werden. Beachten Sie, dass Red Hat Linux in /etc/inittab so konfiguriert ist, dass das System nach Eingabe der Tastenkombination Strg-Alt-Entf sauber heruntergefahren wird.
Sie können Benutzern die Berechtigung gewähren, zwischen verschiedenen Netzwerkmodi umzuschalten oder Systemprotokolle anzuzeigen, und Sie können sogar Superuser-Berechtigungen vergeben.
Wenn Sie den Anmeldenamen und alle erforderlichen Informationen eingegeben haben, klicken Sie im unteren Bereich des Bildschirms auf den Button Bestätigen. Wenn Sie keinen neuen Benutzer erstellen wollen, klicken Sie stattdessen auf Abbrechen.
Wenn Sie auf Bestätigen klicken, werden Sie von linuxconf nach dem Passwort gefragt, siehe Abbildung 3-6. Das Passwort muss nochmals eingegeben werden, um eine Falscheingabe des Passworts zu verhindern. Passwörter müssen mindestens sechs Zeichen umfassen. Sie können die erforderliche Länge jedoch auch erhöhen und andere Parameter für Benutzerpasswörter definieren. Rufen Sie hierfür den Bildschirm Benutzeraccounts => Policies => Password & Account Policies auf.
Gute Passwörter bestehen aus einer Kombination von Buchstaben, Zahlen und Sonderzeichen und sollten sowohl Groß- als auch Kleinbuchstaben enthalten. Ungeeignet sind leicht zu erratende Namen wie Ihr Benutzername, Ihr Geburtstag, Ihre Versicherungsnummer, den Namen Ihres Hundes, Ihr zweiter Vorname oder das Wort root. Verwenden Sie auch keine Variation eines Wortes, das mit Ihrem Account oder mit Ihnen selbst zusammenhängt. Verwenden Sie keine Wörter, die in einem Wörterbuch vorkommen. Solche Wörter können leicht geknackt werden.
Eine einfache Methode zum Finden von Passwörtern ist die Verwendung des ersten Buchstabens jedes Wortes eines Satzes, den Sie kennen (z.B. eine Zeile aus einem Ihrer Lieblingslieder). Verwenden Sie einige Großbuchstaben und Zahlen und/oder Sonderzeichen anstelle von Buchstaben, und Sie haben ein geeignetes Passwort.
Klicken Sie abschließend wieder auf Bestätigen. Das System teilt Ihnen mit, ob das Passwort leicht zu knacken ist. Wenn eine entsprechende Warnmeldung ausgegeben wird, sollten Sie das Passwort nicht verwenden.
Ändern eines Benutzeraccounts
Öffnen Sie Verwaltung => Benutzer => Normal => Benutzeraccounts, verwenden Sie erforderlichenfalls den Filter, und wählen Sie den Account, den Sie ändern wollen.
Hilfe zum Ausfüllen der Felder finden Sie in Abschnitt namens Hinzufügen eines Benutzeraccounts.
Klicken Sie auf Bestätigen, um die Änderungen zu übernehmen. Wenn keine Änderungen vorgenommen werden sollen, klicken Sie auf Abbrechen. Damit wird sichergestellt, dass keine Änderungen übernommen werden.
Ändern eines Benutzerpassworts
Öffnen Sie Verwaltung => Benutzer => Normal => Benutzeraccounts. Das Register Benutzeraccounts erscheint (siehe Abbildung 3-4).
Je nach den ausgewählten Einstellungen im Bildschirm Control => Features, wird ein Filterbildschirm eingeblendet. Klicken Sie auf Bestätigen , ohne irgendwelche Parameter zu ändern, wenn Sie die vollständige Liste anzeigen lassen wollen. Um genauere Informationen über die verschiedenen Filter zu erhalten, klicken Sie im Bildschirm Filtereinstellungen auf den Button Hilfe.
Klicken Sie auf den Account, dessen Passwort Sie ändern möchten. Der Bildschirm Benutzerinformationen wird geöffnet.
Klicken Sie im unteren Bereich des Bildschirms auf Passwort.
linuxconf fordert Sie auf, ein neues Passwort einzugeben. Im Feld Retype new UNIX password muss das Passwort nochmals eingegeben werden. Hierdurch soll eine Falscheingabe des Passworts verhindert werden. Hinweise zur Wahl eines Passworts finden Sie in Abschnitt namens Hinzufügen eines Benutzeraccounts. Wenn keine Passwortänderung vorgenommen werden soll, klicken Sie auf Abbrechen. Wenn Sie das Passwort eingegeben haben, klicken Sie auf Bestätigen.
Ändern des Root-Passworts
Zur Gewährleistung der Sicherheit beim Root-Zugriff verlangt linuxconf von Ihnen die Bestätigung, dass Sie gegenwärtig Zugriff auf den Root-Account haben.
Öffnen Sie Verwaltung => Benutzer => Normal => Root-Passwort wechseln.
Sie müssen zuerst das aktuelle Root-Passwort eingeben, damit das System überprüfen kann, ob Sie Zugriff auf den Root-Account haben.
Nachdem Sie das aktuelle Root-Passwort eingegeben haben, werden Sie nach einem neuen Passwort gefragt. Geben Sie das Passwort im Feld Bestätigung erneut ein. Hierdurch soll eine Falscheingabe des Passworts verhindert werden. Anleitungen zur Wahl eines Passworts finden Sie in Abschnitt namens Hinzufügen eines Benutzeraccounts. Wählen Sie ein sicheres Passwort! Wenn Sie das Root-Passwort beibehalten möchten, wählen Sie Abbrechen aus. Wenn Sie das Passwort eingegeben haben, klicken Sie auf Bestätigen.
Deaktivieren eines Benutzeraccounts
Das Deaktivieren eines Benutzeraccounts ist dem Löschen vorzuziehen, es sei denn, Sie benötigen den Speicherplatz, oder Sie sind sicher, dass die Benutzerdaten in Zukunft nicht mehr benötigt werden. Wenn ein Benutzeraccount deaktiviert ist, kann sich der betreffende Benutzer nicht am System anmelden.
Öffnen Sie Verwaltung => Benutzer => Normal => Benutzeraccounts.
Wählen Sie einen Account aus.
Deaktivieren Sie das Kontrollkästchen Der Account wurde aktiviert. Klicken Sie im unteren Bereich des Bildschirms auf den Button Bestätigen.
Damit ist der Account deaktiviert und kann später in ähnlicher Weise wieder aktiviert werden.
Aktivieren eines Benutzeraccounts
Standardmäßig sind alle neu erstellten Benutzeraccounts aktiviert. Falls erforderlich, können Accounts mit linuxconf aktiviert werden.
Öffnen Sie Verwaltung => Benutzer => Normal => Benutzeraccounts. Wählen Sie einen Account aus. Aktivieren Sie das Kontrollkästchen Der Account wurde aktiviert.
Löschen eines Benutzeraccounts
 | Bitte beachten |
|---|---|
Es gibt verschiedene Optionen, bei denen die mit Accounts verbundenen Dateien erhalten bleiben. Einmal gelöschte Dateien sind jedoch verloren und praktisch nicht wiederherstellbar. Daher Vorsicht beim Umgang mit dieser Option! |
Um einen Account zu löschen, sind die folgenden Schritte auszuführen:
Öffnen Sie Verwaltung => Benutzer => Normal => Benutzeraccounts.
Klicken Sie im Bildschirm Benutzeraccounts (siehe Abbildung 3-4) auf den Account, der gelöscht werden soll.
Klicken Sie im unteren Bereich des Bildschirms Benutzerinformation auf Löschen, um den Account zu löschen.
linuxconf präsentiert Ihnen nun eine Liste mit Optionen.
Die Standardoption ist die Archivierung der Accountdaten. Die Archivierungsoption bewirkt Folgendes:
Entfernung des Benutzers aus der Liste der Benutzeraccounts.
Archivierung aller Dateien im Home-Verzeichnis des Benutzers (mit Komprimierung durch tar und gzip) und Speichern der Archivdatei im Verzeichnis /default_home_directory/oldaccounts. Für einen Account mit dem Namen benutzeraccount würde sich etwa folgender Dateiname ergeben:
benutzeraccount-2000-01-10-497.tar.gz
Das Datum gibt an, wann der Account gelöscht wurde. Die nachfolgende Zahl ist die ID des Prozesses, der die Löschung vorgenommen hat. Wenn Sie zum ersten Mal mit dieser Option einen Benutzeraccount löschen, wird das Verzeichnis oldaccounts automatisch in dem Verzeichnis erstellt, in dem alle Ihre Benutzerverzeichnisse liegen.
Dateien, die nicht im Home-Verzeichnis des Benutzers abgelegt sind, deren Eigentümer er aber ist, werden nicht gelöscht. Zum Eigentümer der Dateien wird dann die Benutzer-ID (UID) des gelöschten Accounts. Wenn Sie einen neuen Account erstellen und ihm ausdrücklich die UID eines gelöschten Accounts zuweisen, wird er zum Eigentümer aller nicht gelöschten Dateien des gelöschten Accounts.
Wenn Sie im Bildschirm Deleting account <Accountname> die Option Delete the account's data auswählen (siehe Abbildung 3-7), werden die folgenden Schritte ausgeführt:
Der Benutzer wird aus der Liste der Benutzeraccounts gelöscht.
Das Home-Verzeichnis und dessen gesamter Inhalt werden gelöscht.
 | Bitte beachten |
|---|---|
Dateien, die nicht im Home-Verzeichnis des Benutzers abgelegt sind, deren Eigentümer er aber ist, werden nicht gelöscht. Eigentümer ist weiterhin die Benutzer-ID (UID) des Accounts. Wenn Sie einen neuen Account erstellen und ihm ausdrücklich die UID eines gelöschten Accounts zuweisen, wird er zum Eigentümer aller "verwaisten" Dateien des gelöschten Accounts. |
Wenn Sie im Bildschirm Deleting account <Accountname> die Option Leave the account's data in place auswählen (siehe Abbildung 3-7) werden die folgenden Schritte ausgeführt:
Der Benutzer wird aus der Liste der Benutzeraccounts gelöscht.
Das Home-Verzeichnis des Benutzers (und alle enthaltenen Dateien) bleiben erhalten.
 | Bitte beachten |
|---|---|
Dateien und Verzeichnisse, deren Eigentümer die User-ID (UID) des gelöschten Accounts ist, werden nicht gelöscht. Wenn Sie einen neuen Account erstellen und ihm ausdrücklich die UID eines gelöschten Accounts zuweisen, wird es zum Eigentümer aller "verwaisten" Dateien des gelöschten Accounts. |
Gruppen
Jeder Benutzer gehört mindestens einer Gruppe an. So wie jede Datei einen bestimmten Eigentümer hat, gehört jede Datei auch zu einer bestimmten Gruppe. Diese Gruppe kann nur dem Eigentümer der Datei zugeordnet sein, kann aber z.B. auch für alle Benutzer freigegeben sein. Einer Gruppe können Lese-, Schreib- oder Ausführrechte für eine Datei zugewiesen werden. Die Rechte des Benutzers werden davon nicht berührt. So kann z.B. der Eigentümer einer Datei auf diese schreibend zugreifen, während andere Gruppenmitglieder diese möglicherweise nur lesen können.
Erstellen einer Gruppe
Zum Erstellen einer neuen Gruppe gehen Sie wie folgt vor:
Öffnen Sie Verwaltung => Benutzer => Normal => Gruppendefinitionen.
Je nach den Einstellungen in System => Filter kann es sein, dass ein Filterbildschirm angezeigt wird. Geben Sie entweder einen Filter an, oder klicken Sie auf Bestätigen, um den Filter zu umgehen.
Klicken Sie im unteren Bereich des Bildschirms Benutzergruppen auf Neu.
Geben Sie einen Gruppennamen ein. Die Mitglieder dieser Gruppe können Sie im Feld Alternate members angeben. Innerhalb der Liste müssen die Namen der Benutzer durch Leerzeichen voneinander getrennt sein. Lassen Sie das Feld Gruppenname leer, damit das System Ihrer neuen Gruppe eine Gruppen-ID (GID) zuweist. Klicken Sie abschließend auf Bestätigen. Die Gruppe wird erstellt.
Löschen einer Gruppe
Gehen Sie zum Löschen einer Gruppe wie folgt vor:
Öffnen Sie Verwaltung => Benutzer => Normal => Gruppendefinitionen.
Je nach den Einstellungen in System => Filter kann es sein, dass ein Filterbildschirm angezeigt wird. Mit dem Filter können Sie die Anzahl der angezeigten Gruppen durch Angabe eines Präfixes einschränken.
Klicken Sie nach Angabe eines Präfixes (oder auch ohne Angabe eines Präfixes) im unteren Bereich des Bildschirms auf Bestätigen.
Klicken Sie im Bildschirm Benutzergruppen (siehe Abbildung 3-8) auf die Gruppe, die gelöscht werden soll.
Der Bildschirm Gruppenspezifikation erscheint (siehe Abbildung 3-9).
Klicken Sie auf Löschen, um die Gruppe zu löschen. linuxconf fordert Sie nun auf, den Löschvorgang zu bestätigen. Klicken Sie auf Ja, um die Gruppe zu löschen.
Die Dateien der Gruppe werden nicht gelöscht, und ihre jeweiligen Eigentümer haben weiterhin exklusive Rechte für sie. Der Gruppenname wird durch die ID der gelöschten Gruppe ersetzt. Mit dem Befehl chgrp können die Dateien einer neuen Gruppe zugeteilt werden. Weitere Informationen über chgrp erhalten Sie durch Eingabe von info chgrp oder man chgrp am Shell Prompt. Wenn bei der Erstellung einer neuen Gruppe die ID einer gelöschten Gruppe angegeben wird, erhält die neue Gruppe damit Zugriff auf die Dateien der gelöschten Gruppe. Die Nummern gelöschter Gruppen wie auch die IDs gelöschter Benutzer werden von linuxconf nicht wieder neu vergeben - Probleme wegen der Wiedervergabe von Nummern können also nicht entstehen.
Bearbeiten der Gruppenmitglieder
Es gibt zwei verschiedene Möglichkeiten, um die Liste der Benutzer, die zu einer Gruppe gehören, zu bearbeiten. Entweder Sie aktualisieren jeden einzelnen Benutzeraccount, oder Sie aktualisieren die Gruppendefinitionen. Im Allgemeinen ist letzteres der schnellste Weg. Falls mehr als nur die Gruppeninformationen zu ändern sind, macht es eventuell mehr Sinn, die einzelnen Benutzeraccounts zu aktualisieren.
Wir beginnen mit den Gruppendefinitionen.
Starten Sie linuxconf durch Eingabe von linuxconf am Shell Prompt.
Öffnen Sie Verwaltung => Benutzer => Normal => Gruppendefinitionen.
Je nach den Filtereinstellungen in System => Eigenschaften kann es sein, dass ein Filterbildschirm angezeigt wird. Schränken Sie mit dem Filter die angezeigten Einträge ein, oder klicken Sie auf Bestätigen, um den Filter zu umgehen.
Klicken Sie auf die Gruppe, die bearbeitet werden soll. Der Bildschirm Gruppenspezifikation wird geöffnet (siehe Abbildung 3-9).
Sie können nun im Feld Weitere Benutzer (opt.) neue Benutzer hinzufügen oder löschen. Achten Sie darauf, dass die Benutzernamen durch ein Leerzeichen getrennt sind.
Klicken Sie im unteren Bereich des Bildschirms auf Bestätigen.
Jetzt werden alle Benutzeraccounts automatisch aktualisiert. Dabei wird die Gruppe im Feld Zusätzliche Gruppen angezeigt, wenn sie hinzugefügt wurde, bzw. nicht mehr angezeigt, wenn sie entfernt wurde.
Gruppen können auch durch Bearbeitung der einzelnen Benutzeraccounts hinzugefügt oder entfernt werden.
Starten Sie linuxconf durch Eingabe von linuxconf am Shell Prompt.
Öffnen Sie Verwaltung => Benutzer => Normal => Benutzeraccounts.
Je nach den Einstellungen in System => Eigenschaften kann es sein, dass ein Filterbildschirm angezeigt wird. Schränken Sie mit dem Filter die angezeigten Einträge ein, oder klicken Sie auf Bestätigen, um den Filter zu umgehen.
Klicken Sie im Bildschirm Benutzeraccounts (siehe Abbildung 3-4) auf einen Benutzer, der aktualisiert werden soll. Der Bildschirm Benutzerinformation wird geöffnet.
Ändern Sie das Feld Zusätzliche Gruppen entsprechend. Die Gruppen müssen durch ein Leerzeichen getrennt sein.
Klicken Sie im unteren Bereich des Bildschirms auf Bestätigen, wenn Sie alle Änderungen vorgenommen haben.
Hierdurch werden die Gruppendefinitionen automatisch aktualisiert. Wiederholen Sie diesen Vorgang für jeden Benutzer.
Dateisysteme
Ein Dateisystem besteht aus Dateien und Verzeichnissen, die alle von einem einzigen Verzeichnis ausgehen, dem Root-Verzeichnis. Das Root-Verzeichnis kann eine beliebige Anzahl von Dateien und anderen Verzeichnissen enthalten, wobei Verzeichnisse wiederum Verzeichnisse enthalten können. Meistens sieht das Dateisystem wie ein umgekehrter Baum aus: die Verzeichnisse sind die Äste, die Dateien die Blätter. Dateisysteme gibt es auf Massenspeichergeräten, wie Disketten-, Festplatten- und CD-ROM-Laufwerken.
Zum Beispiel wird ein Diskettenlaufwerk auf einem DOS- oder Windows-Computer üblicherweise mit A:\ bezeichnet. Damit wird sowohl das Laufwerk (A:) als auch das Root-Verzeichnis auf diesem Laufwerk (\) beschrieben. Die primäre Festplatte wird normalerweise als Laufwerk "C" bezeichnet, weil die Laufwerksangabe für die primäre Festplatte C: ist. Das Root-Verzeichnis auf Laufwerk C wird mit C:\ angegeben.
Entsprechend gibt es zwei Dateisysteme — eines auf A: und eines auf C:. Wenn Sie eine beliebige Datei auf einem DOS/Windows-Dateisystem angeben möchten, müssen Sie explizit das Gerät angeben, auf dem die Datei gespeichert ist. Anderenfalls geht das Betriebssystem davon aus, dass sich die Datei auf dem Standardlaufwerk des Systems befindet (daher der Prompt C von DOS — C ist das Standardlaufwerk in einem System mit einer Festplatte).
Unter Linux ist es möglich, Dateisysteme auf mehreren Massenspeichern zu einem einzigen größeren Dateisystem zusammenzufassen. Das wird dadurch erreicht, dass das Dateisystem eines Laufwerks "unter" einem Verzeichnis eines anderen Laufwerks angeordnet wird. Während das Root-Verzeichnis eines Diskettenlaufwerks auf einem DOS-Computer in der Regel als A:\ bezeichnet wird, kann auf dasselbe Laufwerk auf einem Linux-System z.B. mit /mnt/floppy zugegriffen werden.
Dieser Vorgang des Zusammenführens von Dateisystemen wird als mounten bezeichnet. Wenn ein Gerät gemountet ist, können die Systembenutzer darauf zugreifen. Das Verzeichnis, "unter" dem auf gemountete Laufwerke zugegriffen werden kann, heißt Mount-Point. Im Beispiel des vorangehenden Absatzes war /mnt/floppy der Mount-Point des Diskettenlaufwerks. Beachten Sie, dass es keine Beschränkungen (außer den allgemeinen Konventionen) hinsichtlich der Bezeichnung von Mount-Points gibt. Wir hätten das Diskettenlaufwerk ebenso gut auf /long/path/to/the/floppy/drive mounten können.
Beachten Sie, dass alle Dateien und Verzeichnisse eines Laufwerks relativ zu dessen Mount-Point angeordnet sind. Dazu das folgende Beispiel:
Linux-System
/ — System-Root-Verzeichnis
/foo — Mount-Point für die CD-ROM
CD-ROM:
/ — Root-Verzeichnis der CD-ROM
/images — Ein Verzeichnis der Images auf der CD-ROM
/images/old — Ein Verzeichnis der alten Images
Mit den oben beschriebenen einzelnen Dateisystemen und der auf /foo gemounteten CD-ROM ergibt sich die folgende Verzeichnisstruktur:
Linux-System (mit gemounteter CD-ROM)
/ — System-Root-Verzeichnis
/foo — Root-Verzeichnis der CD-ROM
/foo/images — Ein Verzeichnis der Images auf der CD-ROM
/foo/images/old — Ein Verzeichnis der alten Images
Um ein Dateisystem mounten zu können, müssen Sie als Root angemeldet sein. Wenn das nicht der Fall ist, können Sie das mit dem Befehl su nachholen. Geben Sie dazu su und anschließend das Root-Passwort am Shell Prompt ein. Wenn Sie als Root angemeldet sind, geben Sie mount und dahinter das Laufwerk und den Mount-Point ein. Um z.B. das erste Diskettenlaufwerk auf /mnt/floppy zu mounten, müssen Sie mount /dev/fd0 /mnt/floppy eingeben.
Während des Installationsvorganges erstellt Red Hat Linux die Datei /etc/fstab. Sie enthält Informationen über die Laufwerke und ihre entsprechenden Mount-Points. Der Vorteil dieser Datei besteht darin, dass mount-Befehle abgekürzt werden können. Außerdem wird in der Datei festgelegt, welche Dateisysteme beim Systemstart automatisch gemountet werden sollen.
Dank der in /etc/fstab abgelegten Informationen reicht es aus, wenn Sie nach mount entweder nur den Mount-Point oder nur das Laufwerk angeben. Der Befehl mount durchsucht dann /etc/fstab nach den ergänzenden Informationen. Die Datei kann sowohl von Hand als auch mit linuxconf bearbeitet werden.
Übersicht über das aktuelle Dateisystem
Zuerst möchten wir uns eine Übersicht über ihre aktuelle Verzeichnisstruktur verschaffen.
Öffnen Sie Verwaltung => Dateisystem => Access local drive .
Bedeutung der Felder (siehe Abbildung 3-10):
Quelle: Die physikalische Hardware. hd bezeichnet eine IDE-Festplatte, fd ein Diskettenlaufwerk und cdrom in der Regel ein CD-ROM Laufwerk. Wenn Ihr System mit einem SCSI-Laufwerk ausgestattet ist, wird als Bezeichnung sd verwendet. Wenn mehrere Laufwerke eines Typs vorhanden sind, werden zusätzlich Buchstaben zur Bezeichnung verwendet: hda ist dann das erste, hdb das zweite IDE-Laufwerk. Teilweise erscheinen nach diesen Buchstaben noch Zahlen. Bei Festplattenlaufwerken kennzeichnen diese Zahlen die jeweilige Partition des Laufwerks, bei Diskettenlaufwerken gibt diese Zahl das eigentliche Gerät an.
Mount-Point: Diesem Ort im System wird beim Mounten das Laufwerk zugeordnet.
DS-Typ: Anzeige des Dateisystemtyps. Eine standardmäßige Linux-Partition verwendet den Dateisystemtyp ext2. Der Dateisystemtyp vfat zeigt an, dass es sich um ein DOS-Dateisystem mit Unterstützung für lange Dateinamen handelt, und der Dateisystemtyp fat, dass ein DOS-Dateisystem mit herkömmlichen 8.3-Dateinamen vorliegt. Der Dateisystemtyp iso9660 zeigt an, dass es sich um ein CD-ROM-Laufwerk handelt.

Bitte beachten Red Hat Linux 7.0 kann auf FAT32-Dateisysteme mit dem Dateisystemtyp vfat zugreifen.
Größe: Anzeige der Größe des Dateisystems in Megabyte (M). Diese Angabe kann auch fehlen.
Partitionstyp: Kennzeichnung des Dateisystems dieser Partition (Angabe kann auch fehlen).
Status: Angabe, ob das Gerät gemountet ist.
Möglicherweise sind auch Dateisysteme von anderen Computern im Netzwerk verfügbar. Diese können von einem einzigen kleinen Verzeichnis bis zu einem vollständigen Datenträger reichen. Auch bei diesen Partitionen werden keine Informationen über Größe und Partitionstyp angezeigt. Weitere Informationen über NFS-Dateisysteme (falls Sie Zugriff auf solche haben sollten) finden Sie unter:
Verwaltung => Dateisystem => access nfs volume
Der Bildschirm entspricht weitgehend dem Bildschirm Local Volume (siehe Abbildung 3-10), jedoch werden andere Informationen in die Felder eingetragen:
Quelle: Der Name des Computers, der das Dateisystem bereitstellt, gefolgt vom Remote-Verzeichnis. Zum Beispiel: foo:/var/spool/mail, wobei foo der Computer ist, der das Dateisystem bereitstellt, und /var/spool/mail das Verzeichnis, das bereitgestellt wird.
FsType — Immer "nfs."
Hinzufügen von NFS-Mounts
Mit NFS (Network File System, Netzwerkdateisystem) können Teile von lokalen Computerdateisystemen für ein Netzwerk freigegeben werden. Diese Teile können von einem einzigen Verzeichnis bis hin zu Tausenden von Dateien in einer umfangreichen Verzeichnishierarchie reichen. Zum Beispiel stellt in vielen Unternehmen ein Mail-Server den lokalen Systemen der Benutzer die Mail-Dateien der einzelnen Mitarbeiter mittels NFS-Mount zur Verfügung.
Zum Hinzufügen eines NFS-Mounts gehen Sie wie folgt vor:
Öffnen Sie Verwaltung => Dateisystem => Access nfs volume.
Klicken Sie im Bildschirm NFS-Datenträger auf Neu.
Wichtig für Sie sind die drei Felder im Register Base (siehe Abbildung 3-11).
Server: Der Name des Rechners, der das gewünschte Dateisystem enthält, z. B. foo.bar.com.
Volume: Das Dateisystem, das hinzugefügt werden soll, z. B. /var/spool/mail.
Mount-Point: Der Ort im System, von dem aus die Remote-Datei erreichbar sein soll, z.B. /mnt/mail.
Weitere Angaben sind nicht erforderlich, um einen Mount zu erstellen. linuxconf aktualisiert dann Ihre Datei /etc/fstab entsprechend. Bitte lesen Sie in der Hilfedatei die Informationen über den Bildschirm Datenträgerspezifikation sowie die man-Seite zu mount, falls zusätzliche Einzelheiten geklärt werden müssen.
Wenn Sie alle Informationen eingegeben haben, klicken Sie auf Bestätigen.
Konfigurieren des Netzwerks mit linuxconf
Für den Netzwerkanschluss muss zunächst Klarheit darüber bestehen, ob Ihr Computer an ein LAN (Local Area Network, z.B. mehrere Computer in einem Büro), angeschlossen werden soll oder an ein WAN (Wide Area Network, z.B. das Internet). Bevor Sie fortfahren, muss die verwendete Hardware und die Art der Netzwerkverbindung bekannt sein. Wenn Sie sich in einen anderen Computer per Telefonleitung einwählen möchten, muss zuerst das Modem installiert und die Verkabelung richtig eingerichtet werden. Wenn Sie eine Netzwerkkarte verwenden, muss diese ordnungsgemäß installiert sein, und die Netzwerkkabel müssen richtig verbunden werden. Die Netzwerkkonfiguration allein ist nutzlos, wenn die Telefonleitungen oder Netzwerkkabel nicht richtig verbunden sind.
Netzwerkverbindungen
Die Einrichtung einer Ethernet-Netzwerkverbindung erfordert eine völlig andere Vorgehensweise als die Einrichtung einer Wählverbindung. Netzwerkverbindungen zu Token Ring- und Arcnet-Netzwerken werden in ähnlicher Weise eingerichtet. An dieser Stelle wird nur die Einrichtung einer Ethernet-Netzwerkverbindung beschrieben.
Voraussetzung ist, dass auf Ihrem Computer eine Ethernet-Netzwerkkarte installiert ist.
Starten Sie linuxconf durch Eingabe von linuxconf am Shell Prompt.
Öffnen Sie Verwaltung => Netzwerk => Grundeinstellungen => Allgemeines. Im Register Host name sollte standardmäßig ein Rechnername eingetragen sein, es sei denn, Sie haben Ihr Netzwerk nicht während des Installationsverfahrens eingerichtet. Falls dies nicht der Fall ist, tragen Sie den Rechnernamen ein. Er muss in der Form localhost.localdomain angegeben werden. Klicken Sie dann auf das Register Adapter 1.
Dieser Bildschirm enthält an oberster Stelle ein Kontrollkästchen, das anzeigt, ob dieser Adapter aktiviert oder deaktiviert ist. Aktivieren Sie das Kontrollkästchen, wenn Sie diesen Adapter verwenden möchten. Darunter können Sie den Konfigurationsmodus wählen. Manuell bedeutet, Sie geben alle Informationen selbst ein. Dhcp und Bootp rufen die notwendigen Netzwerkkonfigurationsinformationen von einem DHCP- oder BOOTP-Remote-Server ab. Wenden Sie sich an Ihren Systemadministrator, wenn Sie sich nicht sicher sind, welche dieser Optionen die richtige ist.
Obligatorische Felder für DHCP bzw. BOOTP:
Net device — Typ der verwendeten Netzwerkkarte. Tragen Sie zum Beispiel eth0 ein, wenn Sie die erste Ethernet-Karte verwenden möchten.
Kernel module — Das korrekte Modul basierend auf Ihrer Netzwerkkarte. Weitere Informationen finden Sie in der unten aufgeführten Liste.
Für die Konfiguration von DHCP und bootp genügt es, wenn Sie das Netzwerkgerät und das Kernel Modul angeben. Das Netzwerkgerät können Sie aus einer Liste auswählen. Das Präfix eth bezeichnet Ethernet-Karten, arc bezeichnet Arcnet-Karten, und tr bezeichnet Token Ring-Karten. Eine vollständige Liste von Netzwerkkarten und den entsprechenden Modulen finden Sie in Anhang A. Die aktuelle Liste finden Sie auf unserer Website:
http://www.redhat.com/support/hardware |
Die Netzmaske wird auf einen Standardwert gesetzt. Hier müssen Sie eventuell Änderungen vornehmen, je nachdem, um welche Art von Netzwerk es sich handelt. Wenn es sich um eine Verbindung mit einem Internet-Diensteanbieter handelt, sollten Sie dort nach den entsprechenden Informationen fragen. Wahrscheinlich wird 255.255.255.0 verwendet.
Obligatorische Felder für manuelle Konfiguration:
Primary name + domain — Der primäre Name ist der Name Ihres Computers, während die Domäne Ihr Netzwerk angibt, z.B. foo.bar.com. foo ist der Rechnername und bar.com die Domäne.
IP address — Die Adresse des Rechners wird im folgenden Format angegeben x.x.x.x., z. B. 192.168.0.13.
Net device — Typ der verwendeten Netzwerkkarte; Tragen Sie eth0 ein, wenn Sie die erste Ethernet-Karte verwenden möchten.
Kernel module — Das korrekte Modul entsprechend Ihrer Netzwerkkarte.
Die Angaben zu Netzwerkgeräten und Kernel-Modulen haben wir bereits weiter oben beschrieben. Rechnername, Domänenname und IP-Adresse hängen davon ab, ob Sie Ihren Computer mit einem bestehenden Netzwerk verbinden oder ob Sie ein neues Netzwerk aufbauen möchten. Wenn Sie Ihren Computer mit einem bestehenden Netzwerk verbinden möchten, fragen Sie Ihren Netzwerkadministrator, welche Angaben zu machen sind. Die Anbindung eines Netzwerks an das Internet geht über den Rahmen dieses Buches hinaus. Als Einstieg in dieses Thema empfehlen wir folgendes Buch:
TCP/IP Network Administration, 2nd Edition, von Craig Hunt (O'Reilly and Associates).
Wenn Sie ein privates Netzwerk einrichten möchten, das nicht mit dem Internet verbunden werden soll, können Sie beliebige Rechnernamen und Domänennamen wählen. Die IP-Adressen können Sie innerhalb bestimmter Bereiche wählen (siehe Tabelle 3-1).
Tabelle 3-1 Adressen und Beispiele
| Verfügbare Adressen | Beispiele |
|---|---|
| 10.0.0.0 - 10.255.255.255 | 10.5.12.14 |
| 172.16.0.0 - 172.31.255.255 | 172.16.9.1, 172.28.2.5 |
| 192.168.0.0 - 192.168.255.25 | 192.168.0.13 |
Die oben angegebenen Zahlenbereiche entsprechen jeweils Netzwerken der Klassen A, B und C. Die Klassen beschreiben sowohl die Anzahl der verfügbaren IP-Adressen als auch den jeweiligen Zahlenbereich. Die angegebenen Zahlenbereiche sind für private Netzwerke reserviert worden.
 | Bitte beachten |
|---|---|
Für eine Verbindung mit dem Internet sollten Sie diese IP-Adressen nicht verwenden, da 192.168.0.* und 192.168.255.* als private IP-Adressen festgelegt sind. Wenn Sie Ihr Netzwerk jetzt oder später an das Internet anbinden möchten, sollten Sie sich besser nicht-private IP-Adressen zuweisen lassen. |
Angeben des Nameservers
Um eine Netzwerkverbindung einzurichten, benötigen Sie auch einen Nameserver und eine Standarddomäne. Der Nameserver setzt Rechnernamen, z.B. private.network.com, in die entsprechende IP-Adresse um, z.B. 192.168.7.3.
Die Standarddomäne gibt an, wo der Computer suchen muss, wenn kein vollständiger Rechnername angegeben wurde. Vollständiger Rechnername bedeutet, dass die komplette Adresse angegeben wird. foo.redhat.com ist z.B. der vollständige Rechnername, während foo nur der einfache Rechnername ist. Wenn Sie redhat.com als Ihre Standarddomäne angegeben haben, reicht der einfache Rechnername aus, um eine Verbindung herzustellen. Zum Beispiel würde ftp foo genügen, wenn Ihre Suchdomäne redhat.com ist. Dagegen müssten Sie ftp foo.redhat.com eingeben, wenn Ihre Suchdömane anders hieße.
Öffnen Sie Verwaltung => Netzwerk => Grundeinstellungen => Nameserver (DNS).
Wenn mehr als ein Nameserver angegeben ist, wird den Nameservern jeweils ein Rang zugeordnet, der der Reihenfolge entspricht, in der auf sie zugegriffen wird. Oft werden sie dann als erster, zweiter, dritter usw. Nameserver bezeichnet. Für Nameserver müssen Sie eine IP-Adresse (keinen Namen) eintragen, da Ihr Computer erst dann Namen in IP-Adressen umsetzen kann, wenn er eine Verbindung mit einem Nameserver hergestellt hat.
Zusätzlich zur Standarddomäne können Sie auch Suchdomänen angeben. Suchdomänen arbeiten nach einem anderen Prinzip als Nameserver. Sie werden zwar wie die Nameserver entsprechend ihrer Reihenfolge nacheinander angesprochen, haben jedoch Vorrang vor der Standarddomäne. Bedenken Sie dies, wenn Sie Suchdomänen angeben. Suchdomänen werden nur selten verwendet.
Nun noch zum DNS-Kontrollkästchen. In einem kleinen, privaten Netzwerk ohne Internet-Anbindung können Sie zur Namensauflösung die Datei /etc/hosts verwenden und diese jeweils zwischen den Computern synchronisieren. Je mehr Computer Sie hinzufügen, desto komplexer wird die Synchronisierung. Schließlich ist es einfacher, DNS auf einem einzelnen Rechner auszuführen als die Dateien /etc/hosts zu synchronisieren.
Anstelle von DNS ist auch die Verwendung von NIS in Ihrem Netzwerk möglich. DNS und NIS können übrigens auch nebeneinander eingesetzt werden. Zusammenfassend lässt sich sagen: DNS is wahrscheinlich die beste Lösung für Sie, es sei denn, es gibt einen guten Grund, /etc/hosts oder NIS zu verwenden.
Sie können mit Linuxconf Einträge in /etc/hosts hinzufügen, bearbeiten und löschen. Öffnen Sie Verwaltung => Netzwerk => Verschiedenes => Informationen über andere Rechner.
Klicken Sie auf einen Eintrag, um ihn zu bearbeiten oder zu löschen. Klicken Sie im unteren Bereich des Bildschirms Rechner/Netzwerkdefinition auf Löschen, um den Eintrag zu löschen.
Sie können die Informationen direkt im Bildschirm ändern. Wenn Sie einen neuen Eintrag hinzufügen möchten, klicken Sie im unteren Bereich des Bildschirms /etc/hosts auf Neu. Der Bildschirm Rechner/Netzwerkdefinition wird geöffnet.
Obligatorische Felder:
Primary name + domain — Der primäre Name gibt den Namen des Computers an, während die Domäne die Bezeichnung des Netzwerks angibt, in das der Computer eingebunden ist. In foo.bar.com ist z.B. foo der Rechnername und bar.com die Domäne.
IP number — Auch als IP-Adresse bezeichnet. Dies ist die Adresse des Computers im Format x .x. x.x, z. B. 192.168.0.13.
Optionale Felder:
Aliases — Eine Kurzbezeichnung des vollständigen Domänennamens. Hier wird oft der Rechnername verwendet. Wenn der vollständige Domänenname z.B. foo.bar.com ist, könnten Sie foo als Alias wählen.
Comment — Eine Anmerkung zum Rechner, z.B. "Remote-Nameserver".
Klicken Sie auf Bestätigen, wenn Sie alles eingegeben haben.
So finden Sie sich zurecht mit linuxconf
Diese Tabelle gibt Ihnen einen Kurzüberblick über dieses Kapitel. Leider kann es keine umfassende Referenz für linuxconf sein, das über viel mehr Funktionen verfügt, als in dieser Dokumentation beschrieben werden kann.
Tabelle 3-2 Linuxconf Kurzüberblick
| Was möchten Sie tun? | So finden Sie den richtigen Bildschirm in linuxconf |
|---|---|
| Hinzufügen/Ändern/Deaktivieren/Löschen eines Benutzeraccounts | Verwaltung => Benutzer => Normal => Benutzeraccounts |
| Ändern eines Benutzerpassworts | Verwaltung => Benutzer => Normal => Benutzeraccounts |
| Ändern des Root-Passworts | Verwaltung => Benutzer => Normal => Root-Passwort wechseln |
| Netzwerk konfigurieren | Verwaltung => Netzwerk => Grundeinstellungen => Allgemeines |
| Erstellen/Löschen einer Gruppe | Verwaltung => Benutzer => Normal => Gruppendefinitionen |
| Passwortparameter ändern | Benutzeraccounts => Passwort und Accountregeln |
| Deaktivieren des Menübaums | System => Systemsteuerung => linuxconf Module |
| Aktivieren des web-basierten Zugriffs auf linuxconf | Verwaltung => Netzwerk => Verschiedenes => Linuxconf Netzwerkzugriff |
| Verändern von /etc/hosts | Verwaltung => Netzwerk => Verschiedenes => Informationen über andere Rechner |
| Ändern der Gruppenmitgliedschaft | Verwaltung => Benutzer => Normal => Gruppendefinitionen oder Verwaltung => Benutzer => Normal => Benutzeraccounts |
| Einstellen von Filterparametern | System => Eigenschaften |
| Angeben eines Nameservers (DNS) | Verwaltung => Netzwerk => Grundeinstellungen => Nameserver (DNS) |
| Anzeigen des Dateisystems | Verwaltung => Dateisystem => Access local drive oder Verwaltung => Dateisystem => Access nfs volume |