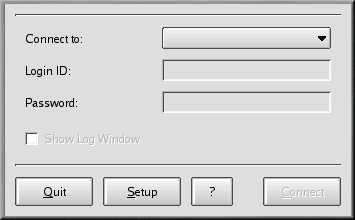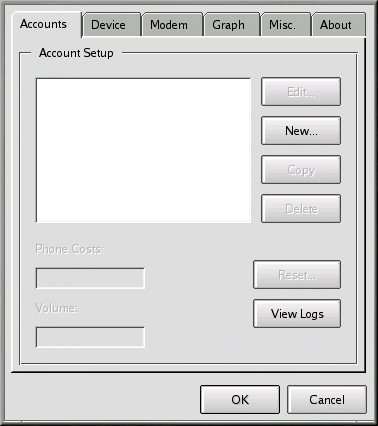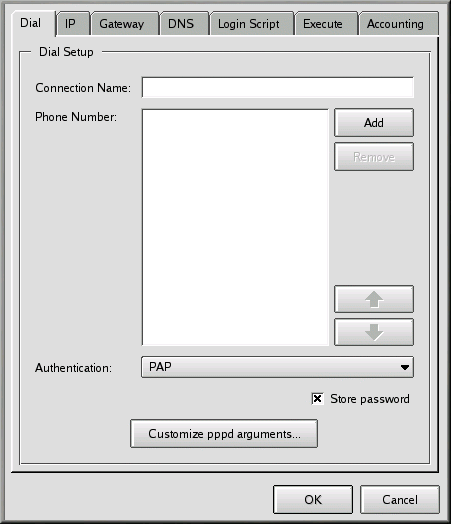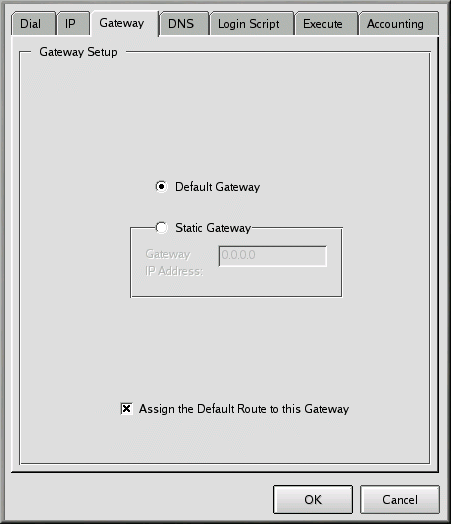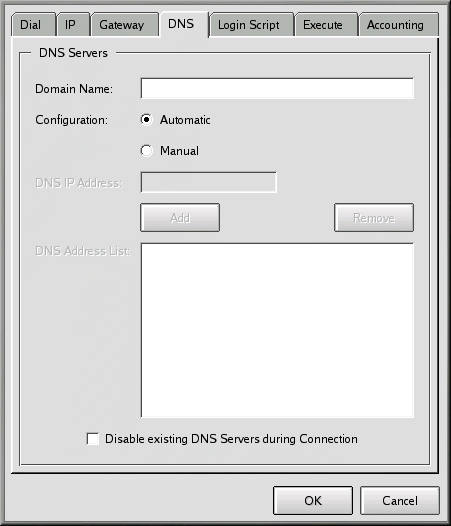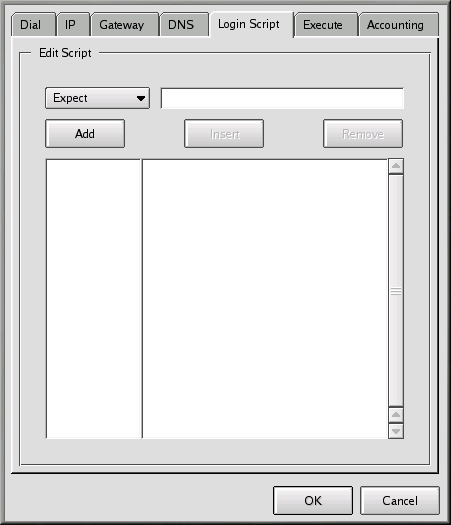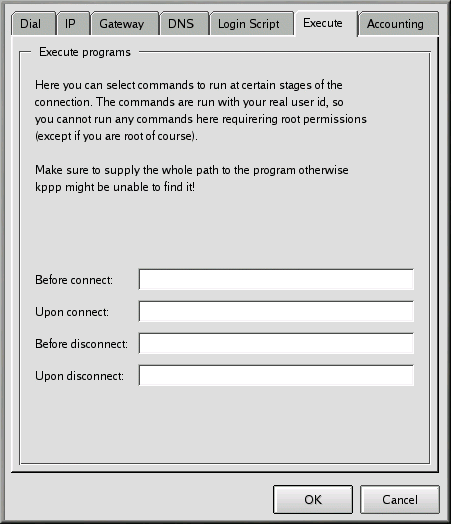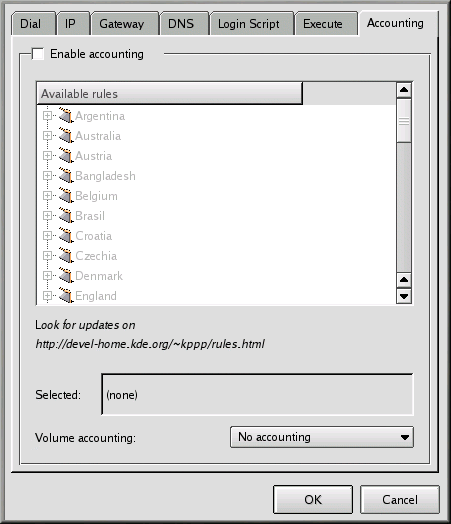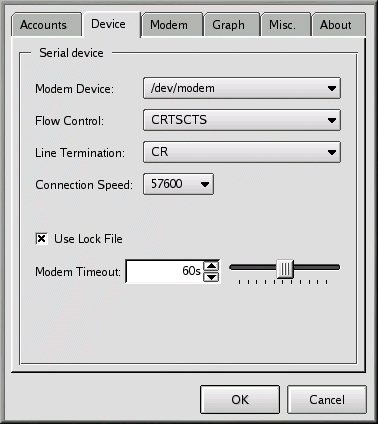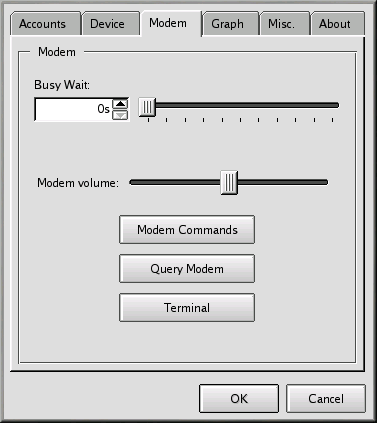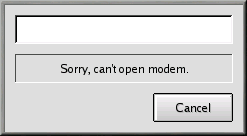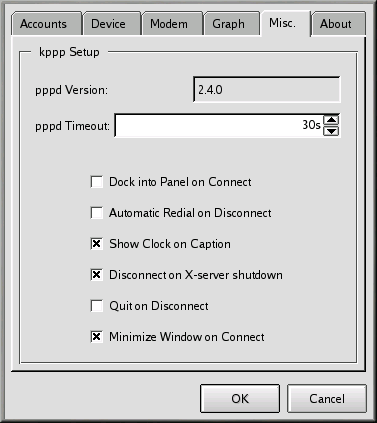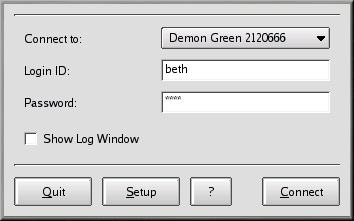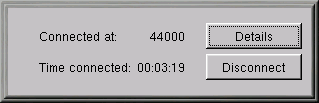Connexion avec ppp
Kppp peut faciliter l'établissement et la modification de votre connexion Internet. Application de numéroteur et de configuration, Kppp opère avec pppd (démon du protocole point à point).
Démarrage de Kppp
Pour démarrer Kppp, allez à l'icône Main Menu => Programs => Internet => Internet Dialer.
A l'invite, entrez le mot de passe du compte root. L'ouverture de la boîte de dialogue Kppp sera colorée de gris parce que vous n'avez pas encore créé de compte (voir la Figure 6-15).
Configuration de Kppp
Pour commencer, sélectionnez le bouton Setup. La boîte de dialogue suivante est la boîte de dialogue de configuration de Kppp (similaire à la Figure 6-16).
Dans la boîte de dialogue New Account, vous pouvez spécifier les détails du compte, tels que le nom, le numéro de téléphone, les entrées DNS et autres informations. Les entrées sont divisées en boîtes de dialogue à onglet.
Cliquez sur le bouton New pour entrer les informations concernant votre compte Internet.
Onglet Dial
Dans l'onglet Dial, entrez les informations suivantes :
Connection Name: Nom que vous voulez attribuer au compte (par exemple, Mindspring ou Mon fournisseur Internet).
Phone Number: Numéro de téléphone à composer pour se connecter à votre fournisseur d'accès Internet. Cliquez sur Add pour entrer un nouveau numéro dans la liste.
Authentication: Dans cette liste déroulante, vous pouvez sélectionner les méthodes d'authentification de connexion suivantes : PAP, Script-based, Terminal-based ou CHAP (ces méthodes sont utilisées pour vérifier votre identité de connexion ; vous pouvez éventuellement interroger votre fournisseur d'accès Internet sur le type de méthode d'authentification qu'il préconise). Si vous êtes invité à utiliser un identificateur de connexion à base de script, la la section intitulée Onglet Login Script peut vous aider à entrer votre script.
Store password: Activez cette option si vous ne voulez pas avoir à entrer votre mot de passe à chaque connexion.
Vous pouvez également personnaliser les options que vous voulez appliquer à pppd sous Edit pppd arguments en appuyant sur le bouton Customize pppd Arguments.
Toutefois, à moins de savoir parfaitement ce que vous faites, ne touchez pas à ces options supplémentaires.
Nouveau compte, onglet du fournisseur d'accès à Internet
Dans l'onglet IP, spécifiez si vous vous disposez à utiliser des addresses IP statiques ou dynamiques. Une adresse IP statique vous est donnée par votre fournisseur d'accès à Internet. Si vous avez une adresse statique, cochez Static IP Address et entrez l'adresse dans le masque de sous-réseau situé au-dessous. Si votre fournisseur d'accès à Internet ne vous a pas donné d'adresse, cochez le champ Dynamic IP Address (voir la Figure 6-18).
Onglet de passerelle
Dans l'onglet Gateway (reportez-vous à la Figure 6-19), sélectionnez Default Gateway ou Static Gateway. Si votre fournisseur d'accès Internet a spécifié une adresse IP à utiliser comme passerelle statique, entrez ce numéro IP dans l'espace ménagé à cet effet.
 | Attribution de la route par défaut |
|---|---|
A moins de savoir exactement ce que vous faites, laissez la case à cocher Assign the Default Route to this Gateway activée. La désactivation de cette option pourrait entraîner des problèmes de logiciel lorsque vous êtes en ligne. |
Onglet DNS
Dans l'onglet DNS (voir la Figure 6-20), entrez le nom du domaine de votre fournisseur d' accès à Internet (par exemple earthlink.net).
Vous pouvez sélectionner l'option de configuration Automatic ou sélectionner Manual. Entrez les adresses DNS fournies par votre fournisseur d'accès à Internet dans le champ DNS IP Address. Lorsque vous avez terminé de taper les chiffres, cliquez sur Add et les numéros seront entrés dans le boîte DNS Address List. (Par défaut, vous ne pourrez cliquer sur le bouton Add avant d'avoir entré le numéro DNS complet dans le champ de l'adresse.)
Notez que le champ Disable existing DNS Servers during Connection écrasera la liste DNS. Si vous avez entré des chiffres DNS, vous devriez désactiver cette option.
Onglet Login Script
L'onglet Login Script vous permet de spécifier comment vous voulez vous connecter à votre fournisseur d'accès Internet (reportez-vous à la Figure 6-21). Si vous avez décidé d'utiliser une connexion à base de script dans la procédure Authentication de l'onglet Dial, vous pouvez entrer ce script ici.
Les fournisseurs d'accès Internet ne requièrent pas tous une procédure de connexion à base de script ; vérifiez avec votre fournisseur d'accès Internet quelles sont les entrées spécifiques nécessaires dans un script de connexion.
Le script de connexion aide votre ordinateur à négocier une connexion réussie avec votre fournisseur d'accès Internet. L'ordinateur attend une chaîne d'informations de votre fournisseur d'accès Internet, puis envoie une chaîne d'informations ou d'invites.
Sous l'onglet script de connexion, utilisez la liste déroulante à gauche de la boîte de dialogue pour créer une série d'étapes que l'ordinateur doit accomplir lors de la connexion au fournisseur d'accès Internet. Vous pouvez sélectionner plusieurs options pour créer votre script, étape par étape. Dans la fenêtre située à droite de la liste déroulante, entrez les informations spécifiques que vous voulez fournir avec l'option de la liste déroulante.
Cliquez sur le bouton Add pour ajouter votre étape. Si vous devez modifier le script, vous pouvez sélectionner une option, entrer les informations et utiliser le bouton Insert pour les placer dans le script, au lieu de recréer le script manuellement.
Vous pouvez également supprimer une étape du script en mettant l'entrée en surbrillance, puis en cliquant sur le bouton Remove.
Si vous éprouvez des difficultés à vous connecter à votre fournisseur d'accès Internet après avoir configuré Kppp, activez l'option Show Log Window dans la boîte de dialogue Kppp. La fenêtre de connexion s'ouvre ensuite lorsque vous essayez de vous connecter à votre fournisseur d'accès Internet, montrant ce que le fournisseur d'accès attend et ce que votre ordinateur envoie.
A la Tableau 6-1, par exemple, le script de connexion est adapté pour un fournisseur d'accès Internet qui envoie une invite pour l'identificateur de connexion, puis pour le mot de passe et, enfin, après une courte pause, demande à l'utilisateur d'envoyer la chaîne ppp.
Tableau 6-1. Exemple de script de connexion
| Option | Entrer | But |
|---|---|---|
| Expect | ID: | Attendre l'invite de connexion ID: du serveur |
| Send | mylogin | Envoyer votre nom de connexion pour le compte |
| Expect | word: | Attendre l'invite password du serveur |
| Send | mypassword | Envoyer le mot de passe du compte |
| Expect | welcome to yourisp | Attendre le message de bienvenue du serveur |
| Pause | 3 | Marquer une pause de 3 secondes (par défaut, la valeur de Pause est exprimée en secondes) |
Il n'est cependant peut-être pas nécessaire que vous utilisiez une procédure de connexion à base de script ; ceci dépend des exigences de votre fournisseur d'accès Internet. Parfois, l'utilisation de PAP ou CHAP suffit. Une fois encore, consultez votre fournisseur d'accès Internet pour connaître les exigences de connexion spécifiques.
Onglet execution
Vous pouvez entrer des commandes à executer à différents moments de votre connexion, grâce à l'onglet execution. Entrez par exemple netscape dans le champ situé près de Upon connect, et Netscape s'ouvrira automatiquement lorsque vous vous connectez.
Onglet de comptabilisation
Dans l'onglet de Accounting, vous pouvez spécifier si et comment vous voulez que Kppp surveille vos activités en ligne (reportez-vous à la Figure 6-23).
La comptabilisation peut être utile si votre fournisseur d'accès Internet vous facture au nombre d'octets transférés durant le temps passé en ligne (plutôt que, par exemple, sur la base d'un forfait mensuel). Appelé volume accounting (comptabilisation au volume), cet outil compte le nombre d'octets échangés entre votre ordinateur et Internet.
Pour activer la comptabilisation, activez la boîte Enable accounting située en-haut de l'onglet. Ensuite, sélectionnez la région appropriée dans la liste de règles située au-dessous. Dans la liste déroulante située près de Volume accounting, sélectionnez incoming bytes, outgoing bytes, ou tous les deux.
Lorsque vous avez fini de créer votre compte, cliquez sur le bouton OK.
Ensuite, dans la fenêtre kppp Configuration, le système affiche le nouveau compte créé (si vous voulez modifier le compte, mettez-le en surbrillance en cliquant une fois dessus, puis sélectionnez le bouton Edit à côté de la fenêtre Account Setup).
Spécification d'un périphérique
A présent, il est temps d'indiquer l'emplacement et la vitesse de votre modem dans l'onglet Device (reportez-vous à la Figure 6-24). Vous pouvez spécifier ici où se trouve votre modem, sa vitesse, certains paramètres matériels et autres spécificités.
Sous Modem Device, figure une liste déroulante vous permettant de sélectionner l'emplacement du modem.
La liste ci-dessous établit une comparaison entre les noms de ligne série sous MS-DOS (Windows) et Linux. Si vous savez que votre modem est connecté à COM2 sous Windows, par exemple, son emplacement sous Linux sera /dev/ttyS1.
COM1 = /dev/ttyS0
COM2 = /dev/ttyS1
COM3 = /dev/ttyS2
COM4 = /dev/ttyS3
Après avoir sélectionné l'emplacement du modem, vous pouvez sélectionner le contrôle de flux.
Bien que vous ayez un choix, dans la Liste déroulante, pour l'option Flow Control, le réglage par défaut (CRTSCTS spécifie le contrôle de flux matériel) est recommandé (XON/XOFF spécifie contrôle de flux logiciel).
L'entrée suivante, Line Termination, vous permet de spécifier un paramétrage correct pour le modem. Généralement, l'entrée CR/LF convient pour la plupart des modems. Si, toutefois, vous éprouvez des difficultés à interroger le modem (reportez-vous à la la section intitulée Essai du modem), c'est peut-être un aspect sur lequel vous devriez revenir pour régler les paramètres.
L'entrée Connection Speed vous permet de sélectionner la vitesse maximum pour votre modem (par exemple, vous pouvez généralement sélectionner une vitesse de 115200 bps pour un modem de 56 k).
Par défaut, l'option Use Lock File est activée. Ceci signifie que Kppp verrouille le périphérique pendant que vous êtes en ligne, empêchant ainsi d'autres personnes d'utiliser le modem.
L'entrée Modem Timeout indique le temps, exprimé en secondes, pendant lequel Kppp attend une réponse CONNECT après avoir composé le numéro.
Essai du modem
Dans la section Modem, vous pouvez tester la réactivité du modem à votre configuration (reportez-vous à la Figure 6-25). Vous pouvez modifier le volume du modem en cours de numérotation et de connexion en déplaçant le curseur situé à côté de Modem volume.
Lorsque vous sélectionnez le bouton Modem Commands, la boîte de dialogue Edit Modem Commands s'affiche, dans laquelle vous pouvez modifier la manière dont le modem numérote, se connecte, etc.
 | Consultez la documentation du modem |
|---|---|
Consultez la documentation fournie avec votre modem afin de connaître les spécifications concernant la chaîne d'initialisation, la chaîne de numérotation et les paramètres du modem. |
Cliquez sur le bouton Query Modem pour amener Kppp à inspecter le système afin d'identifier le modem. Une fenêtre semblable à la Figure 6-26 s'ouvre, montrant l'état d'avancement de l'interrogation.
Si la requête aboutit, les résultats s'affichent dans la boîte de dialogue qui suit ; elle montre les détails que Kppp a recueillis auprès de votre modem.
Si vous cliquez sur Terminal, Kppp ouvre un mini-terminal qui vous permet de tester la configuration du modem.
Onglets Graph et Misc
L'onglet Graph concerne la configuration du graphique de débit. Lors de l'utilisation du modem, vous pouvez afficher un graphique de l'historique de sauvegarde et de téléchargement. Cette section de la configuration vous permettra ce changer les couleurs de ce graphique.
Sous l'onglet Misc, vous pouvez déterminer des options telles que la reconnexion ou la déconnexion automatiques, l'affichage de Kppp lors de la connexion, etc.
Vous pouvez opérer une sélection parmi les options suivantes :
pppd Timeout: Spécifie le temps pouvant s'écouler pour l'établissement d'une connexion, avant abandon.
Dock into Panel on Connect: Sélectionnez cette option pour faire en sorte que Kppp s'affiche comme une icône dans le tableau de bord une fois la connexion établie (cette option prend le pas sur la sélection Minimize Window on Connect).
Automatic Redial on Disconnect : Cochez cette case pour que Kppp rappelle immédiatement votre service si vous êtes déconnecté.
Show Clock on Caption: Cochez cette case pour afficher votre temps de connexion.
Disconnect on X-server shutdown: Si vous sélectionnez cette option, la connexion est interrompue lorsque le serveur X s'arrête.
Quit on Disconnect: Une fois que vous êtes déconnecté de votre fournisseur d'accès Internet, Kppp se ferme également. Dans le cas contraire, vous revenez à la fenêtre Kppp de départ.
Minimize Window on Connect: Cette option réduit Kppp qui s'inscrit dans la barre des tâches.
Sous l'onglet Graph, vous pouvez modifier les couleurs du throughput graph, diagramme visuel montrant les octets échangés entre votre ordinateur et votre fournisseur d'accès Internet pendant le temps passé en ligne.
L'onglet About affiche des informations sur Kppp, telles que ses auteurs, sa notice de copyright et autres.
Connexion et déconnexion avec Kppp
Après avoir configuré Kppp, vous êtes prêt à l'essayer.
A partir de l'icône du menu principal K, allez à Internet, puis cliquez sur Kppp. Avant que l'application ne démarre, le système vous demande d'entrer votre mot de passe root.
Dans la boîte de dialogue principale pour Kppp qui s'ouvre, entrez l'ID et le mot de passe de connexion correspondant à votre compte Internet (comme illustré à la Figure 6-28).
Si vous voulez déboguer la configuration ou visualiser l'état d'avancement de la connexion, activez la case libellée Show Log Window.
Pour commencer votre session, cliquez sur le bouton Connect. Une fenêtre, s'ouvrira, indiquant l'état de la connexion, par exemple l'initialisation du modem, de même que l'état d'avancement de la transaction. Vous pouvez également ouvrir la fenêtre de journal en cliquant sur le bouton Log dans cette fenêtre.
Après avoir établi une connexion avec votre fournisseur d'accès Internet, Kppp se loge dans le tableau de bord ou s'exécute sous une forme réduite dans la barre des tâches, selon les options que vous avez sélectionnées lorsque vous avez configuré l'application.
Pour afficher des statistiques sur votre connexion, telles que le débit et les adresses IP, ouvrez la fenêtre d'état de Kppp et cliquez sur le bouton Details qui ouvre une fenêtre affichant des statistiques sur votre connexion.
Pour vous déconnecter, si l'application est logée dans le tableau de bord, cliquez une fois sur l'icône pour ouvrir la fenêtre d'état de la connexion (reportez-vous à la Figure 6-29), puis cliquez sur le bouton Disconnect.
Si vous avez décidé de réduire l'application dans la barre des tâches, agrandissez l'application, puis cliquez sur le bouton Disconnect.