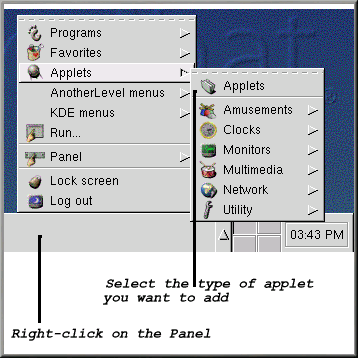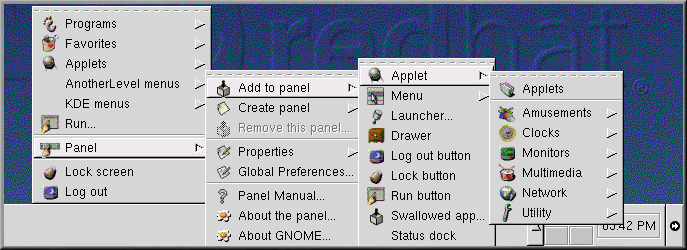Il pannello
Come gran parte di GNOME, il pannello Ŕ altamente configurabile (vedere Figura 2-4).
Dal pannello potete lanciare applicazioni e applet (piccole applicazioni e utilitÓ che sono collegate al pannello). Oltre alle applet in esecuzione, il pannello contiene anche le applet GNOME Pager e orologio. Fate clic sul Tasto del menu principale ed entrate in Applet per visualizzare le applet disponibili.
Potete nascondere il pannello facendo clic su una delle frecce poste alle sue estremitÓ. Potete anche nascondere automaticamente il pannello, facendolo scomparire dietro alla schermata (ricompare quando puntate il cursore nel punto in cui Ŕ scomparso). Per attivare questa funzione, fate clic con il tasto destro del mouse sul pannello e andate in Panel => Properties => Hiding policy => Auto hide.
 | Elementi di GNOME Pager |
|---|---|
GNOME Pager Ŕ costituito dalla Desk Guide, una rappresentazione visiva del vostro desktop, e dalla Tasklist, lista che riporta le vostre applicazioni correnti. Per maggiori informazioni sulla Desk Guide e su GNOME Pager, consultate la la sezione Desktop multipli. |
Applicazioni, cartelle e applet possono essere installate sul pannello, in modo da poterle lanciare con un singolo clic del mouse.
Per aggiungere un'applet seguite questa procedura:
Fate clic sul pannello con il tasto destro del mouse, quindi selezionate Applets e scegliete l'applet desiderata (vedere Figura 2-5).
Con il tasto destro del mouse selezionate Panel => Add to panel => Applets e scegliete l'applet desiderato (vedere Figura 2-6).
Selezionate Applets dal menu principale e scegliete l'applet desiderato.
Potete personalizzare il pannello, aggiungere un altro pannello al vostro desktop o cambiare l'orientamento corrente del pannello da orizzontale a verticale. Facendo clic sulle frecce poste alle sue estremitÓ, potete "restringere" il pannello in modo che compaia in un angolo del desktop (vedere Figura 2-4).
Per personalizzare il pannello, fate clic con il pulsante destro del mouse su Panel => Properties, quindi selezionate le opzioni desiderate.
 | Cambiare velocemente i task |
|---|---|
Per portare avanti le applicazioni correnti, premete Alt-Tab. Per scorrere attraverso i task, tenete premuto Alt, mentre premete Tab in successione. Quando avete trovato il task su cui volete continuare a lavorare, fermatevi premendo il tasto Tab e lasciando il tasto Alt. |