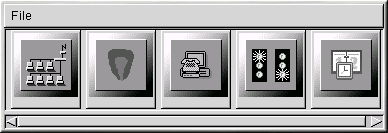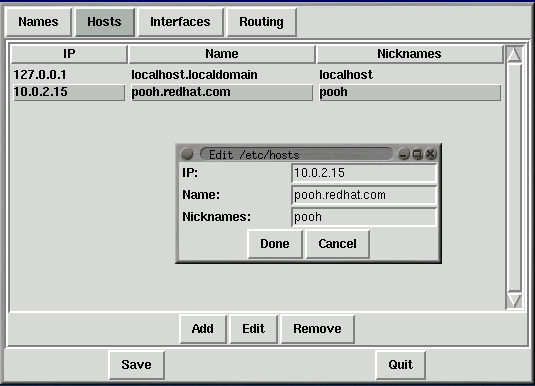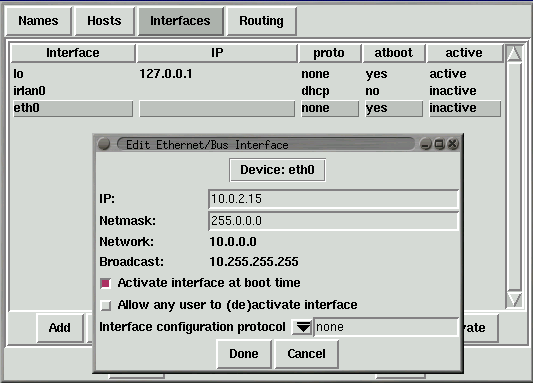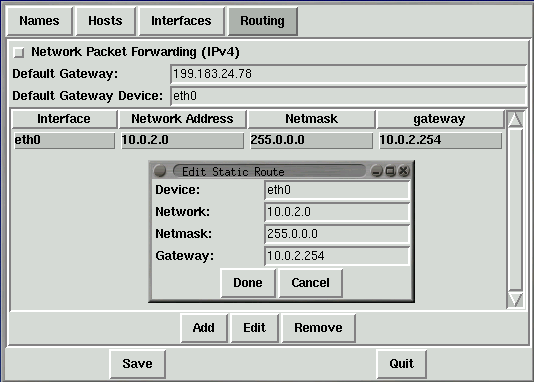Kapitel 15 Bedienerkonsole
 | Bitte beachten |
|---|---|
Die meisten Aufgaben, die mithilfe der Anwendungen der Bedienerkonsole erledigt werden können, sind auch mit linuxconf möglich. |
Bei der Bedienerkonsole handelt es sich um einen Pfad zum Aktivieren einer Vielzahl verschiedener Tools für die Systemverwaltung (siehe Abbildung 15-1). Diese Tools erleichtern die Systemverwaltung, da Sie es Ihnen ermöglichen, Ihr System zu konfigurieren, ohne sich an die Formate der Konfigurationsdateien und schwierige Befehlszeilenoptionen erinnern zu müssen.
Geben Sie control-panel an der Shell Prompt ein, um die Bedienerkonsole zu starten. Dabei müssen Sie sich als Rootbenutzer anmelden, um die Tools von der Bedienerkonsole ausführen zu können. Darüber hinaus ist das X Windows System als graphisches Dienstprogramm notwendig. Möglich ist dies auch, wenn Sie X als normaler Benutzer laufen lassen. Geben Sie in diesem Fall su -c control-panel und anschließend das Root-Passwort ein, wenn Sie dazu aufgefordert werden. Wenn Sie auch andere Aufgaben als Rootbenutzer ausführen möchten, geben Sie dagegen su - und dann das Root-Passwort ein.
 | Bitte beachten | ||
|---|---|---|---|
Wenn Sie X nicht als Root-Benutzer ausführen, wird wahrscheinlich die folgende Fehlermeldung angezeigt:
|
Klicken Sie auf ein Symbol, um ein Tool zu aktivieren, nachdem Sie die Bedienerkonsole gestartet haben. Beachten Sie, dass Sie das gleiche Tool nicht zwei Mal starten sollten, da Sie riskieren, die gleichen Dateien an zwei verschiedenen Stellen zu bearbeiten und damit die Änderungen in einem Tool zu überschreiben, die Sie vielleicht gerade in der gleichen Datei in einem anderen Tool vorgenommen haben.
 | Bitte beachten |
|---|---|
Wenn Sie unbeabsichtigt eine zweite Kopie eines Tools starten, sollten Sie es sofort schließen. Nehmen Sie darüber hinaus keine Änderungen an Dateien vor, die von den Tools der Bedienerkonsole verwaltet werden, während die Tools laufen. Führen Sie auch keine anderen Programme aus (zum Beispiel linuxconf), die die Dateien in der Zwischenzeit ändern könnten. |
Netzwerk-Konfigurator
 | Bitte beachten |
|---|---|
Informationen über die Netzwerkkonfiguration mithilfe von linuxconf finden Sie unter Abschnitt namens Konfigurieren des Netzwerks mit Linuxconf in Kapitel 14. |
Der Netzwerk-Konfigurator (siehe Abbildung 15-2) ermöglicht Ihnen das Bearbeiten von Parametern wie IP-Adressen, Gateway- und Netzwerkadressen sowie von Name-Servern und /etc/hosts.
Aktivieren Sie die Bedienerkonsole und klicken Sie auf das Symbol des Netzwerk-Konfigurators oder geben Sie netcfg an einer Shell Prompt ein, um den Netzwerk-Konfigurator zu starten.
Netzwerkgeräte können hinzugefügt, entfernt, konfiguriert, aktiviert, deaktiviert und mit einem Alias versehen werden. Ethernet, ARCnet, Token Ring, Pocket (ATP), SLIP, PLIP und Loopback-Geräte werden unterstützt. Der SLIP/PLIP-Support funktioniert auf den meisten Hardware-Geräten sehr gut. Die Einstellungen einiger anderer Hardware-Geräte könnten jedoch zu unvorhersehbaren Problemen führen.
Beim Gebrauch des Netzwerk-Konfigurators klicken Sie auf Save, um Ihre Änderungen auf die Festplatte zu schreiben. Wenn Sie dagegen abbrechen möchten, ohne die Änderungen zu speichern, wählen Sie Quit.
Verwalten von Namen
Das Panel Names des Netzwerk-Konfigurators dient vor allem Folgendem: der Einstellung des Rechnernamens und der Domäne des Computers und der Bestimmung des Name-Servers, der verwendet werden soll, um nach anderen Rechnern im Netzwerk zu suchen. Das Panel Names kann einen Rechner nicht als Name-Server einstellen. Um Einträge oder Informationen in ein Feld einzugeben, klicken Sie mit der linken Maustaste auf dieses Feld und fügen Sie die neuen Informationen hinzu.
Verwalten von Rechnern
Im Host-Verwaltungspanel können Sie Rechner in die Datei /etc/hosts hinzufügen, sie bearbeiten oder auch hieraus entfernen. Das Hinzufügen und das Bearbeiten von Einträgen erfolgt auf die gleiche Art und Weise. Geben Sie hierzu die neuen Informationen ein und klicken Sie auf Done, sobald Sie den Vorgang abgeschlossen haben. Beispiele finden Sie unter Abbildung 15-3.
Hinzufügen einer Netzwerkschnittstelle
Wenn Sie in Ihrem Rechner nach der Installation von Red Hat Linux eine Netzwerkschnittstelle hinzugefügt oder bei der Installation Ihre Ethernet-Karte nicht konfiguriert haben, dann können Sie dies an dieser Stelle mit ein paar Mausklicks tun.
 | Bitte beachten |
|---|---|
Eventuell müssen Sie kmod konfigurieren, um einen Treiber für die Netzwerkschnittstelle zu laden, die Sie hinzufügen möchten (beispielsweise eth0). Weitere Informationen hierüber finden Sie unter Abschnitt namens Laden der Kernel-Module in Kapitel 16. |
Fügen Sie zunächst eine Schnittstelle hinzu, indem Sie auf Interfaces im Hauptpanel. Es erscheint eine Liste mit konfigurierten Geräten und einer Reihe verfügbarer Optionen (siehe Abbildung 15-4.
Klicken Sie auf Add, um ein Gerät hinzuzufügen. Wählen Sie anschließend aus dem angezeigten Kasten die Art Schnittstelle aus, die Sie konfigurieren möchten.
 | Bitte beachten |
|---|---|
Nun steht Ihnen die Schaltfläche Klon im Netzwerk-Konfigurator zur Verfügung. Diese Schaltfläche kann verwendet werden, um einen "Klon" einer bereits existierenden Schnittstelle zu erstellen. Mithilfe von Klon-Schnittstellen kann ein Laptop eine Ethernet-Schnittstelle für ein Arbeits-LAN und ein Klon-Ethernet-Gerät für ein Home-LAN besitzen. |
SLIP-Schnittstelle
Um eine SLIP-Schnittstelle zu konfigurieren, müssen Sie zunächst eine Telefonnummer, den Anmeldenamen und ein Passwort angeben. Auf diese Weise werden die ersten Parameter für den Chat-Skript geliefert, die für die SLIP-Verbindung erforderlich sind. Wenn Sie Done wählen, erscheint ein Dialog mit dem Titel Edit SLIP Interface, in dem Sie die Hardware-, Kommunikations- und Netzwerkparameter für Ihre SLIP-Schnittstelle weiter auf Ihre individuellen Erfordernisse einstellen können.
PLIP-Schnittstelle
Um in Ihrem System eine PLIP-Schnittstelle hinzuzufügen, müssen Sie lediglich die IP-Adresse, die IP-Adresse des Fernrechners und die Netzmaske angeben. Weiterhin können Sie bestimmen, ob die Schnittstelle beim Booten aktiviert werden soll.
Ethernet, ARCnet, Token Ring und Pocket Adapter
Wenn Sie in Ihrem Rechner Ethernet, ARCnet, Token Ring oder einen Pocketadapter hinzufügen, müssen Sie die folgenden Informationen angeben:
Gerät — Das Gerät wird von netconfig auf der Grundlage der bereits konfigurierten Geräte bestimmt.
IP-Addresse — Geben Sie für Ihr Netzwerkgerät eine IP-Adresse an.
Netzmaske — Geben Sie die Netzwerkmaske für Ihr Netzwerkgerät an. Die Netzwerk- und Broadcastadressen werden automatisch auf der Grundlage der IP-Adresse und der Netzmaske berechnet, die Sie angegeben haben.
Schnittstelle beim Booten aktivieren — Wenn Sie möchten, dass das Gerät automatisch konfiguriert wird, wenn Ihr Rechner bootet, dann wählen Sie diese Option.
Jeder Benutzer kann die Schnittstelle (de)aktivieren — Markieren Sie diese Option, wenn Sie möchten, dass jeder Benutzer die Schnittstelle aktivieren oder deaktivieren kann.
Konfigurationsprotokoll der Schnittstelle — Wählen Sie diese Option, wenn Ihr Netzwerk einen BOOTP- oder DHCP-Server besitzt und Sie ihn für die Konfiguration der Schnittstelle verwenden möchten. Andernfalls wählen Sie kein.
Nachdem Sie die Konfigurationsinformationen für Ihr neues Gerät angegeben haben, klicken Sie auf Done. Das Gerät sollte nun in der Liste Ihrer Interfaces als inaktives Gerät angegeben werden (die Spalte der aktiven Geräte sollte mit no gekennzeichnet sein). Um das neue Gerät zu aktivieren, wählen Sie es mit einem Mausklick aus und drücken Sie anschließend auf die Schaltfläche Activate. Schlägt dieser Vorgang fehl, müssen Sie das Gerät neu konfigurieren. Wählen Sie in diesem Fall Edit.
Routen verwalten
Im Verwaltungsbildschirm der Routing können Sie statische Netzwerkrouten hinzufügen, bearbeiten und entfernen. Das Hinzufügen oder Bearbeiten eines Eintrags erfolgt auf die gleiche Weise (siehe Panel Rechner). Es wird ein Dialog angezeigt: geben Sie hier die neuen Informationen ein und klicken Sie anschließend auf Done. Beispiele hierfür finden Sie unter Abbildung 15-5.