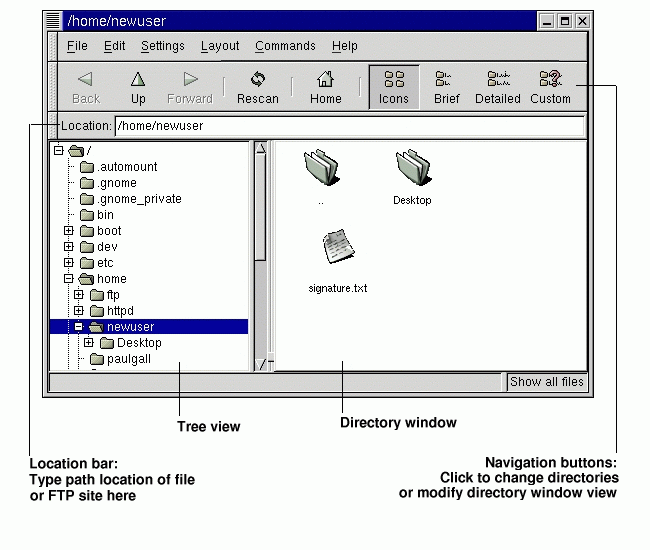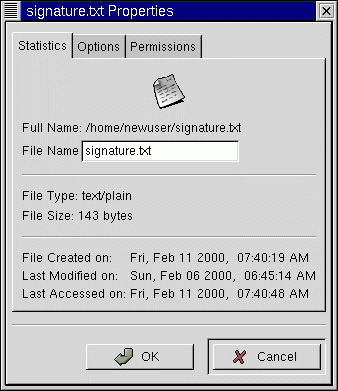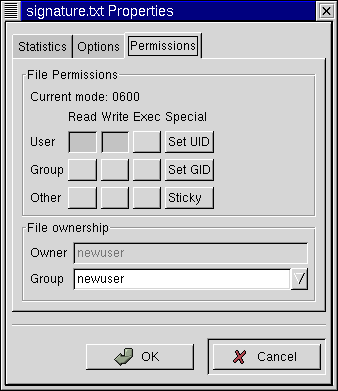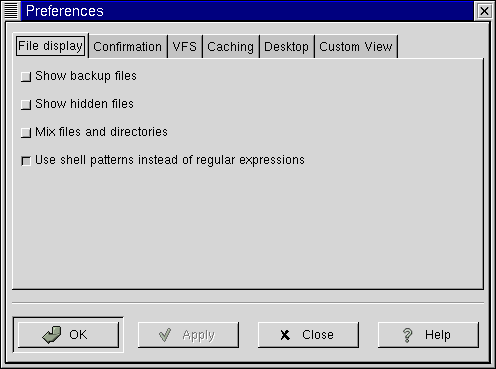Chapter 11. Managing Files and Directories
The GNOME and KDE file managers are powerful and important tools. Use these applications to help you create, edit, and delete files and directories, as well as accomplish other tasks throughout your system. This chapter will also discuss how to manage files and directories from the command line.
 | Permissions |
|---|---|
Unless you're root, you won't be able to gain access to all the files and directories on your system. If you don't have the permission to open, delete or execute a file, you'll receive an error message that your access is denied. See the section called Introductory Terms in Introduction for information on logging in with su (as opposed to su -) and the section called Ownership and Permissions in Chapter 10 for more on permissions. |
This chapter will provide an overview of GMC and Konquerer, the file managers for GNOME and KDE. To learn more details about using them, read the GNOME User's Guide or the KDE user's documentation in their respective help browsers. You'll also be able to find the latest documentation at their websites: http://www.gnome.org and http://www.kde.org.
The GNOME File Manager
The GNOME File Manager lets you easily browse and work with files and directories. The proper name for the file manager is GNU Midnight Commander, or GMC, because it is GNOME's version of the popular Midnight Commander file manager.
 | You Can Still Use Midnight Commander |
|---|---|
If you want to use Midnight Commander, you can start it in a shell prompt by typing mc at the prompt. |
Using the File Manager
There are two ways to start GMC:
From the Main Menu Button, click on File Manager.
From the desktop, double-click on the file folder labeled Home directory, which looks like:

When you first open GMC, you'll see something similar to Figure 11-1.
As a new user, it's unlikely you'll find many new files or directories when you first open the file manager. That's because by default, GMC opens in your login directory. You will see the file signature.txt in Figure 11-1, if you created a signature file while configuring Netscape Messenger. If you have not created a signature file and would like to, see the section called Creating a Signature in Chapter 7 for instructions.
The tree view, to the left, will reveal all of the directories on your system. Single-click on a folder to reveal its contents in the directory window, at right. Folders which have a + next to them indicate that they include subdirectories and the view is collapsed; click on the + to expand the view and reveal the subdirectories.
Use the following buttons on the menu above the Location bar to determine the view you want:
Icons — The default view. Displays icons to represent each file and directory type.
Brief — Shows directories and files in a list, with directories at the top.
Detailed — Shows a list, along with details such as the size and modification time of the files.
Custom — Shows a customized detailed list (you can select items you want to include from the Settings menu, in Preferences => Custom View).
 | Changing the Order |
|---|---|
If you view directory contents as lists, you can arrange your view of the list by clicking on one of the list headings. For example, if you want to see the contents alphabetically, click on the Name heading. |
Navigation
Like many file managers, you can move around using the scrollbar next to the tree view.
You can also use the navigation buttons above the Location bar, similar to the way you would use the navigation buttons in Netscape Navigator:
Back and Forward — Move you up or down through the directory listing history.
Up — Moves you "up" the directory tree.
Rescan — Refreshes the view of the current directory.
Home — Lets you jump back to your default directory.
You can type a directory location straight into the
Location bar. If you know the path where you
want to go, for example /etc/X11, you can type
it into the Location bar and press
The Location bar lets you browse more than just your local system. If you're online, and you type in the location of an FTP site, such as ftp://ftp.redhat.com, you'll be able to see the files on that site which are available for download. To download, just copy a file to a directory on your local machine.
Copying and Moving Files
You can copy and move files from the directory window to your desktop or to another folder (that is, directory). If you want to move a file to your desktop, just drag and drop it on the desktop; by default, this action causes the file to be moved to your desktop.
If you'd prefer to copy the file rather than move it, click on the
file, then drag it while holding down the
 | Deciding Whether to Copy or Move a File |
|---|---|
Not sure whether you want to move or copy a file? Use the
|
If you know the path to the directory into which you want to copy a file, you can right-click on the file and choose Copy from the menu of options which opens. A dialog will appear, in which you can type the file's destination (as in Figure 11-2).
In the Advanced Options tab of the Copy dialog, you can choose to Preserve symlinks, which will make certain that if the file you're copying is a symbolic link, or shortcut, it will be the same shortcut after it's copied. Rather than risk losing a shortcut, you should make certain you select this option if you're copying or moving a file that is a shortcut to another file.
 | Moving Using Right-Click |
|---|---|
Just as you can copy a file by right-clicking, you can move a file by right-clicking on it and selecting Move from the menu that appears. If you want to rename the file while moving or copying it, type its new name in the Copy or Move box that appears. For example, if you want to copy the file signature.txt to /home/newuser/tigger and rename it backup.txt, you would type /home/newuser/tigger/backup.txt. |
File Properties
To change a file's properties, right-click on a file or directory in the directory window and choose Properties. A dialog, similar to Figure 11-3, will open.
On the Statistics tab, you'll find information about the file, such as the date and time it was created and modified.
In the File Name field, you can change the name of the file.
On the Options tab, you can change action options for the file, such as how the file will be opened, viewed, and edited. You probably won't have a reason to worry about these items; default settings are provided.
On the Permissions tab (see Figure 11-4), you can change the permissions and ownership of a file (that is, if you have the right permissions yourself). You can change the read, write, and execute settings, as well set UID, GID, and sticky bits.
 | UID, GID, and Sticky Bits? |
|---|---|
Essentially, these items refer to user management and permissions. UID means User ID, a unique number given to every user on the system; GID means Group ID, the ID of the user's default group. You probably won't have to worry about setting the sticky bit, but basically, setting a directory with a sticky bit gives it even more security. If a person wants to remove or rename a file that has a sticky bit, that person must own the file, own the directory, have "write" permission, or be root. For more about how to work with permissions, see the section called Ownership and Permissions in Chapter 10. Once you understand the ideas behind file permissions, you may find using the Permissions tab is a convenient way to change a file or directory's permission settings. |
Setting GMC's Preferences
You can adjust quite a few settings for GMC in the Preferences dialog (Settings => Preferences); see Figure 11-5 for an example of the Preferences dialog.
The dialog includes the following tabbed sections:
File display — Modify the way files are viewed. Select Show backup files to reveal backup files. Select Show hidden files to show dot files (usually configuration files and directories). Mix files and directories allows you to see files and directories in the order you select in the directory window. You probably will not need to worry about the Use shell patterns... choice, since it concerns sorting with regular expressions, which is more useful to advanced users.
Confirmation — Select whether you should be required to confirm any decision to delete, overwrite, and execute files. You can also choose whether you want to see a progress indicator while the actions are being executed.
VFS — VFS means Virtual File System. VFS means that you can work with files which aren't on your local machine. Information in this tab applies to actions related to FTP sites. VFS Timeout refers to the time (in seconds) you can be connected without activity, before you're disconnected. The entry in Anonymous FTP password refers to the identification you want to be sent during anonymous logins at FTP sites (typically, this is your email address). Enable the option to Always use FTP proxy if you're required to use a proxy to connect to FTP sites.
Caching — These settings may help to increase the speed of GMC. Select Fast directory reload to store directory information in memory to speed the load time. Using this option may not always result in an updated display, however. Compute totals before copying files will cause GMC to calculate the number of files you're copying so it can provide information to you about the task. FTP directory cache timeout is the length of time (in seconds) to hold information about an FTP site in memory. Allow customization of icons in icon view lets you change the icon style in the directory window. Note that checking this may decrease performance.
Desktop — Here, you can specify ways to view the items on your desktop. Click inside the Icon position box to specify how the icons should be aligned on your desktop. Select Automatic icon placement to arrange icons on your desktop automatically, rather than arranging them manually. Click Snap icons to grid if you want icons on the desktop to be aligned. Use shaped icons and Use shaped text allow the icons and related text labels to be semi-transparent on your desktop, rather than "blocky" icons and labels.
Custom View — In this dialog, you can specify the additional information you want to see when you select the Custom button from GMC's menu.