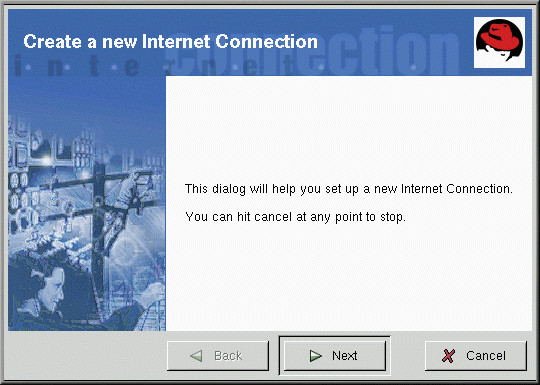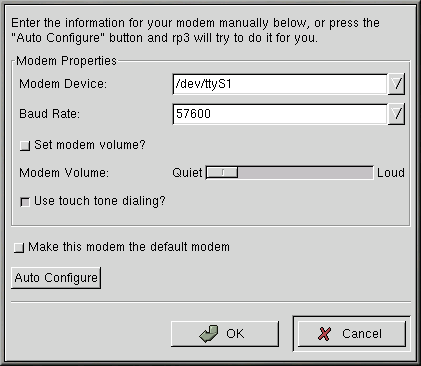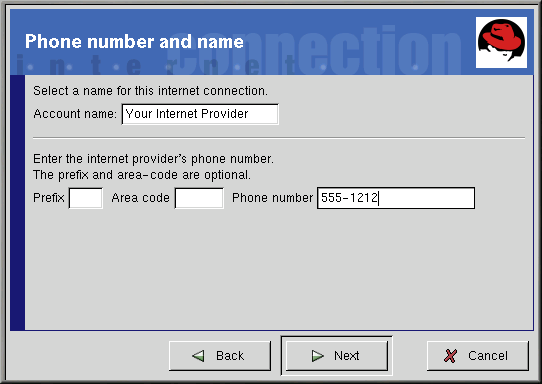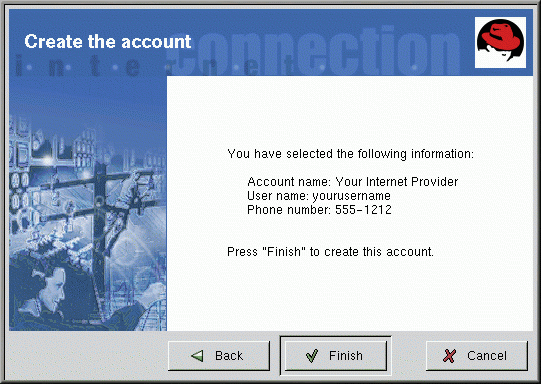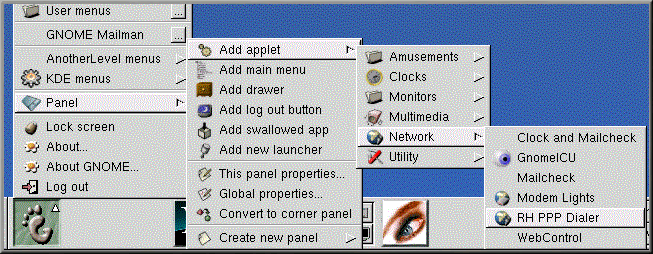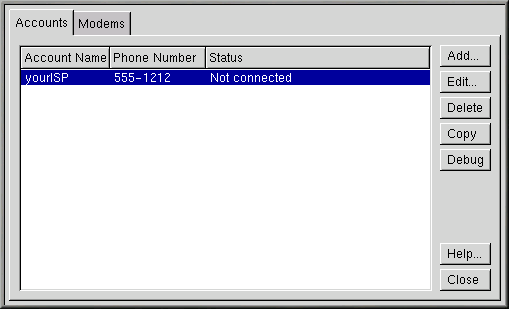Chapter 6. Getting Online
Normally, PPP accounts are used to dial in using a modem to an Internet Service Provider (ISP). Using PPP (Point-to-Point Protocol), you connect to a large network (the Internet) through your ISP; your machine becomes a part of that network and you use the resources of the network.
Both GNOME and KDE offer useful tools for establishing and modifying PPP accounts used to connect to ISPs. These utilities remove much of the guesswork in creating an online connection; in many cases, your only requirement is an ISP account.
The utilities, RP3 for GNOME and Kppp for KDE, can be interchangeable, too. You can use RP3 to set up and connect in KDE; similarly, you can use Kppp if you're using GNOME.
If you use RP3 or Kppp outside of their respective environments, however, you will lose the ability to dock the running applications. That means you won't be able to integrate RP3 into the KDE panel or Kppp in the GNOME panel. When they're docked on their panels, both utilities provide information about your connection, such as connection time, speed of the connection, and more. You will be able to minimize these utilities on the panel, however.
Note, also, that if you create an account in GNOME with RP3, but would rather use Kppp, you'll have to set up your account again in that application; in other words, information you enter in one application won't be available to the other application.
 | You Must Be Root |
|---|---|
Because you'll be making changes to your system, you must be root in order to create a PPP account. If you're in your user account, you'll be asked for your root password before proceeding in either RP3 or Kppp. |
Your own ISP may have specific connection requirements for their service which differ from the instructions in this chapter. Before connecting with either of these tools, check first with your ISP for any specific instructions that they provide, including the following information:
The phone number that your modem must dial to connect to your ISP.
Your login name and password for the ISP account.
Possibly, a gateway address. Some ISPs may require you to specifically type in the address for the ISP's gateway.
DNS entries: DNS means Domain Name System. DNS servers act as a roadmap for the Internet. When you use the Internet, the DNS tells your machine where to send its message traffic. The DNS tracks IP (Internet Protocol) addresses; each computer connected to the Internet must have an IP address, which is a unique set of numbers like 2xx.2xx.2x.2. You may receive one or more DNS entries from your ISP when you sign up. Both RP3 and Kppp provide spaces for you to enter these numbers.
Using RP3 to Connect
RP3, the Red Hat dialup configuration tool, can make easy work of connecting to the Internet or to some other network devices. You can use RP3 to connect your modem to a PPP account, and then you can view statistics about the connection, such as the time, speed, and cost of the current connection.
 | RP3 and netcfg |
|---|---|
While RP3 is useful for creating a PPP account, you should avoid using the application in conjunction with another network configuration utility, called Network Configurator (netcfg). Both applications can create a PPP dialup connection, but you should use either one or the other. For most account purposes, the Dialup Configuration Tool will work well. |
RP3's Dialup Configuration Tool dialog (see Figure 6-1) allows you to easily configure your system for an Internet connection, helping you to locate your modem, enter the account information, and connect.
Creating a New Internet Account
To create a new PPP account, go to Main Menu Button => Internet => Dialup Configuration Tool.
Next, type your root password when you're prompted and click on OK to continue to the opening screen for the Add New Internet Connection tool.
If you don't already have devices configured, you'll see the Add New Internet Connection dialog (see Figure 6-2).
 | If Devices Are Detected |
|---|---|
If there are devices detected, such as an Ethernet card, you can simply choose a listed device so that the application is running on the panel or the desktop. Once the application is running, right-click on the application to open the Options menu and select Configure PPP. |
To proceed, click on Next; to quit the utility without making any changes or additions, use the Cancel button. You can cancel without saving changes at any time during the process. You can also return to a previously completed screen by clicking on the Back button.
Your next task is to configure a modem. RP3 will try to automatically detect a modem on your system (as in Figure 6-3).
If your modem isn't detected during the search, you'll receive a message stating that it couldn't be found.
You can still enter details about your modem's location, speed, and other information, in the Edit Modem Properties dialog, as shown in Figure 6-4. This dialog will appear if no modems were detected on your system. Refer to your modem manufacturer's documentation for specifics to enter here.
To access the Edit Modem Properties dialog at any time, go to Main Menu => Programs => Internet => Dialup Configuration. Select the Modems tab, click on Edit, and make the desired changes.
 | What are Winmodems? |
|---|---|
If your machine uses a modem which relies on software drivers for some of its functionality, you've probably got a "Winmodem." Because they depend on Windows-based software to operate correctly, these types of may not function in Linux. |
In the Edit Modem Properties dialog, you can specify the location of your modem, its baud rate, your preference regarding the speaker volume during a call, and whether to use touch tone dialing.
Although RP3 attempts to detect the correct port, you can adjust the settings here.
If you know that your modem is attached to COM2 under Windows, for example, its location in Linux will be /dev/ttyS1. Here is a comparison of serial port names in MS-DOS (and Windows) and Linux:
COM1 = /dev/ttyS0
COM2 = /dev/ttyS1
COM3 = /dev/ttyS2
COM4 = /dev/ttyS3
Using the pulldown list in the Modem Device field, select the port to which your modem is connected. Then, in the Baud Rate field, enter the fastest recommended speed for your modem. Due to most modems' data compression capabilities, select a baud rate that is faster than the modem's advertised speed (a typical 56k device, for example, would have a baud rate of 115200).
You can also select your volume and dialing preferences in this dialog. Dragging the bar to Loud in the Modem Volume field will let you hear everything that goes on during a connection, from dialtone to the connection negotiation. Note that some modems will allow only a sound on/sound off configuration, rather than gradations of volume.
The Use touch tone dialing button, when selected, will dial using touch tone; when deselected, you'll dial using pulse.
Check Make this modem the default modem to use your current modem settings each time you run RP3.
You can also rescan your system for modem information by selecting the Auto Configure button, then choose to keep the settings it finds.
Once you're satisfied with your settings, click on Next to proceed to the following screen.
 | Manually Create a Modem |
|---|---|
Even if your modem is automatically detected, you can adjust the modem's settings by choosing to Manually create a modem after RP3 detects your device. Your choices, such as location of modem, baud rate, and volume, will be identical to those you'd find if the modem had not been detected. |
In the Phone number and name dialog (see Figure 6-5), you should enter both the name you would like to give your account and the telephone number of your ISP. If you need to dial an area code, fill that in here.
If you must dial a "9" to reach an outside line, enter this number in the Prefix field. To disable call waiting, type *70 in this field.
 | Other Dialing Options |
|---|---|
RP3 uses an application called
Wvdial for some of its functions, such as
dialing and authentication with the PPP server. To learn about other
dialing options which might be available, read the
Wvdial man page. Type man
wvdial in a shell prompt. Use the
spacebar to move forward through this document a
page at a time, use the |
The dialog which follows, User name and password, asks you to provide the name you use to sign on to your ISP, as well as your login password for the service. Your password will appear as a series of asterisks (see Figure 6-6).
In the next dialog that appears (Other Options) you can choose a pre-selected ISP or a Generic Account, if your ISP isn't listed. If your ISP is listed, you should select the appropriate entry, due to variations in connection protocols which require specific network negotiations between your system and your ISP's.
You can check your information in the Create the account dialog which follows (see Figure 6-7).
If you're satisfied with your entries, click on Finish to create the account; if you want to modify the information, click on Back to go to a previous screen.
The configuration tool modifies multiple files. The main files which are affected are /etc/sysconfig/network-scripts/ifcfg-ppp* and /etc/wvdial.conf. If you find it necessary to modify an existing entry, however, you can edit that entry with RP3, rather than edit a file by hand. See the section called Customizing and Configuring RP3 for more information on customizing the settings.
Connecting and Disconnecting
Once you have configured your PPP account, you can dock a launcher for RP3 on the panel (right-click on the Panel => Applets => Network => RH PPP Dialer) and just click on it to start RP3.
To see all of your user-controllable network devices, such as modems and Ethernet cards, from the Main Menu go to Programs => Internet => RH Network Monitor. Similar to the two previous methods, the application will appear on the desktop, rather than docking onto the panel.
You can also launch RP3 without docking it into the panel from either the GNOME panel (by going to Main Menu => Programs => Internet => RH PPP Dialer) or from the shell prompt, by typing /usr/bin/rp3 in a shell prompt.
When the application starts, you'll be asked to select which interface you want to activate; choose the name of the PPP service you created during configuration.
To begin your online session, left-click on the RP3 monitor and, in the dialog which asks if you want to start the interface, select Yes. You can also right-click on the monitor, then drag your cursor to the Connect to... entry showing your ISP account name.
Similar to the procedure for connecting, you can disconnect from your session by left-clicking on the monitor, then choosing Yes to close the interface (or right-clicking on the monitor and selecting Disconnect from...).
Working with the RP3 Monitor
When the RP3 monitor is docked on the panel, it will look like Figure 6-9.
During the time you're connected, the RP3 monitor will display two bar graphs showing connection activity: the top graph will show data transmitted and the bottom graph will show data received (see Figure 6-10).
Beneath the graphs, you'll find text entries which will display the bytes received per second and either your total connection time or the total cost of your current session (if you've specified this option when you configured the account).
Customizing and Configuring RP3
RP3 makes easy work of setting up an Internet account, but you may still find you've got a little tweaking to do before you're up and running.
By default, when RP3 connects to your ISP, it starts pppd. What is pppd? It means Point-to-Point Protocol daemon; briefly, it helps your machine "talk" to your ISP.
You can learn more about pppd by reading its man page. At the shell prompt, type man pppd.
You can customize and configure account information by right-clicking on the RP3 monitor and selecting the Configure PPP entry.
In the Internet Connections dialog which appears, you can add a new account, delete an account and modify current account configuration. You can also debug the account, meaning that you can test your settings to see if there are any problems (if you have not set up an account, the Debug button will read Dial and will not be functional).
Selecting the Add button will start the Configure PPP tool, allowing you to enter new account information.
If you choose to modify details in a current account, select the Edit button. When the Edit Internet Connection dialog opens, you can change account details in the Account Info tab. Among the fields you can modify are your login name, your password, and your ISP's telephone number.
If your ISP provided you with DNS numbers, which may be necessary for a successful connection, you can enter them in the Advanced tab of this dialog (see Figure 6-12 for an example).
Among other options in the Advanced tab, you can choose to have the connection start automatically (Begin connection when computer is turned on) or manually (Let user start and stop connection).
The option Let PPP do all authentication will cause pppd to start immediately upon a successful connection. Learn more about this in the section called Troubleshooting RP3.
In the Modems tab of the Internet Connections dialog, you can specify the location of your modem (such as /dev/ttyS1). You can either type in the information, or click on the Find Modem... button, which will attempt to automatically detect your modem.
You can determine how you want to view some details about your connection status. To change the default settings, right-click on the application while it's running and, in the menu which appears, left-click once on Properties to display the RP3 Properties dialog box.
In the Properties dialog (see Figure 6-13), you'll find the following entries:
Connection name: Allows you to switch between network connections that you have previously configured.
Count: Allows you to specify whether you want to view your time online or the costs of your online session.
Confirm starting connection: Confirms your intention to start a connection.
Confirm stopping connection: Confirms your intention to stop a connection.
Cost per: If you pay for Internet access by the hour, minute, or second, you can specify the cost for your access here. When you're connected, your connection costs will then be reflected on the RP3 monitor.
Troubleshooting RP3
Sometimes, things may not go as well as you'd hoped when you're trying to establish a connection. That's when debugging can be useful. Briefly, debugging allows you to see some of what's happening with your system when you're trying to connect.
To start, launch RP3 and open the Accounts tab in the Internet Connections dialog. Highlight the account you want to debug and click on the Debug button in the options to the right.
Once you choose to debug the account, you'll see a window similar to Figure 6-14, showing you the commands which are used to initialize your modem, connect to your ISP, and perform a login to your Internet account.
The lines may scroll by very quickly at first. Once they stop, you can scroll through the window to study the information. For easier review, you can choose the Save Log button to save the contents of the window as a text file. The text file can then be printed or opened in a pager, a text editor, or a word processor.
You may find, for example, that you can connect to your ISP, but you're not correctly logging in. Check first to make certain that you entered the correct user name and password for your account.
It's also possible that the pppd is starting too early, before you have a chance to log in with your name and password. In this case, you appear to be successfully connected, yet when you try to view a Web page with Netscape Navigator, you receive error messages.
If this is the case, stop debugging the connection by selecting Close or Cancel, then return to the Edit feature in the Accounts tab.
In the Edit Internet Connection dialog, select the Advanced tab and deselect the option Let PPP do all authentication. By default, this option isn't selected when you create an account. If everything else looks correct, choose OK to return to the Accounts tab.
Now, debug the connection again. You might find that your login procedure goes a little more smoothly, since pppd isn't started immediately, but rather waits until your login name and password are sent to your ISP.
Working with the debug feature can help you discover the problem that might be keeping you from a working connection. When you're finally successful, close the window to stop debugging. Since the debug option is only used to diagnose your setup, it won't maintain your connection to your ISP.
When you've successfully configured your connection, start the interface as described in the beginning of this section.