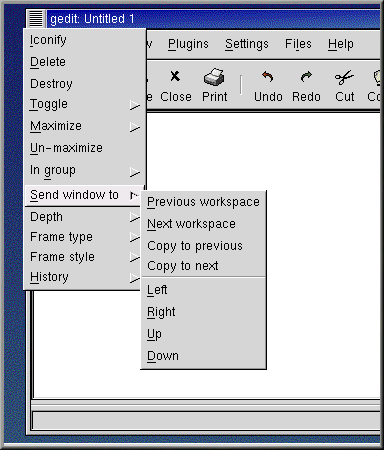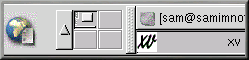Multiple Desktops
Instead of crowding your work on to one screen, you can use virtual desktops, which extend your workspace to multiple desktop areas. For example, you may have your browser open on one desktop. If you want to use a word processor and email program without having them all be on top of each other, you can have each application run on its own desktop.
By default, four desktops are available to you. However, using the configuration utility for your window manager, you can modify that number. To run sawfish's configuration program, middle-click on your desktop (or click your right and left mouse buttons simultaneously), and select Customize. Go to the entry called Workspaces to increase or decrease the number of available desktops. You can also go to Main Menu => Settings => GNOME Control Center => Sawfish window manager => Workspaces.
In the Workspaces field, use the arrows or enter a number manually to determine the number of workspaces. You can name the Workspaces by clicking on Insert and typing a name in the pop-up box that appears.
The numbers in the Columns and Rows fields are multiplied by the number in the Workspaces field, increasing your number of workspaces, if you choose, and determining the appearance of your Desk Guide. Enter different numbers in these fields and click on Try. Watch the display in the Desk Guide on your panel change as you do this.
You can move a window from one desktop to another by clicking on the title bar and dragging it over any border of your current screen, or by clicking on the top left corner of any open application and selecting Send Window To from the menu that appears.
The Desk Guide (see Figure 2-10) is a GNOME utility which allows you to switch desktops (or workspaces) by clicking on the corresponding desktop.
 | Parts of the Pager |
|---|---|
The Desk Guide is one part of the GNOME Pager; the other part of the Pager is the Tasklist. You can add new Tasklists, Pagers, or Desk Guides by right-clicking on the panel and moving your cursor to Add applet => Utility and selecting the applets from the menu. |