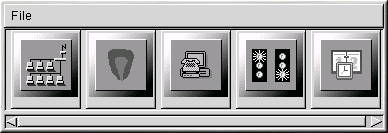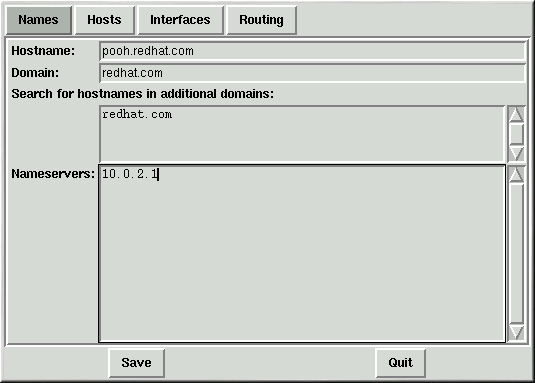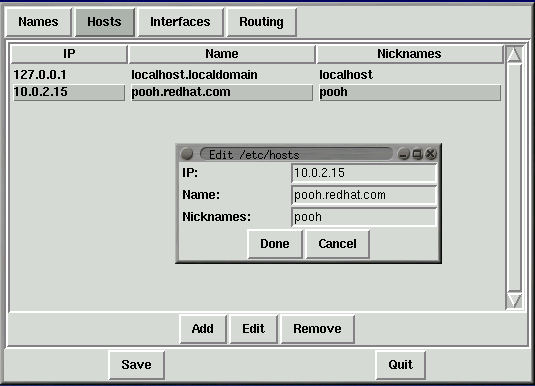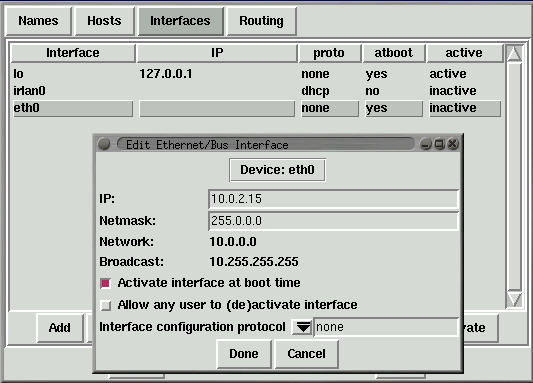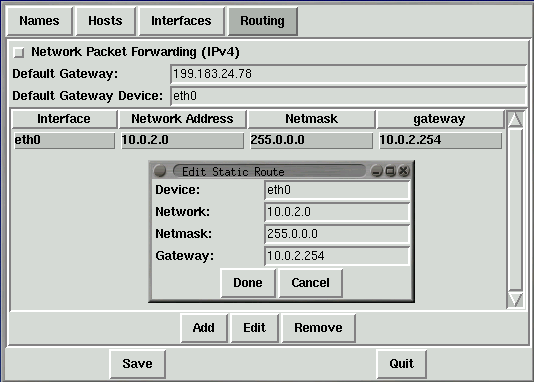Chapitre 15. Tableau de bord
 | Remarque |
|---|---|
La plupart des applications qui peuvent être effectuées à partir du tableau de bord peuvent également être effectuées à l'aide de linuxconf. |
Le tableau de bord est une plate-forme de lancement pour certains outils d'administration du système (voir Figure 15-1). Ces outils facilitent l'administration du système ; vous pouvez configurer votre système sans avoir besoin de vous souvenir du format des fichiers de configuration et d'autres options de lignes de commande compliquées.
Pour lancer le tableau de bord, entrez control-panel à l'invite du shell. Vous devez être un utilisateur root pour exécuter les outils du tableau de bord. Il faut aussi que le système X Window soit en fonction, car il s'agit d'un utilitaire graphique. Vous pouvez également les exécuter si vous avez déjà lancé X Window en tant qu'utilisateur normal. Il vous suffit d'entrer su -c control-panel, puis de taper le mot de passe root à l'invite. Si vous avez l'intention d'exécuter d'autres tâches en tant que root, vous pouvez entrer su - suivi du mot de passe root à l'invite.
 | Remarque | ||
|---|---|---|---|
Si vous n'exécutez pas X Window en tant que root, vous risquez de voir le message d'erreur suivant :
|
Après avoir ouvert le tableau de bord, cliquez sur une icône pour lancer un outil. Notez que rien ne vous empêche de lancer un même outil à deux reprises (simultanément), mais il s'agit d'une très mauvaise idée car vous pourriez essayer de modifier les mêmes fichiers à deux endroits différents et finir par effacer vos propres changements.
 | Remarque |
|---|---|
Si vous lancez accidentellement une deuxième copie d'un outil, vous devriez la quitter sur-le-champ. De plus, n'effectuez la modification manuelle d'aucun fichier géré par les outils du tableau de bord pendant que les outils sont en cours d'exécution. Dans le même ordre d'idée, n'exécutez aucun autre programme (tel que linuxconf) pouvant changer ces fichiers pendant qu'ils sont en cours d'exécution. |
Network Configurator
 | Remarque |
|---|---|
Vous trouverez de la documentation sur la configuration réseau à l'aide de linuxconf dans la la section intitulée Configuration réseau à l'aide de Linuxconf dans Chapitre 14. |
Network Configurator, indiqué à la Figure 15-2, vous permet de gérer facilement des paramètres, tels que les adresses IP, adresses passerelle et adresses réseau, de même que les serveurs de noms et /etc/hosts.
Pour lancer Network Configurator, ouvrez le tableau de bord et cliquez sur l'icône Network Configurator ou bien entrez la commande netcfg à l'invite du shell.
Il est possible d'ajouter, d'enlever, de configurer, d'activer et de désactiver des périphériques réseau, de même que de leur donner des surnoms. Les périphériques, tels que les cartes Ethernet, ARCnet, pour réseau en anneau à jetons ATP, SLIP, PLIP et loopback sont pris en charge. La prise en charge SLIP/PLIP fonctionne bien sur la plupart des types de matériel, mais peut parfois avoir un comportement imprévisible, en fonction de certains paramètres du matériel.
Lorsque vous utilisez Network Configurator, cliquez sur Save pour sauvegarder vos changements sur le disque. Pour quitter sans effectuer de changement, sélectionnez Quit.
Gestion des noms
La fenêtre Names de Network Configurator a deux fonctions principales : définir le nom d'hôte et le domaine de l'ordinateur et déterminer quel serveur de noms sera utilisé pour rechercher d'autres hôtes sur le réseau. La fenêtre Names ne peut pas configurer un ordinateur pour qu'il devienne un serveur de noms. Pour modifier un champ ou y ajouter de l'information, cliquez simplement sur le champ en question à l'aide du bouton gauche de la souris et entrez l'information.
Gestion des hôtes
Dans la fenêtre de gestion Hosts, vous pouvez ajouter, modifier ou supprimer des hôtes du fichier /etc/hosts. La marche à suivre pour l'ajout ou la modification d'un élément est la même. D'abord, une boîte de dialogue s'ouvre. Ensuite, entrez simplement les nouvelles informations et cliquez sur le bouton Done lorsque vous avez terminé. La Figure 15-3 vous donne un exemple.
Ajout d'une interface réseau
Si vous avez ajouté une interface réseau à votre ordinateur depuis l'installation de Red Hat Linux ou si vous n'avez pas configuré votre carte Ethernet au moment de l'installation, il ne suffit que de quelques clics de souris à cet endroit pour le faire.
 | Remarque |
|---|---|
Il se pourrait que vous ayez à configurer kmod pour charger un périphérique pour l'interface réseau que vous ajoutez (exemple, eth0) ; voir la la section intitulée Chargement des modules de noyau dans Chapitre 16 pour plus d'informations. |
Pour ajouter une interface, cliquez sur Interfaces dans la fenêtre principale. Le système affiche alors une liste de périphériques configurés et une rangée d'options disponibles (voir la Figure 15-4.
Pour ajouter un périphérique, cliquez d'abord sur le bouton Add. Sélectionnez ensuite le type d'interface que vous voulez configurer à partir de la boîte affichée.
 | Remarque |
|---|---|
Un bouton clone est maintenant disponible dans Network Configurator. Ce bouton peut être utilisé pour créer un "clone" d'une interface déjà existante. L'utilisation d'interfaces clones permet à un ordinateur portable d'avoir une interface Ethernet définie pour un réseau local de travail et un périphérique Ethernet clone défini pour un réseau local domestique. |
Interface SLIP
Pour configurer une interface SLIP, vous devez d'abord fournir un numéro de téléphone, un nom de connexion et un mot de passe. Ces informations serviront de paramètres initiaux afin que le script chat puisse établir une connexion SLIP. Lorsque vous appuyez sur le bouton Done, une boîte de dialogue appelée Edit SLIP Interface s'affiche et vous permet de personnaliser davantage les paramètres du matériel, de la communication et du réseau pour votre interface SLIP.
Interface PLIP
Pour ajouter une interface PLIP à votre système, vous n'avez qu'à fournir l'adresse IP, l'adresse IP distante et le masque réseau. Vous pouvez aussi spécifier si vous désirez que l'interface soit activée ou non au démarrage.
Interfaces de cartes Ethernet, ARCnet, pour réseau en anneau à jetons et miniatures
Si vous ajoutez une carte Ethernet, ARCnet, pour réseau en anneau à jetons ou miniature sur votre ordinateur, vous devez fournir les informations suivantes :
Périphérique — déterminé par netconfig en fonction des périphériques déjà configurés.
Adresse IP — entrez une adresse IP pour votre périphérique réseau.
Masque réseau — entrez le masque réseau pour votre périphérique réseau. Les adresses de réseau et de diffusion sont calculées en fonction de l'adresse IP et du masque réseau que vous indiquez.
Activer l'interface au démarrage — si vous désirez que le périphérique soit configuré automatiquement lors du démarrage de votre ordinateur, sélectionnez cette option.
Autoriser tout utilisateur à (dés)activer l'interface — Sélectionnez cette option si vous voulez que les utilisateurs puissent activer ou désactiver l'interface.
Protocole de configuration de l'interface — Si vous avez un serveur BOOTP ou DHCP sur votre réseau et aimeriez l'utiliser pour configurer l'interface, sélectionnez l'option appropriée ; autrement, sélectionnez none.
Après avoir fourni toutes les informations de configuration pour votre nouveau périphérique, cliquez sur Done. Le périphérique devrait alors s'ajouter à la liste Interfaces en tant que périphérique non actif (vous devriez voir no dans la colonne qui indique si les périphériques sont actifs). Pour l'activer, sélectionnez-le en cliquant avec la souris, puis cliquez sur le bouton Activate. Si cela ne fonctionne pas correctement, vous devrez peut-être le reconfigurer en sélectionnant le bouton Edit.
Gestion des routes
Dans la fenêtre de gestion Routing, vous avez la possibilité d'ajouter, de modifier ou de supprimer des routes réseau statiques. La marche à suivre pour ajouter ou modifier un élément est identique, tout comme dans la fenêtre Hôtes. Une boîte de dialogue s'affiche ; entrez simplement les nouvelles informations et appuyez sur Done lorsque vous avez terminé. Un exemple vous est donné à la Figure 15-5.