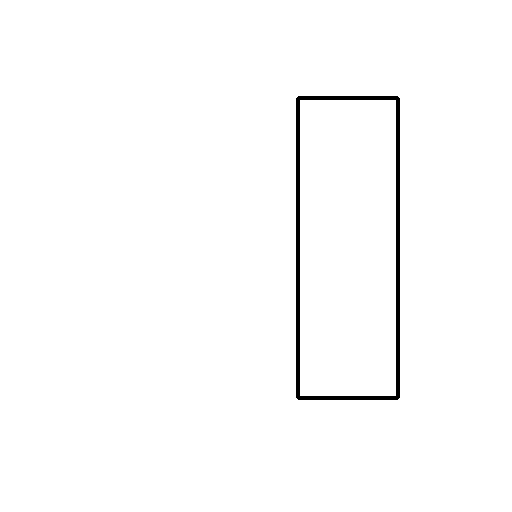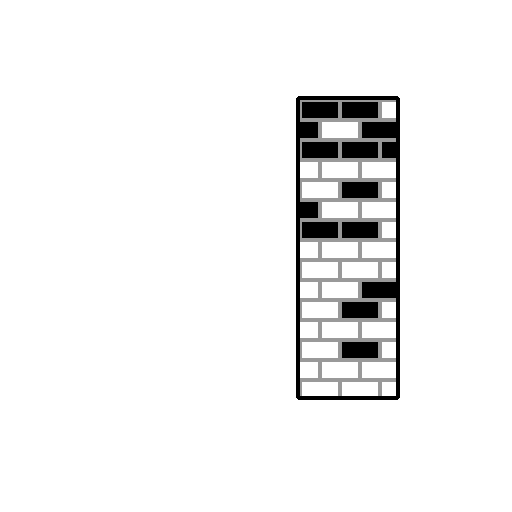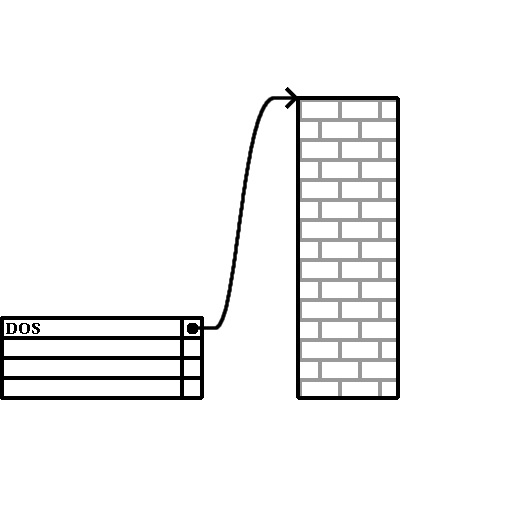Annexe B. Présentation des partitions de disque
Les partitions de disque constituent un aspect courant dans le domaine de l'informatique personnelle, et ce depuis assez longtemps. Toutefois, étant donné le nombre de gens achetant des ordinateurs munis de systèmes d'exploitation préinstallés, relativement peu de personnes comprennent la manière dont les partitions fonctionnent. Ce chapitre tente d'expliquer comment fonctionnent les partitions de disque de manière à ce que l'installation de Red Hat Linux vous semble simple.
Si vous êtes relativement familiarisé avec les partitions de disque, vous pouvez passer à la la section intitulée Préparation de l'espace nécessaire à Red Hat Linux pour plus d'informations sur le processus de libération d'espace disque préalable à l'installation de Red Hat Linux. Cette section présente également le système de dénomination de partition utilisé par Linux, le partage d'espace disque avec d'autres systèmes d'exploitation et autres aspects connexes.
Concepts de base concernant le disque dur
Les disques durs ont une fonction très simple ; ils permettent de conserver des données et de les récupérer de façon fiable à la demande.
Concernant les questions telles que le partitionnement de disque, il est important de connaître un peu le matériel utilisé ; malheureusement, on a vite fait de s'enliser dans les détails. C'est pourquoi nous avons opté pour un schéma simplifié de disque dur, qui devrait vous aider à comprendre comment cela fonctionne. La Figure B-1 illustre un disque dur non encore utilisé.
Il n'y a pas grand-chose à voir, n'est-ce pas ? Mais si nous parlons de disques durs à un niveau de base, c'est différent. Imaginons que nous voulions stocker des données sur ce disque. Dans l'état actuel des choses, cela ne fonctionnera pas. Il faut commencer par faire quelque chose …
Ce qui compte n'est pas tant ce que vous écrivez que la manière dont vous l'écrivez
Les vétérans de l'informatique auront probablement vite compris. Il faut formater le disque. Le formatage (habituellement appelé "création d'un système de fichiers" dans le jargon Linux) écrit des informations sur le disque, mettant de l'ordre dans l'espace vide d'un disque non formaté.
Comme la Figure B-2 l'indique, l'ordre imposé par un système de fichiers entraîne un certain nombre de compromis :
Un petit pourcentage de l'espace disponible sur le disque est utilisé pour stocker des données en rapport avec le système de fichiers et peut être considéré comme perdu.
Le système de fichiers fractionne l'espace restant en petits segments de taille constante. Dans l'univers Linux, ces segments sont appelés blocs. [1]
Etant donné que les systèmes de fichiers rendent possibles des choses telles que les répertoires et les fichiers, ce type de compromis est généralement considéré comme un prix modique à payer.
Il faut également noter qu'il n'y a pas de système de fichiers unique, universel ; comme l'illustre la Figure B-3, un disque dur peut contenir un système de fichiers parmi de nombreux autres. Comme vous pouvez l'imaginer, les différents systèmes de fichiers ont tendance à être incompatibles ; cela signifie qu'un système d'exploitation prenant en charge un système de fichiers (ou une poignée de types de systèmes de fichiers apparentés) ne pourra peut-être pas en prendre en charge un autre. Cette affirmation n'est cependant pas une règle absolue. Par exemple, Red Hat Linux prend en charge un vaste éventail de systèmes de fichiers (dont beaucoup sont couramment utilisés par d'autres systèmes d'exploitation), ce qui facilite l'échange de données.
Naturellement, l'écriture d'un système de fichiers sur le disque n'est qu'un début. Le but de la manoeuvre est de stocker et récupérer réellement des données. Voyons le disque après écriture de certains fichiers.
Comme l'illustre la Figure B-4, 14 des blocs précédemment vides contiennent à présent des données. Il est impossible de déterminer le nombre de fichiers se trouvant sur cette unité ; il peut n'y en avoir qu'un seul ou jusqu'à 14, étant donné que tous les fichiers utilisent au moins un bloc. Un autre point important est que les blocs utilisés n'ont pas la forme d'une zone continue ; les blocs utilisés et inutilisés peuvent être intercalés. C'est ce qu'on appelle la fragmentation. Celle-ci peut jouer un rôle en cas de tentative de redimensionner une partition existante.
Comme toutes les technologies en rapport avec l'informatique, les disques durs n'ont jamais cessé d'évoluer. Ils ont en particulier évolué dans le sens d'une augmentation constante de leur taille. Il ne s'agit pas, en l'occurrence, de leur taille physique, mais de leur capacité. Et c'est précisément ce gain de capacité qui a induit une évolution dans la façon d'utiliser les disques durs.
Création de plusieurs partitions sur un disque
Face à l'augmentation des capacités des unités de disque, certains ont commencé à se demander si le fait de disposer de tout cet espace d'un seul tenant était une bonne idée. Ce point de vue était le fruit de plusieurs considérations tant philosophiques que techniques. Du point de vue philosophique, il apparaissait qu'au-delà d'une certaine taille, l'espace supplémentaire offert par un disque de plus grande capacité était également source de confusion. Sur le plan technique, certains systèmes de fichiers n'étaient pas conçus pour prendre en charge des disques d'une telle capacité ; ou alors, s'ils pouvaient prendre en charge des unités de grande taille, la perte d'espace résultant de la place occupée par le système de fichiers devenait excessive.
La solution à ce problème consistait à diviser les disques en partitions. Chaque partition est accessible comme s'il s'agissait d'un disque distinct. Ceci est possible grâce à l'ajout d'une table des partitions.
 | Remarque |
|---|---|
Si les schémas de ce chapitre montrent la table des partitions comme étant distincte du disque dur réel, ce n'est pas rigoureusement exact. En réalité, la table des partitions est stockée au tout début du disque, avant le système de fichiers et les données de l'utilisateur. C'est par souci de clarté que nous l'avons séparée du reste de l'unité sur les schémas. |
Comme l'indique la Figure B-5, la table des partitions est divisée en quatre sections. Chacune peut accueillir les informations nécessaires pour la définition d'une simple partition, ce qui signifie que la table des partitions ne peut pas définir plus de quatre partitions.
Chaque table des partitions contient une série d'informations sur les caractéristiques importantes de la partition telles que :
Les points du disque où la partition commence et finit ;
Le caractère "actif" ou non de la partition
Le type de partition
Examinons de plus près chacune de ces caractéristiques. Les points de début et de fin de la partition définissent en réalité sa taille et son emplacement physique sur le disque. La balise "active" est utilisée par les chargeurs de démarrage de certains systèmes d'exploitation. Autrement dit, c'est le système d'exploitation se trouvant dans la partition balisée comme "active" qui sera démarré.
La notion de type de partition peut sembler un peu confuse. Le type est un nombre qui identifie l'utilisation prévue de la partition. Si cette définition semble un peu vague, c'est parce que la signification du concept de type de partition l'est également. Certains systèmes d'exploitation utilisent le type de partition pour indiquer un type de système de fichiers spécifique, marquer la partition comme étant associée à un système d'exploitation particulier, indiquer que la partition contient un système d'exploitation amorçable, voire une combinaison des trois.
La Tableau B-1 contient la liste de quelques types de partitions communs (et obscurs), avec les valeurs numériques qui y sont associées.
Tableau B-1. Types de partition
| Type de partition | Valeur | Type de partition | Valeur |
|---|---|---|---|
| Vide | 00 | Novell Netware 386 | 65 |
| DOS 12-bit FAT | 01 | PIC/IX | 75 |
| XENIX root | 02 | Old MINIX | 80 |
| XENIX usr | 03 | Linux/MINUX | 81 |
| DOS 16-bit <=32M | 04 | Linux swap | 82 |
| Etendue | 05 | Linux native | 83 |
| DOS 16-bit >=32 | 06 | Linux étendue | 85 |
| OS/2 HPFS | 07 | Amoeba | 93 |
| AIX | 08 | Amoeba BBT | 94 |
| AIX amorçable | 09 | BSD/386 | a5 |
| OS/2 Boot Manager | 0a | OpenBSD | a6 |
| Win95 FAT32 | 0b | NEXTSTEP | a7 |
| Win95 FAT32 (LBA) | 0c | BSDI fs | b7 |
| Win95 FAT16 (LBA) | 0e | BSDI swap | b8 |
| Win95 étendue (LBA) | 0f | Syrinx | c7 |
| Venix 80286 | 40 | CP/M | db |
| Novell | 51 | DOS access | e1 |
| Microport | 52 | DOS R/O | e3 |
| GNU HURD | 63 | DOS secondary | f2 |
| Novell Netware 286 | 64 | BBT | ff |
Maintenant, vous vous demandez peut-être comment toute cette complexité supplémentaire est normalement utilisée. Voir la Figure B-6 pour un exemple.
Très souvent, il n'y a qu'une seule partition occupant tout le disque, qui rappelle les disques pré-partitionnés d'autrefois. La table des partitions n'utilise qu'une seule entrée pointant sur le début de la partition.
Nous avons classé cette partition parmi celles de type "DOS". Comme le montre la Tableau B-1, bien qu'un peu simpliste, cette qualification est adéquate dans le cadre de cette présentation. Il s'agit d'un système de partition typique de la plupart des ordinateurs commercialisés avec une version de Windows préinstallée.
Partitions à l'intérieur de partitions -- Aperçu des partitions étendues
Naturellement, avec le temps, il est devenu évident que quatre partitions ne suffiraient pas. Etant donné l'augmentation de la capacité des unités de disque, il devenait possible de configurer quatre partitions de taille raisonnable tout en conservant de l'espace disque. Il fallait trouver un moyen de créer plus de partitions.
Entrer dans la partition étendue. Comme indiqué dans la Tableau B-1, il existe un type de partition "Etendue" ; ce type de partition est au coeur des partitions étendues.
Lorsqu'une partition est créée et que son type est paramétré sur "Etendue", une table des partitions étendue est créée. Essentiellement, la partition étendue est comparable à un disque dur à part entière ; elle comprend une table des partitions qui pointe sur une ou plusieurs partitions (désormais appelées partitions logiques, par opposition aux quatre partitions primaires) entièrement contenues dans la partition étendue elle-même. La Figure B-7 montre un disque dur avec une partition primaire et une partition étendue contenant deux partitions logiques (de même qu'une certaine quantité d'espace disque non partitionné).
Comme le montre cette figure, il y a une différence entre une partition primaire et une partition logique ; il ne peut y avoir que quatre partitions primaires, mais le nombre de partitions logiques est illimité (toutefois, en réalité, il n'est pas conseillé de définir et d'utiliser plus de 12 partitions logiques sur un seul disque dur).
A présent que nous avons présenté les partitions en général, voyons comment utiliser ces connaissances pour installer Red Hat Linux.
Préparation de l'espace nécessaire à Red Hat Linux
Si vous tentez de repartitionner un disque dur, vous pouvez être confronté aux trois scénarios suivants :
De l'espace libre non partitionné est disponible.
Une partition non utilisée est disponible.
De l'espace libre est disponible dans une partition.
Examinons, dans l'ordre, chacun des scénarios.
 | Remarque |
|---|---|
N'oubliez pas que les illustrations suivantes, simplifiées par souci de clarté, ne reflètent pas rigoureusement le système de partitionnement que vous rencontrerez lors de l'installation réelle de Red Hat Linux. |
Utilisation de l'espace libre non partitionné
Dans cette situation, les partitions déjà définies ne s'étendent pas sur tout le disque dur, laissant non attribué l'espace qui ne fait pas partie d'une partition définie. La Figure B-8 montre à quoi cela pourrait ressembler.
A y bien regarder, un disque dur non utilisé s'inscrit également dans cette catégorie ; la seule différence est que tout l'espace disque ne fait pas partie d'une partition définie.
Dans tous les cas, vous pouvez simplement créer les partitions nécessaires à partir de l'espace inutilisé. Malheureusement, ce scénario, bien que très simple, est peu probable (à moins que vous n'ayez acheté un disque spécialement pour Red Hat Linux). La plupart des systèmes d'exploitation sont configurés de façon à utiliser tous l'espace disponible sur le disque (voir la section intitulée Utilisation de l'espace libre d'une partition active).
Examinons une situation un peu plus courante.
Utilisation de l'espace d'une partition non utilisée
Dans ce cas, il se peut que vous n'utilisiez plus une ou plusieurs partitions. Peut-être avez-vous utilisé un autre système d'exploitation par le passé, et n'avez-vous plus jamais utilisé la (les) partition(s) dédiée(s) à ce système. La Figure B-9 illustre cette situation.
Si vous êtes dans cette situation, vous pouvez utiliser l'espace alloué à la partition inutilisée. Vous devez tout d'abord supprimer la partition, puis créer la (les) partition(s) Linux appropriée(s) à sa place. Vous pouvez soit supprimer la partition à l'aide de la commande DOS fdisk, soit procéder à une installation personnalisée de manière à ce que le système vous offre la possibilité de le faire.
Utilisation de l'espace libre d'une partition active
Il s'agit de la situation la plus courante. Il s'agit aussi, malheureusement, de la plus complexe. Le principal problème est que, même si vous avez suffisamment d'espace libre, il est actuellement alloué à une partition en cours d'utilisation. Si vous avez acheté un ordinateur avec un logiciel préinstallé, le disque dur a très probablement une partition importante contenant le système d'exploitation et les données.
Outre l'ajout d'un nouveau disque dur au système, vous avez deux possibilités :
- Repartitionnement destructeur

Caution Cela revient à supprimer la grande partition unique et à en créer plusieurs de plus petite taille. Comme vous pouvez l'imaginer, toutes les données de la partition d'origine seront supprimées. Ceci signifie que l'exécution d'une sauvegarde complète est nécessaire. Dans votre propre intérêt, effectuez deux sauvegardes, utilisez la fonction de vérification (si votre logiciel de sauvegarde en dispose), puis essayez de lire les données de la sauvegarde avant de supprimer la partition.
Après avoir créé une partition plus petite, pour le logiciel existant, vous pouvez réinstaller des logiciels, restaurer des données et poursuivre l'installation de Red Hat Linux. La Figure B-10 illustre cette procédure.

Attention Comme l'illustre la Figure B-10 toutes les données présentes dans la partition d'origine seront perdues à défaut de sauvegarde appropriée !
- Repartitionnement non destructeur
Vous exécutez ici un programme qui accomplit apparemment l'impossible : il rétrécit une grande partition sans perdre aucun des fichiers qui y sont stockés. De nombreuses personnes ont jugé cette méthode à la fois fiable et sûre. Quel logiciel utiliser pour réaliser cet exploit ? Il existe plusieurs logiciels de gestion de disque sur le marché ; vous devrez effectuer des recherches pour trouver celui correspondant le mieux à votre situation.
Si le processus de repartitionnement non destructeur est assez simple, il comporte plusieurs étapes :
Compression des données existantes
Redimensionnement de la partition
Création de nouvelle(s) partition(s)
Examinons chacune de ces étapes plus en détail.
Compression des données existantes
Comme l'illustre la Figure B-11 la première étape consiste à comprimer les données dans la partition existante. Cela permet de réorganiser les données de façon à disposer d'un maximum d'espace libre disponible à la "fin" de la partition.
Cette étape est essentielle ; sans elle, il est possible que l'emplacement occupé par les données empêche le redimensionnement de la partition à la taille désirée. En outre, il est impossible de déplacer certaines données. Dans cette hypothèse (et ceci limite la taille des nouvelles partitions), vous risquez d'être forcé à repartitionner votre disque de façon destructive.
Redimensionnement de la partition
La Figure B-12 montre le processus de redimensionnement réel. Si le résultat final de l'opération de redimensionnement varie en fonction du logiciel utilisé, le plus souvent, l'espace disque libéré est utilisé pour créer une partition non formatée du même type que la partition d'origine.
Il est important de comprendre ce que le logiciel de redimensionnement utilisé fait de l'espace libéré, de manière à pouvoir prendre les mesures appropriées. Dans le cas que nous avons illustré, il serait préférable de supprimer simplement la nouvelle partition DOS et de créer la (les) partition(s) Linux appropriée(s).
Création de nouvelle(s) partition(s)
Comme l'impliquait l'étape précédente, il peut être ou non nécessaire de créer de nouvelles partitions. Toutefois, à moins que votre logiciel de redimensionnement ne tienne compte de Linux, vous devrez probablement supprimer la partition créée durant le processus de redimensionnement. La Figure B-13 illustre cette procédure.
 | Remarque |
|---|---|
Les informations suivantes sont spécifiques aux ordinateurs utilisant un processeur Intel. |
Afin de simplifier cette étape pour nos clients, nous fournissons l'utilitaire DOS fips sur le CD 1 de Red Hat Linux/x86, dans le répertoire dosutils. Il s'agit d'un programme libre permettant de redimensionner les partitions de la FAT (File Allocation Table, table d'allocation des fichiers).
 | Attention |
|---|---|
De nombreuses personnes ont utilisé fips avec succès pour repartitionner leurs disques durs. Toutefois, en raison de la nature des opérations effectuées par fips et du vaste éventail de configurations matérielles et logicielles avec lesquelles ce programme est appelé à fonctionner, Red Hat n'est pas en mesure de garantir que fips fonctionnera correctement sur votre système. C'est pourquoi aucune assistance pour l'installation n'est disponible pour fips ; vous l'utiliserez à vos risques et périls. |
Ceci dit, si vous décidez de repartitionner votre disque dur à l'aide de fips, vous devez absolument faire les deux choses suivantes :
Sauvegarde — Réalisez deux copies de toutes les données importantes figurant sur votre ordinateur. Stockez ces copies sur des supports amovibles (tels qu'une bande ou des disquettes) et assurez-vous que les données sauvegardées sont accessibles avant de poursuivre.
Lecture de la documentation — Lisez entièrement la documentation de fips figurant dans le sous-répertoire /dosutils/fipsdocs du CD-ROM Red Hat Linux/x86 1.
Si vous décidez d'utiliser fips, sachez qu'après l'exécution de fips, vous vous retrouverez avec deux partitions : celle que vous aurez redimensionnée et celle créée par fips à partir de l'espace libéré. Si vous avez l'intention d'utiliser cet espace pour installer Red Hat Linux, supprimez la nouvelle partition créée, soit à l'aide de la commande fdisk sous votre système d'exploitation actuel, soit lors de la configuration des partitions pendant une installation personnalisée.
Système de dénomination de partition
Linux fait référence aux partitions de disque à l'aide d'une combinaison de lettres et de chiffres qui peut sembler peu claire, en particulier si vous êtes accoutumé à appeler "disque C" le disque dur et ses partitions. Voici comment les partitions sont nommées dans l'environnement DOS/Windows :
Chaque type de partition est vérifié pour déterminer s'il peut être lu par DOS/Windows.
Si le type de partition est compatible, le système lui attribue une "lettre d'unité". La première lettre d'unité est "C"
Cette lettre peut être utilisée pour désigner cette partition de même que le système de fichiers figurant dans cette partition.
Red Hat Linux utilise un système de dénomination plus flexible, fournissant plus d'informations que l'approche adoptée par d'autres systèmes d'exploitation. Le système de dénomination est basé sur les fichiers, avec des noms de fichier présentant la forme :
/dev/xxyN |
Voici comment déchiffrer le système de dénomination de partition :
- /dev/
Cette chaîne est le nom du répertoire dans lequel se trouvent tous les fichiers de périphérique. Etant donné que les partitions se trouvent sur des disques durs et que ceux-ci sont des périphériques, les fichiers représentant toutes les partitions possibles se trouvent dans /dev/.
- xx
Les deux premières lettres du nom de partition indiquent le type de périphérique sur lequel se trouve la partition. Vous voyez normalement hd (pour les disques IDE) ou sd (pour les disques SCSI).
- y
Cette lettre indique le périphérique sur lequel se trouve la partition. Par exemple, /dev/hda (premier disque dur IDE) ou /dev/sdb (second disque SCSI).
- N
Le nombre final désigne la partition. Les quatre premières partitions (primaires ou étendues) sont numérotées de 1 à 4. La numérotation des partitions logiques commence à 5. Par exemple, /dev/hda3 désigne la troisième partition primaire ou étendue du premier disque dur IDE ; /dev/sdb6 désigne la seconde partition logique du second disque dur SCSI.
 | Remarque |
|---|---|
Aucune partie de cette convention de dénomination n'est basée sur le type de partition ; à la différence de DOS/Windows, sous Red Hat Linux, toutes les partitions peuvent être identifiées. Ceci ne signifie évidemment pas que Red Hat Linux peut accéder aux données de chaque type de partition, même si, dans bien des cas, il est possible d'accéder aux données figurant sur une partition dédiée à un autre système d'exploitation. |
Gardez ces informations à l'esprit ; elles vous aideront à comprendre le processus de configuration des partitions requises par Red Hat Linux.
Partitions de disque et autres systèmes d'exploitation
Si vos partitions Red Hat Linux doivent partager un disque dur avec des partitions utilisées par d'autres systèmes d'exploitation, vous n'aurez généralement pas de problèmes. Toutefois, certaines combinaisons de Linux et d'autres systèmes d'exploitation requièrent une attention particulière. Des informations sur la création de partitions de disque compatibles avec d'autres systèmes d'exploitation sont disponibles dans plusieurs HOWTO et Mini-HOWTOs, figurant sur le CD de documentation dans les répertoires HOWTO et HOWTO/mini. En particulier, les Mini-HOWTO dont les noms débutent par Linux+ sont très utiles.
 | Remarque |
|---|---|
Si Red Hat Linux/x86 doit coexister sur votre ordinateur avec OS/2, créez vos partitions de disque avec le logiciel de partitionnement d'OS/2 ; sinon, OS/2 risque de ne pas reconnaître les partitions de disque. Durant l'installation, ne créez pas de nouvelles partitions, mais définissez les types de partition appropriés pour vos partitions Linux à l'aide de la commande fdisk. |
Partitions de disque et points de montage
Un aspect que de nombreux débutants dans l'utilisation de Linux trouvent confus est la manière dont les partitions sont utilisées par le système d'exploitation Linux. Sous DOS/Windows, c'est relativement simple : si vous avez plusieurs partitions, une "lettre de disque" est attribuée à chaque partition. Vous utilisez alors la lettre du disque pour faire référence aux fichiers et répertoires figurant sur une partition donnée.
La façon dont Red Hat Linux gère les partitions, et donc les disques en général, est complètement différente. En effet, vous utilisez chaque partition comme partie intégrante de l'arbre du système de fichiers de Linux. Pour ce faire, vous associez une partition à un répertoire dans le cadre d'un processus appelé montage. Le montage d'une partition rend son contenu disponible à partir d'un répertoire spécifié (appelé point de montage).
Par exemple, si une partition /dev/hda5 était montée sur /usr, cela signifierait que tous les fichiers et répertoires sous /usr se trouveraient physiquement sur /dev/hda5. Ainsi le fichier /usr/share/doc/FAQ/txt/Linux-FAQ serait stocké sur /dev/hda5, tandis que le fichier /etc/X11/gdm/Sessions/Gnome ne le serait pas.
Si nous poursuivons avec notre exemple, il est également possible qu'un ou plusieurs répertoires sous /usr soient des points de montage pour d'autres partitions. Par exemple, une partition (disons /dev/hda7) pourrait être montée sur /usr/local, ce qui signifie que, par exemple, /usr/local/man/whatis se trouverait alors sur /dev/hda7 plutôt que sur /dev/hda5.
Combien de partitions ?
A ce stade du processus de préparation de l'installation de Red Hat Linux, vous devez tenir compte du nombre et de la taille des partitions que doit utiliser le nouveau système d'exploitation. La question du "nombre de partitions" continue à susciter le débat au sein de la communauté des utilisateurs de Linux et, à défaut d'entrevoir la fin du débat, il est prudent de dire qu'il y a probablement autant de systèmes de partitionnement que de personnes débattant de la question.
Cela dit, nous vous conseillons, à moins que vous n'ayez de bonnes raisons de procéder autrement, de créer les partitions suivantes :
Une partition swap — Les partitions swap sont utilisées pour prendre en charge la mémoire virtuelle. Autrement dit, les données sont écrites dans la partition swap lorsqu'il n'y a pas de RAM pour accueillir les données que votre système traite. Vous devez créer une partition swap pour pouvoir utiliser correctement Red Hat Linux. La taille minimale de la partition swap doit être égale à au moins deux fois la la mémoire vive de votre ordinateur ou à 32 Mo.
Une partition /boot — La partition montée sur /boot contient le noyau du système d'exploitation (qui permet à votre système de démarrer Red Hat Linux), de même que quelques autres fichiers utilisés durant le processus d'amorçage.

Attention N'oubliez pas de lire la la section intitulée Un dernier tuyau : utilisation de LILO — les informations qu'elle contient ont trait à la partition /boot !
Vu les limites de la plupart des PC BIOS, il serait préférable de créer une petite partition pour les conserver. Une partition de 32 Mo serait suffisante.
Une partition root (/) — La partition root est l'endroit où se trouve le répertoire root /. Dans ce type de partitionnement, tous les fichiers (à l'exception de ceux stockés dans /boot) se trouvent sur la partition root. C'est pourquoi vous avez intérêt à choisir une partition root de grande taille. Une partition root de 1,2 Go permet d'effectuer l'équivalent d'une installation de la classe Poste de travail (avec très peu d'espace libre), alors qu'une partition root de 2,4 Go permet d'installer tous les paquetages. Il est évident que plus vous avez d'espace à consacrer à la partition root, mieux c'est.
Des recommandations concernant la taille des différentes partitions Red Hat Linux sont contenues dans le Guide d'installation officiel Red Hat Linux pour x86.
Un dernier tuyau : utilisation de LILO
LILO (LInux LOader) est la méthode la plus couramment utilisée pour démarrer Red Hat Linux sur les systèmes équipés d'un processeur Intel. Chargeur du système d'exploitation, LILO opère "en dehors" de tout système d'exploitation, en utilisant uniquement le système E/S de base (ou BIOS) intégré dans le matériel de l'ordinateur lui-même. Cette section décrit les interactions de LILO avec le BIOS du PC. Elle est spécifique aux ordinateurs compatibles Intel.
Limitations du BIOS affectant LILO
LILO est soumis à certaines limitations imposées par le BIOS de la plupart des ordinateurs équipés d'un processeur Intel. En particulier, la plupart des BIOS ne peuvent pas accéder à plus de deux disques durs, ni à des données stockées au-delà du cylindre 1023 de n'importe quel disque. Certains BIOS récents ne connaissent pas ces limitations.
Toutes les données auxquelles LILO doit pouvoir accéder au démarrage (notamment le noyau Linux) sont situées dans le répertoire /boot. Si vous vous conformez au système de partitionnement préconisé ci-dessus ou si vous procédez à une installation de classe Poste de travail ou Serveur, le répertoire /boot se trouvera dans une petite partition séparée. Sinon, il se trouvera dans la partition root. Dans les deux cas, la partition dans laquelle /boot se trouve doit être conforme aux instructions ci-dessous si vous voulez utiliser LILO pour démarrer votre système Red Hat Linux :
- Sur les deux premiers disques IDE
Si vous avez deux disques IDE (ou EIDE), /boot doit figurer sur l'un d'eux. Cette limite de deux disques englobe également tous les lecteurs de CD-ROM IDE du contrôleur IDE principal. Ainsi, si vous avez un disque dur IDE et un lecteur de CD-ROM IDE sur le contrôleur principal, /boot doit être situé uniquement sur le premier disque dur, même si vous avez d'autres disques durs sur votre contrôleur IDE secondaire.
- Sur le premier disque IDE ou SCSI
Si vous avez un disque IDE (ou EIDE) et un ou plusieurs disques SCSI, /boot doit être situé sur le disque IDE ou sur le disque SCSI dont l'ID est 0. Aucun autre ID SCSI ne fonctionnera.
- Sur les deux premiers disques SCSI
Si vous n'avez que des disques durs SCSI, /boot doit être situé sur un disque dont l'ID est 0 ou 1. Aucun autre ID SCSI ne fonctionnera.
- Partitionnement entièrement avant le cylindre 1023
Quelle que soit la configuration, la partition contenant /boot doit être entièrement située avant le cylindre 1023. Si la partition contenant /boot chevauche le cylindre 1023, vous risquez de vous trouver dans une situation où LILO fonctionnera initialement (parce que toutes les informations nécessaires figureront avant le cylindre 1023), mais connaîtra une défaillance si un nouveau noyau doit être chargé, car celui-ci sera enregistré après le cylindre 1023.
Comme indiqué plus haut, il se peut que certains BIOS récents permettent à LILO de fonctionner avec des configurations non conformes à ces instructions. De même, certaines fonctions plus complexes de LILO peuvent être utilisées pour faire démarrer un système Linux, même si la configuration n'est pas conforme à ces instructions. Toutefois, en raison du nombre de facteurs, Red Hat ne peut pas prendre en charge un effort aussi considérable.
 | Remarque |
|---|---|
Disk Druid, de même que les installations des classes Poste de travail et Serveur, tient compte de ces limitations liées au BIOS. |