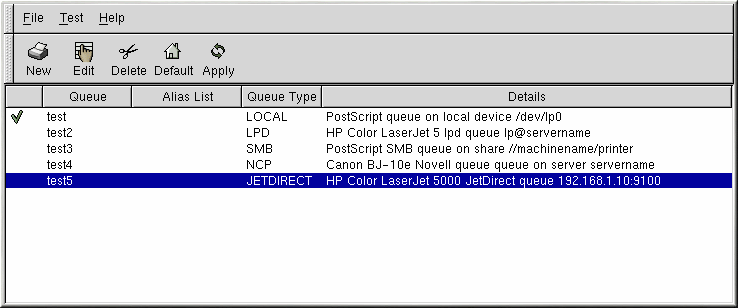Capitolo 13. Configurazione di una stampante
Red Hat Linux non include più printtool. L'applicazione printconf ha sostituito printtool. L'utility printconf gestisce il file /etc/printcap, le directory di spool e i filtri per le stampanti.
Per utilizzare printconf, dovete lavorare in ambiente grafico X Window System e avere i privilegi di root. Per eseguire printconf, utilizzate uno dei metodi seguenti:
Nell'ambiente grafico GNOME, selezionate il Pulsante del Pannello Principale => Programmi => System => Printer Configuration
Nell'ambiente grafico KDE, selezionate Pulsante del Pannello Principale => Red Hat => System => Printer Configuration.
Digitate il comando printconf-gui dal prompt della shell (per esempio, in un terminale GNOME o XTerm). [1]
 | Non modificate il file /etc/printcap |
|---|---|
Non modificate il file /etc/printcap. Ogni volta che il demone di stampa (lpd) viene attivato, viene generato dinamicamente un nuovo file /etc/printcap. |
Se volete aggiungere una stampante senza utilizzare printconf, aggiornate il file /etc/printcap.local. Il contenuto di questo file non vene visualizzato in printconf ma viene letto dal demone di stampa. Se aggiornate il vostro sistema Red Hat Linux da una precedente versione, il file di configurazione originario viene aggiornato e convertito nel nuovo formato utilizzato da printconf. Il vecchio file di configurazione viene salvato nel file /etc/printcap.old.
printconf può configurare cinque tipi di coda di stampa.
Una stampante locale — una stampante collegata direttamente al vostro sistema attraverso la porta parallela oppure la porta USB. Nell'elenco delle stampanti, come mostrato nella Figura 13-1, il Tipo di Coda per una stampante locale viene indicato come LOCAL.
Stampante Unix(lpd Spool) — una stampante collegata a un altro sistema UNIX a cui si può accedere attraverso una rete TCP/IP ( oppure una stampante collegata a un altro sistema Red Hat Linux all'interno della vostra rete). Nell'elenco delle stampanti, come mostrato nella Figura 13-1, il Tipo di Coda per una stampante UNIX remota è LPD.
Stampante Windows (condivisione SMB) — una stampante collegata a un sistema non UNIX che condivide una stampante in una rete SMB ( per esempio una stampante collegata ad un macchina Microsoft Windows). Nell'elenco delle stampanti, come mostrato nella Figura 13-1, il Tipo di Coda per una stampante Windows remota è SMB.
Stampante Novell (NCP Queue) — una stampante collegata ad un sistema non UNIX che utilizza la tecnologia di networking Novell NetWare. Nell'elenco delle stampanti, come mostrato nella Figura 13-1, il Tipo di Coda per una stampante di rete Novell è NCP.
Stampante JetDirect — una stampante connessa direttamente alla rete invece che ad un computer. Nell'elenco delle stampanti, come mostrato nella Figura 13-1, il Tipo di Coda per una stampante di rete JetDirect è JETDIRECT.
 | Avviso |
|---|---|
Se aggiungete una coda di stampa o ne modificate una, dovete eseguire un restart del demone di stampa (lpd). |
Facendo clic sul pulsante Apply salvate ogni modifica che avete compiuto, e riavviate il demone di stampa. [2] Alternativamente potete scegliere File => Save Changes e quindi selezionare File => Restart lpd per salvare le vostre modifiche e riavviare il demone di stampa.
Se la stampante compare nell'elenco delle stampanti con il Tipo di Coda impostato come INVALID, significa che per funzionare correttamente la stampante ha bisogno che la sua configurazione sia rivista. Per rimuovere questa stampante dall'elenco, selezionatela e fate clic sul pulsante Delete.
Aggiunta di una stampante locale
Per aggiungere una stampante locale, per esempio una stampante collegata alla porta parallela oppure alla porta USB, fate clic sul pulsante Add nella finestra principale di printconf. Compare la schermata mostrata nella Figura 13-2.
Inserite un nome univoco per la stampante nel campo Queue Name. Può essere un nome descrittivo. Potete anche creare alias per i nomi della stampante selezionando il pulsante Add accanto all'elenco Aliases. Fate riferimento alla la sezione Creazione di un alias per maggiori informazioni sugli alias. I nomi delle stampanti e gli alias non possono contenere spazi e devono iniziare con una lettera dell'alfabeto maiuscola o minuscola.Fate clic su Queue Type nella parte sinistra del menu e selezionate Local Printer dal menu Queue Type. Inserite anche il nome della stampante nel campo Printer Device o selezionatelo dal menu a tendina come mostrato nella Figura 13-3.
Successivamente selezionate il tipo di stampante collegato al vostro sistema facendo clic sulla parte sisnistra del menu Printer Driver. Dopo aver selezionato il produttore e il modello della stampante, compare un elenco di driver. Se fosse presente più di un driver per la stampante selezionatene uno dall'elenco Printer Driver. Se non siete sicuri del driver da utilizzare non modificate questo valore. Fate clic sul pulsante Printer Notes per visualizzare alcune informazioni sul driver prese dal Database Linux Printing.
Dopo aver selezionato un driver per una stampante fate clic su Driver Options. Queste opzioni dipendono dal driver che avete selezionato. Le opzioni più comuni includono la dimensione della carta, la qualità di stampa e la risoluzione delle immagini.
Fate clic sul pulsante OK. La nuova stampante compare nell'elenco all'interno della finestra principale. Fate clic sul pulsante Apply nella finestra principale per salvare le vostre modifiche nel file di configurazione /etc/printcap e fate ripartire il demone di stampa, poi effettuate una stampa di prova, per verificare che la configurazione sia corretta. Fate riferimento alla la sezione Stampa di una pagina di prova per maggiori dettagli.