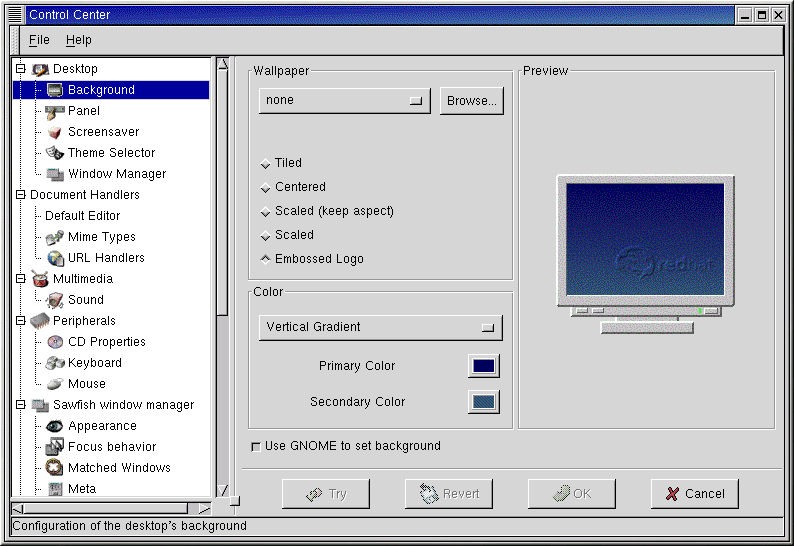Kapitel 4 Individuelles Konfigurieren Ihres Desktops unter Gnome und KDE
Sowohl GNOME als auch KDE bieten Ihnen zahlreiche Möglichkeiten zum Konfigurieren der Benutzeroberfläche nach Ihren persönlichen Vorstellungen. Beide Desktop-Umgebungen stellen Ihnen leistungsfähige Kontrollzentren zur Verfügung, mit denen Sie nicht nur das Aussehen der Benutzeroberfläche, sondern auch weitere Einstellungen wie Systemklänge individuell festlegen können.
Beide Kontrollzentren stellen Ihnen eine ganze Reihe von Optionen zur Verfügung. Wenn Sie sich umfassend über die Möglichkeiten beider Kontrollzentren informieren möchten, können Sie einfach auf den jeweiligen Help Button klicken oder die zugehörige Dokumentation mit den Hilfe-Browsern der Desktop-Umgebung lesen.
Individuelles Konfigurieren des Desktops mit dem GNOME-Kontrollzentrum
Sie können das GNOME-Kontrollzentrum über den Main Menu => Programs => Settings => GNOME Control Center.
Sie können das GNOME-Kontrollzentrum
Auch über das Panel starten, indem Sie auf folgendes Symbol klicken: ![]()
Ändern des Hintergrunds
Beim ersten Starten des GNOME-Kontrollzentrum sieht der Hintergrund ähnlich aus wie Abbildung 4-1.
Das GNOME-Kontrollzentrum besteht aus zwei großen Bereichen. Auf der linken Seite finden Sie die verschiedenen Kategorien, und auf der rechten Seite befinden sich die jeweils zugehörigen Optionen, die individuell festgelegt werden können. Die Kategorien werden beim ersten Öffnen des Kontrollzentrums möglicherweise komprimiert. Klicken Sie auf +, um die Kategorien zu erweitern.
 | Nutzen Sie die Vorschaufunktion |
|---|---|
Sind Sie nicht sicher, ob Sie die richtigen Einstellungen vorgenommen haben? Klicken Sie auf denTry-Button um zu sehen wie Ihr Desktop nach den Veränderungen aussieht. Wenn Sie mit den Einstellungen nicht zufrieden sind, klicken Sie einfach auf den Button Revert um das ursprüngliche Erscheinungsbild Ihres Desktops wiederherzustellen. |
Wenn Sie den Hintergrund Ihres Desktops verändern möchten, klicken Sie auf den Eintrag für die Kategorie Background. Daraufhin wird Ihr aktueller Desktop-Hintergrund in der Vorschau auf der rechten Seite des Kontrollzentrums angezeigt.
In der Sektion Color des Background-Menüs, können Sie wählen, ob Sie einen durchgehenden einfarbigen Hintergrund oder einen Farbverlauf als Hintergrund für Ihr Desktop festlegen möchten.
Wenn Sie sich für einen solid Hintergrund entschieden haben, klicken Sie auf das drop-down Menüund wählen Sie die Option Solid. Klicken Sie auf die Option Primary Color und die Palette Pick A Color erscheint. Suchen Sie sich eine Farbe aus, indem Sie in der Farbenpalette darauf klicken. Sie können auch die Schieberegler auf der rechten Seite des Bildschirms benutzen, um auszuwählen oder Veränderungen durchzuführen. Wenn Sie die richtige Farbe gefunden haben, klicken Sie auf OK.
Wenn Sie Horizontal oder Vertical Gradient vom drop-down Menü gewählt haben, müssenn Sie auch Primary und Secondary Color wählen.
Wenn Sie einen Hintergrund statt eines Farbverlaufs einstellen möchten, klicken Sie auf Wallpaper und dann auf Browse, um das Dateisystem nach einem abgespeicherten Bild zu durchsuchen. Wählen Sie dann eine Datei und klicken Sie auf OK, oder klicken Sie zweimal auf den Dateinamen, um die Datei in das drop-down Menüeinzufügen. Eine Auswahl mitgelieferter Hintergrundbilder in Red Hat Linux finden Sie im Pfad: /usr/share/pixmaps/backgrounds.
Sie können Wallpaper wi folgt auf Ihrem Desktop verwenden:
Tiled — Das Bild wird mehrfach in Kachelform auf Ihrem Desktop wiederholt.
Centered — Das Bild wird zentriert auf ihrem Desktop, umgeben von der von Ihnen gewählten Hintergrundfarbe oder Gradient dargestellt.
Scaled (keep aspect) — Das Bild wird so skaliert, dass es den Bildschirm so weit wie möglich bedeckt. Dabei wird das Seitenverhältnis beibbehalten, um Verzerrungen zu vermeiden.
Scaled — Das Bildformat wird an die Größe Ihres Bildschirms angepasst.
Embedded Logo — Das standardmäßige Red Hat Logo als Hintergrundbild
Deaktivieren Sie schließlich noch die Option Use GNOME to set background , wenn Sie den Hintergrund auf andere Weise einstellen wollen (beispielsweise mit dem Konfigurationsprogramm Ihres Windowmanagers).
Einstellen eines anderen Themes
Sie können das Look und Feel Ihrer Benutzeroberfläche durch die Verwendung von Themes verändern. Das Panel, die Textfelder, Buttons und weitere Elemente Ihrer Benutzerpberfläche werden an das Theme angepasst.
Um Ihr aktuelles Theme zu ändern, klicken Sie auf die Kategorie Theme Selector im Panel.
Der rechte Panel ist in zwei Sektionen unterteilt die es Ihnen ermöglichen neue Themes auszuwählen, diese in der Vorschau anzuzeigen und die standardmäßige Schrift für dieses Thema festzulegen. (see Abbildung 4-2).
Wenn Sie das Kontrollkästchen Auto Preview aktivieren können Sie das Erscheinungsbild des Themes im Feld Preview anzeigen. Falls dieses Kontrollkästchen hingegen nicht aktiviert ist, können Sie die Vorschau durch Klicken auf den Button Preview aufrufen.
 | Es gibt noch viel mehr Themes |
|---|---|
Sagen Ihnen die vorinstallierten Themes nicht so ganz zu? Unter http://gtk.themes.org finden Sie eine ganze Reihe anderer Themes. Um diese Themes zu installieren, laden Sie das gewünschte Thema von der Website herunter und klicken Sie auf den Button Install new theme. Im daraufhin angezeigten Dialogfeld scrollen Sie dann zur heruntergeladenen Datei, die sich vermutlich in Ihrem Anmeldeverzeichnis befindet und eine Bezeichnung wie New_theme.tar.gz)aufweisen wird. Klicken Sie dann mit der linken Maustaste auf den Dateinamen und dann auf den Button OK. Ihr neues Thema wird daraufhin in der Liste Available Themes aufgeführt. |
Im Bereich User Font, klicken Sie auf das Kontrollkästchen Use custom font, und öffnen Sie dann durch Klicken auf den Button mit der aktuell verwendeten Schrift ein weiteres Dialogfeld, mit dem Sie eine andere Schrift für das Menü und die Tasklist auswählen können.