6. Desktops¶
Once you have installed PC-BSD®, you will want to become familiar with your desktop environment. This chapter provides an overview of the desktops which can be selected during the installation of PC-BSD® or installed afterwards using AppCafe®. Desktops, when installed, will appear in the list of available desktops when a user logs in.
Note
Fluxbox is always installed and available in the login menu of a PC-BSD® system.
For the desktops that support desktop icons, three PC-BSD® icons will appear on the desktop:

AppCafe®: graphical utility used to install, uninstall, and upgrade software. See the section on AppCafe® for more details.

PC-BSD® Control Panel: contains applications for administering the computer. See the section on Control Panel for more details.

PC-BSD® Handbook: the HTML version of the PC-BSD® 10.3 Users Handbook (this document).
Even more desktops are available for installation from AppCafe®. These can be browsed in the “X11 - Window Managers” category. Note that if the desktop is not described in this chapter, it will not automatically be added to the login menu.
6.1. Awesome¶
The awesome window manager is highly configurable and primarily targeted at power users who prefer to use the command line within their graphical environment.
Figure 6.1.1: Awesome Window Manager on PC-BSD® shows a screenshot of Awesome running on PC-BSD® 10.3. The user has right-clicked the desktop in order to launch the awesome application manager.
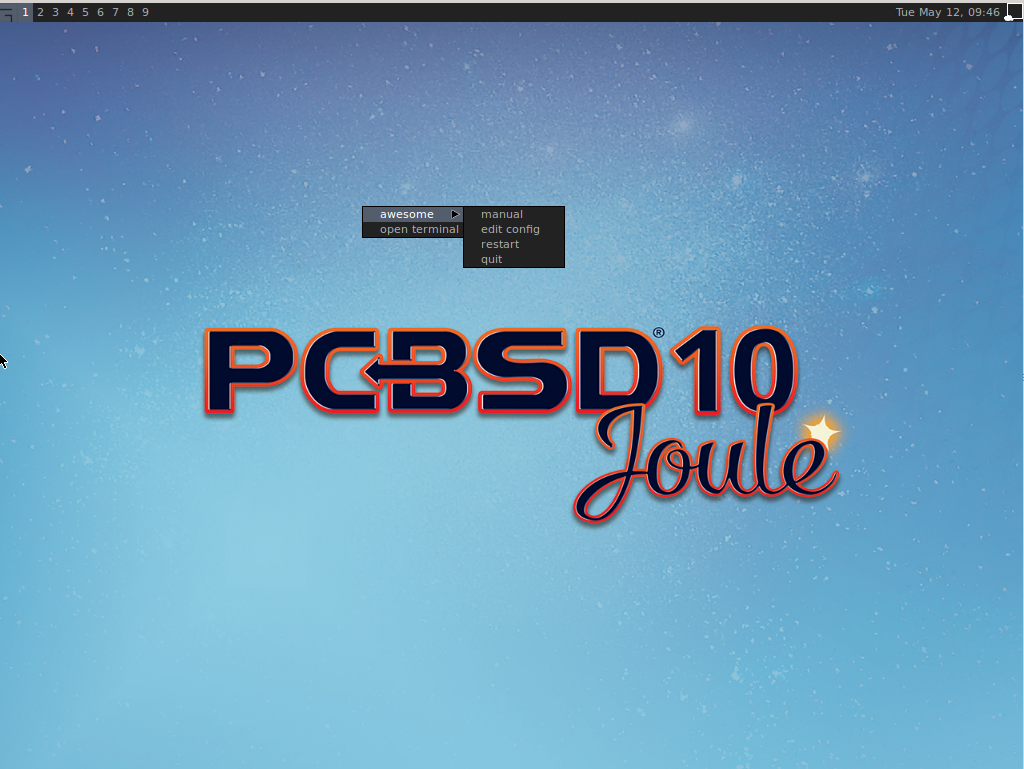
If you click , the man page for awesome will open in a terminal. If you click , the awesome configuration file will open in the nano text editor. The numbers in the upper left corner represent virtual desktops. For example, you can have different terminals open in each virtual desktop.
If you wish to access Control Panel, open a terminal and type pc-controlpanel. To launch AppCafe®, type appcafe in a terminal. To exit this desktop and return to the login screen, use .
6.2. Cinnamon¶
Note
Cinnamon requires 3D acceleration. If your video driver does not support this, you should not install Cinnamon.
The Cinnamon desktop environment is developed by the Linux Mint project. Figure 6.2.1: Cinnamon Desktop on a PC-BSD® System shows a screenshot of Cinnamon on a PC-BSD® 10.3 system with the applications “Menu” open.
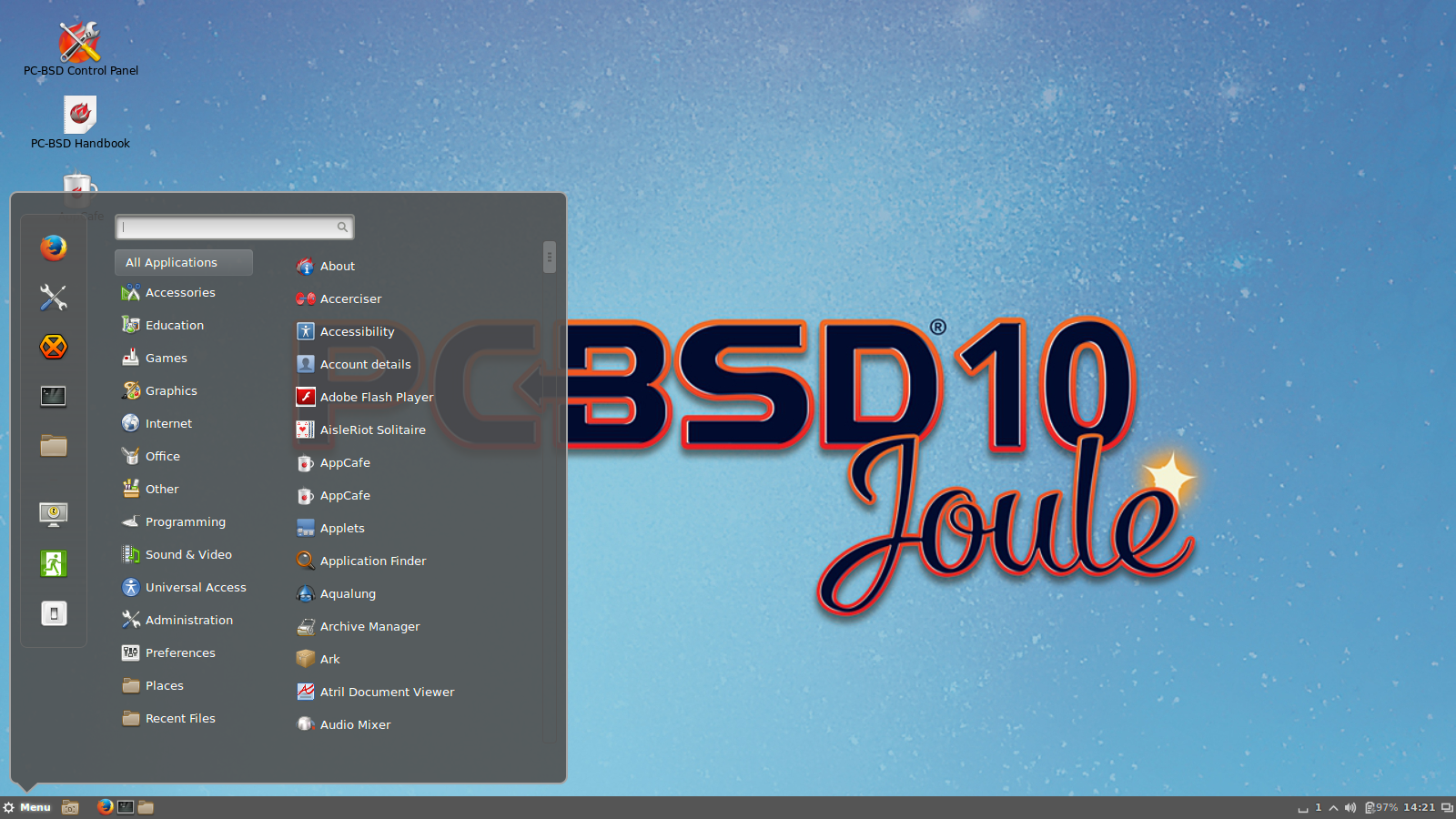
Hover over a category in the menu to see its available applications. Alternately, use the search bar to find a specific application.
Click the wrench icon in the upper left corner to access the “Cinnamon Settings” menu, where you can configure backgrounds, desktop effects, themes, applets, desklets, extensions, menu items, the screensaver, and so on. Additional themes, applets, desklets, and extensions can be downloaded from the Cinnamon website.
6.3. Fluxbox¶
The Fluxbox window manager is light-weight and fast. Regardless of the window managers that you have selected to install, Fluxbox is always available as an option in the login menu.
Figure 6.3.1: Fluxbox on PC-BSD® shows a screenshot of Fluxbox running on PC-BSD®. In this example, the user has launched the “Application” menu by right-clicking on the desktop.
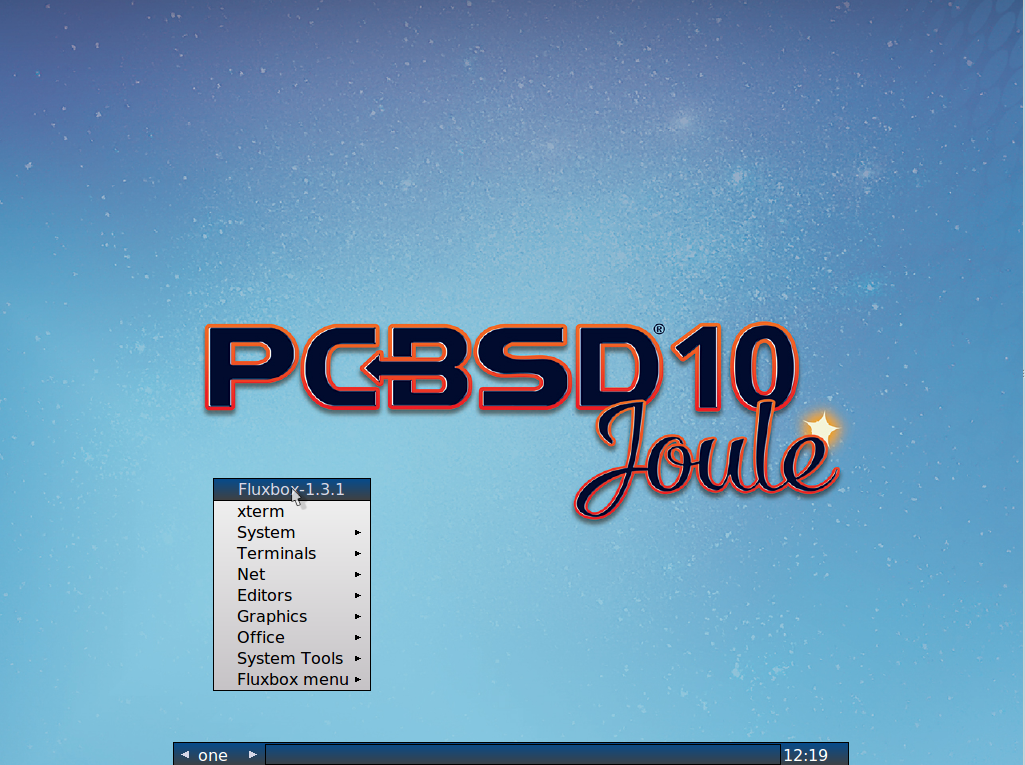
Fluxbox provides many configuration files which can be edited in order to customize the desktop. The Features page of the Fluxbox website lists the available configuration files and links to instructions for getting the most out of Fluxbox.
The following resources are useful when customizing Fluxbox:
6.4. FVWM¶
The FVWM window manager is powerful and highly configurable. It supports any number of virtual desktops, each divided into multiple pages. It also supports side title bars, including vertical text.
When you install FVWM on PC-BSD®, it also installs FVWM-Crystal. Both window managers will be added to the login menu.
Figure 6.4.1: FVWM Running on PC-BSD® shows the default PC-BSD® desktop if you select FVWM from the login menu. The application menu was opened by clicking the mouse anywhere on the desktop.
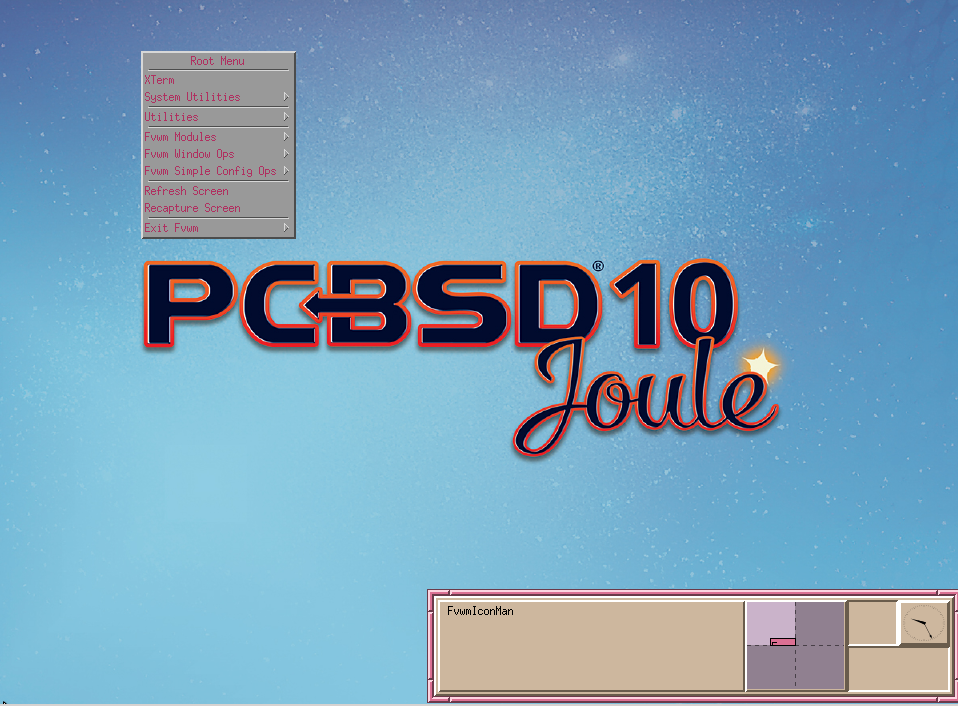
Figure 6.4.2: FVWM-Crystal Running on PC-BSD® shows the default PC-BSD® desktop if you select FVWM-Crystal from the login menu. To open an xterm in FVWM-Crystal, right-click any area of the desktop.
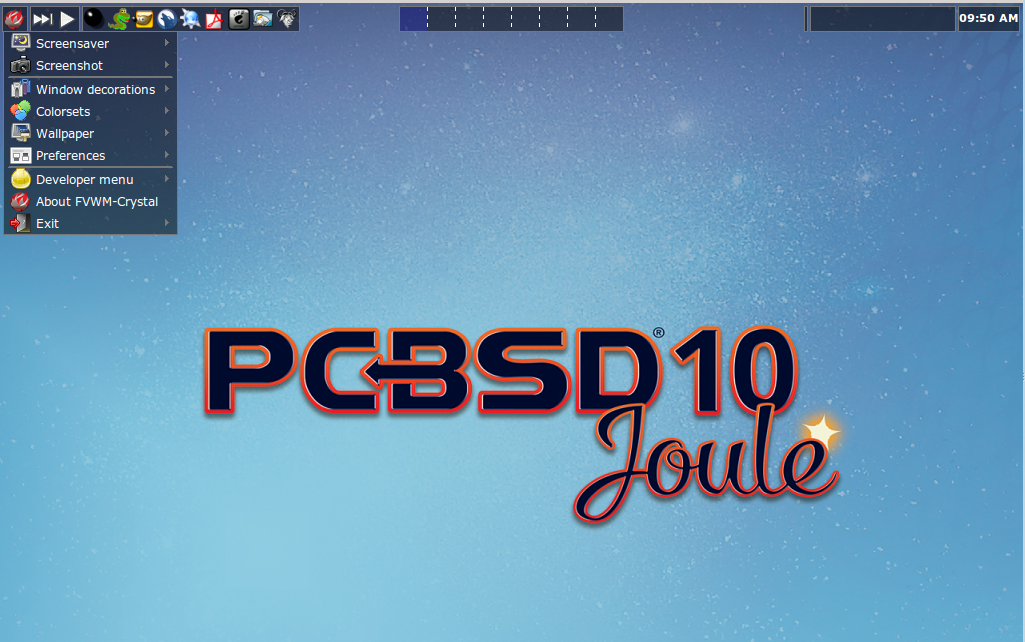
The FVWM Documentation provides information about configuring FVWM.
6.5. GNOME¶
When you install GNOME on PC-BSD®, it installs both GNOME2 and GNOME3. GNOME2 will appear in the login menu as “GNOME Classic” and GNOME3 will be listed in the login menu as “GNOME”.
Note
GNOME3 requires 3D acceleration. If your video driver does not support this, you should use GNOME2 instead.
GNOME3 is a popular desktop environment that provides many built-in utilities. Figure 6.5.1: GNOME3 Desktop on a PC-BSD® System shows a screenshot of GNOME3 on a PC-BSD® 10.3 system. To access the icons shown in this screen, click “Activities” then the 9-dot icon at the bottom of the left-hand panel. Alternately, if you know the name of an application to open, click “Activities” and type the application’s name into the search bar.
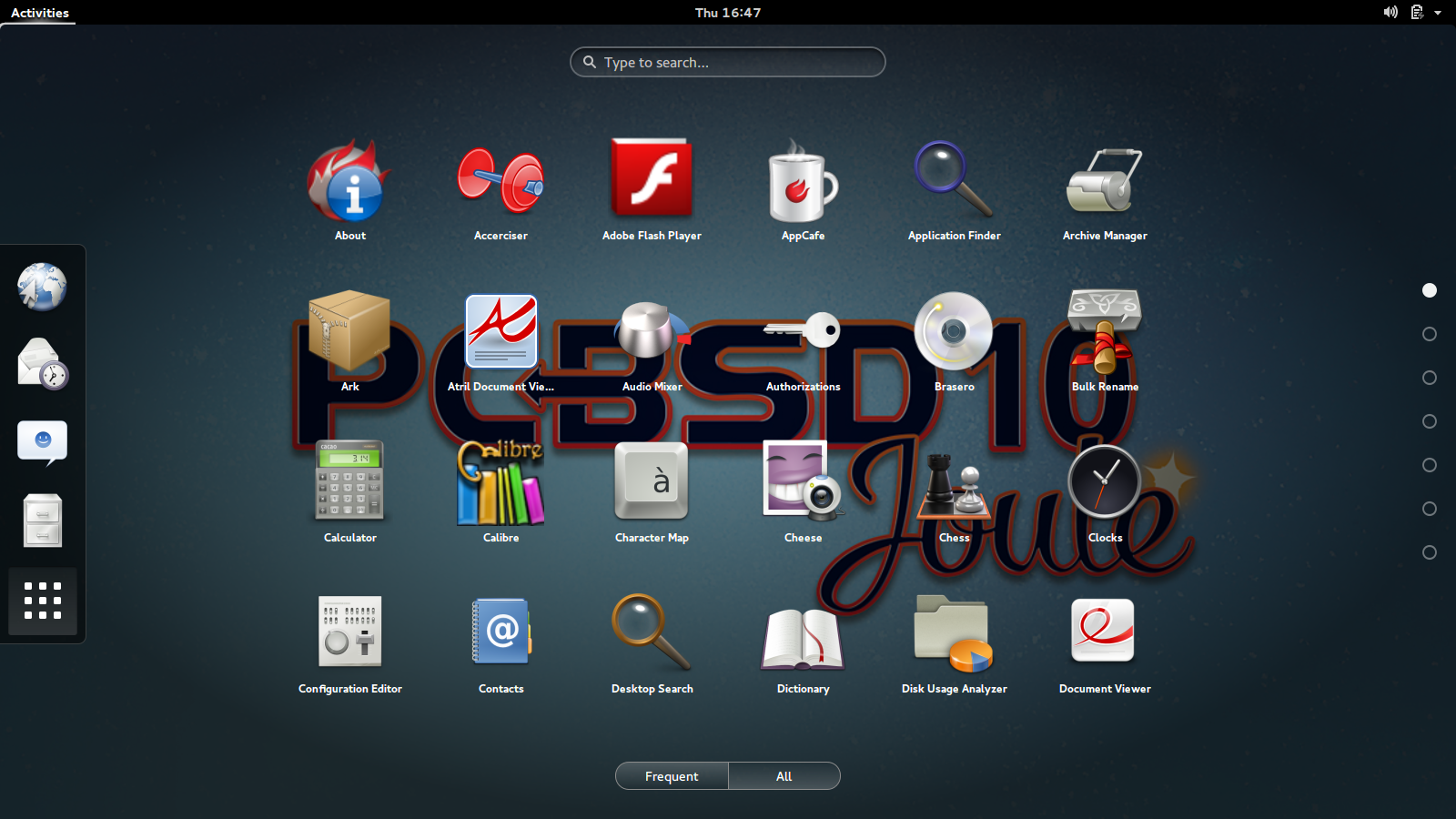
Figure 6.5.2: GNOME2 Desktop on a PC-BSD® System shows a screenshot of GNOME2 on a PC-BSD® 10.3 system with the “Applications” menu open.
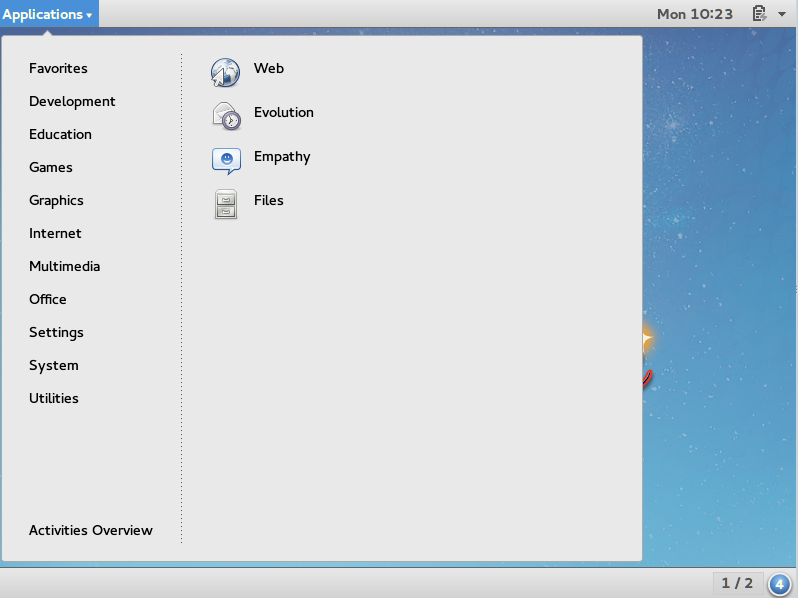
If you are new to GNOME, take some time to discover which applications best suit your needs. Some of the applications which are provided by GNOME include:
- Image Viewer: Eye of GNOME image viewer.
- Web: web browser.
- Brasero: CD/DVD burning software.
- Videos: movie player.
- Evolution: email client with address book and calendar.
- Files: Nautilus file manager.
Note
some games, such as Lights Off, Quadrapassel, and Swell Foop, require 3D acceleration. If your video driver does not support this, you will not be able to launch those games.
You can find additional themes and wallpapers at gnome-look.org.
6.6. i3¶
The i3 tiling window manager is extremely lightweight and designed for users who prefer to work from the command line. Keyboard shortcuts are provided to open xterms in order to start applications from the command line.
Figure 6.6.1: i3 Window Manager on PC-BSD® shows a screenshot of i3 running on PC-BSD® 10.3.

If you used AppCafe® to install i3, it automatically installed a default, system-wide configuration that is usually generated by i3-config-wizard. If you would like to
use Win as a modifier key and the Dvorak layout, run pc-extractoverlay i3dvorak. If you instead installed using pkg and do not want the Dvorak layout, run
pc-extractoverlay ports.
To open an xterm, use Alt Enter. Windows do not provide minimize, maximize, or close buttons, so type exit when you are finished
using an xterm. To leave the window manager and return to the login screen, type killall i3 from within an xterm.
The i3 Users Guide contains the default key bindings and instructions for customizing i3.
6.7. IceWM¶
The IceWM window manager is light-weight. Figure 6.7.1: IceWM on PC-BSD® shows a screenshot of IceWM running on PC-BSD®. In this example, the user has launched the “Application” menu by clicking on the “BSD” button in the lower left corner. This menu can also be launched by right-clicking anywhere on the desktop.

If you are new to IceWM, refer to the IceWM FAQ and Howto for more information about configuration, customization, and keyboard shortcuts.
6.8. KDE4¶
The KDE desktop environment provides many features and applications. However, it is hardware intensive and may run slowly on a computer with an older processor or a small amount of RAM. Figure 6.8.1: Applications Menu of KDE4 shows a screenshot of KDE4 running on PC-BSD® 10.3 with the “Applications” menu open.
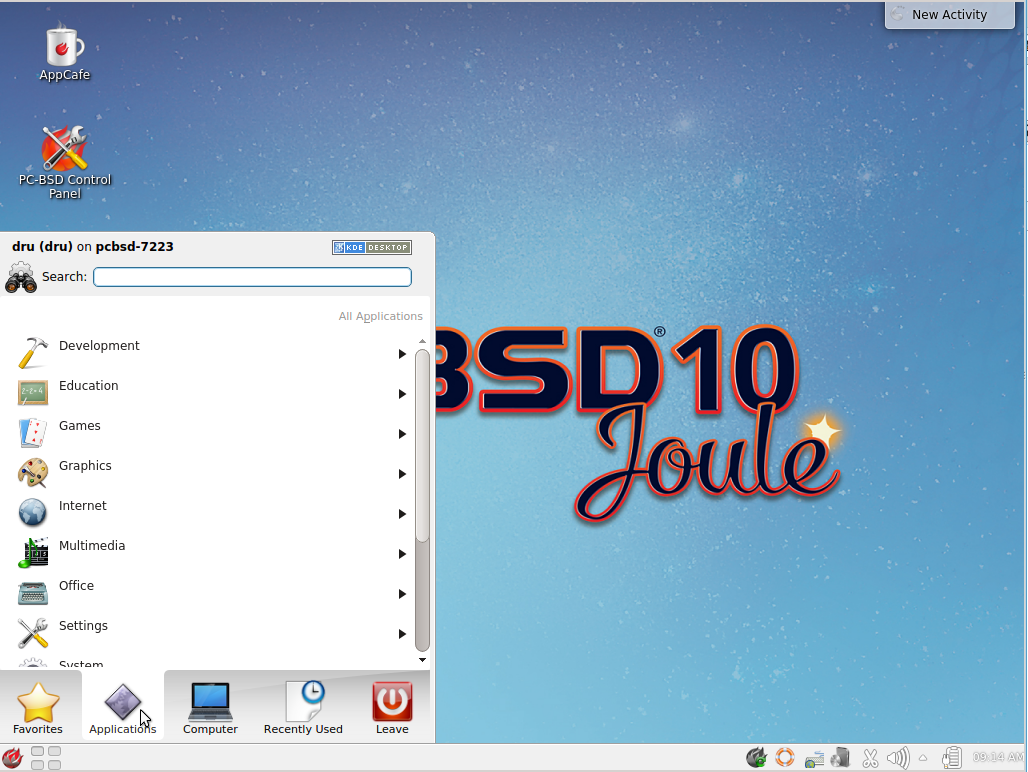
Each category in the “Applications” menu contains many applications and the “Settings” and “System” categories contain many utilities for configuring your system. If you are new to KDE4, take some time to discover which applications best suit your needs. Some of the applications which are provided by KDE4 include:
- Konqueror: file manager, web browser, and SSH client found in .
- Okular: document viewer and annotator found in . Supports PDF, OpenOffice, and Postscript files.
- Dolphin: file manager found in . Dolphin provides many features for manipulating files such as comments, tags, search, encryption, and archival (zip/unzip) functions.
By default, desktop effects are disabled as not all video cards support them. If your video card supports 3D effects and you would like to enable them in KDE, go to and check the box “Enable desktop effects at startup”.
Some of KDE’s games require 3D support. If your video card does not support 3D, these games will fail to start.
If you have KDE installed and are currently logged into a different window manager, you can still run any KDE application by specifying its name. For example, type konqueror to run the Konqueror web browser or dolphin to access the Dolphin file manager.
KDE Applications includes descriptions and screenshots of all of KDE’s applications as well as links to their handbooks.
kde-look.org contains additional themes and wallpapers.
6.9. Lumina¶
The Lumina Desktop Environment (Lumina for short) is a lightweight, XDG-compliant, BSD-licensed desktop environment that focuses specifically on streamlining the ability to complete work while minimizing system overhead. It is specifically designed for PC-BSD® and FreeBSD, but has also been ported to many other BSD and Linux operating systems. It is based on the Qt graphical toolkit and the Fluxbox window manager, and uses a small number of X utilities for various tasks, such as numlockx and xscreensaver.
Lumina’s features include:
- Very little system overhead.
- Intelligent “favorites” system for creating quick shortcuts to applications, files, and directories.
- ZFS file restore functionality through the Insight File Manager.
- Desktop system is plugin-based, which is similar to Android or other modern operating systems.
- Simple access to operating system-specific functionality such as screen brightness, audio volume, and battery status.
Figure 6.9.1: Lumina Desktop shows a screenshot of Lumina on a PC-BSD® 10.3 system with the “User” button clicked.

Lumina provides the following built-in utilities:
- Lumina Configuration: allows the user to configure every aspect of the desktop and is the recommended way to make changes. To launch this utility, click the “User” icon then or right-click the desktop and click , or type lumina-config from an xterm.
- Lumina Screenshot: used to take screenshots of the desktop or applications and save them as PNG image files. To launch this utility, click the icon for or type lumina-screenshot from an xterm.
- Insight File Manager: allows the user to easily browse and modify files on the local system on a per-directory basis. To open Insight, right-click the desktop and select “Browse System” or type lumina-fm from an xterm.
- Lumina Search: provides the ability to easily search for and launch applications or to quickly search for file and directories. Type lumina-search to launch this utility.
- Lumina Xconfig: provides the ability to probe and manage any number of attached monitors. To start this utility, right-click the desktop and select , click the “User” icon then , or type lumina-xconfig from an xterm.
Refer to the Lumina Handbook for detailed instructions on how to configure and use Lumina and its applications.
6.10. LXDE¶
The Lightweight X11 Desktop Environment is an excellent choice for older hardware or for users who want a complete desktop environment without all of the overhead required by KDE or GNOME. Since it is XDG-compliant, the PC-BSD® Control Panel, AppCafe®, and Life Preserver are available on the desktop and integrated into LXDE’s menus.
Figure 6.10.1: LXDE Desktop on a PC-BSD® System shows a screenshot of the default LXDE installation with the LXPanel open.

In addition to the PC-BSD® utilities, LXDE provides the following utilities:
- LXPanel: desktop panel which is launched by clicking on the PC-BSD® icon in the lower right corner of the desktop. To configure the panel, right-click the PC-BSD® icon and select “Panel Settings” or “Add/Remove Panel Items” from the right-click menu.
- PCManFM: found in . A file manager with features like drag and drop, tabbed browsing, built-in file search, file association with default application, thumbnails for images, bookmarks, and support for non-UTF-8 encoded filenames.
- GPicView: fast image viewer found in .
- Leafpad: a light-weight graphical text editor found in .
- LXTerminal: terminal emulator found in
- Xarchiver: archiver utility that supports the 7z, ARJ, bzip2, gzip, lzma, RAR, RPM, DEB, tar, and ZIP file formats. Found in .
- epdfview: a PDF viewer with printing support found in .
- LXTask: task manager and system monitor found in .
- LXAppearance: a theme switcher for customizing the widgets, colors, icons, mouse cursors, and sound effects used by applications. Found in .
- LXInput: a tool to configure your keyboard and mouse found in .
- Openbox: the window manager used by LXDE. You can configure settings such as themes, appearance, mouse, and margins by going to .
6.11. MATE¶
The MATE desktop is a fork of the popular, but now unmaintained, GNOME2 desktop environment. MATE is under active development to add support for new technologies while preserving the traditional GNOME desktop experience and its many built-in utilities. Figure 6.11.1: MATE Desktop on a PC-BSD® System shows a screenshot of MATE on a PC-BSD® 10.3 system with the “Applications” menu open.
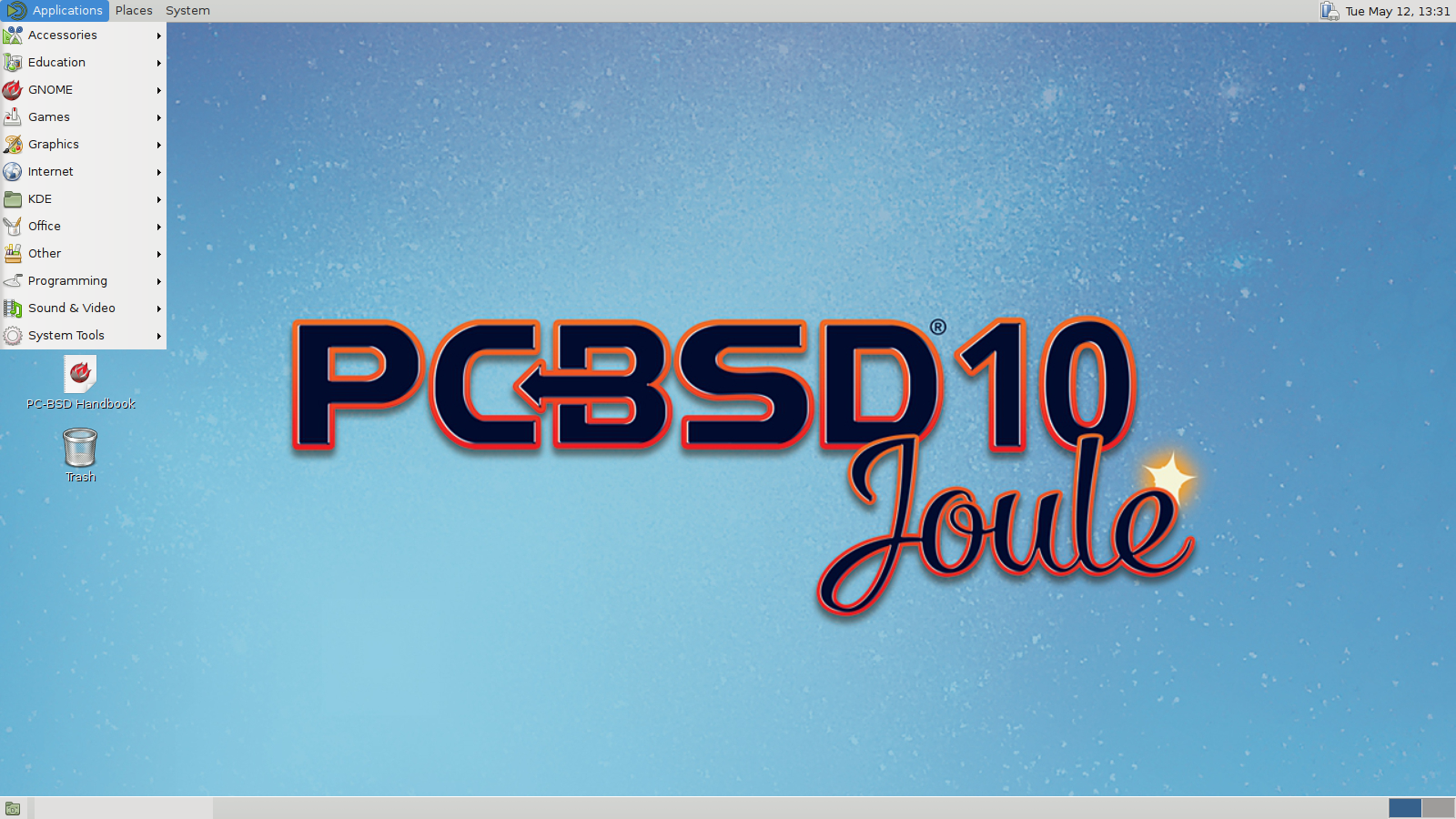
Each category in the “Applications” menu contains many applications and the category contains many utilities for configuring your system. If you are new to MATE, take some time to discover which applications best suit your needs. Some of the applications which are provided by MATE include:
- Engrampa: archive manager found in .
- Pluma: text editor found in .
- Atril: PDF document viewer found in .
- Caja: file manager found in . It is a fork of Nautilus.
You can find additional themes and wallpapers at gnome-look.org.
6.12. Openbox¶
This minimalist window manager is highly configurable. It is the window manager used by LXDE but can also be run separately from LXDE.
Figure 6.12.1: Openbox on a PC-BSD® System provides a screenshot of Openbox running on a PC-BSD® system. The application menu was launched by right-clicking on an area of the desktop.
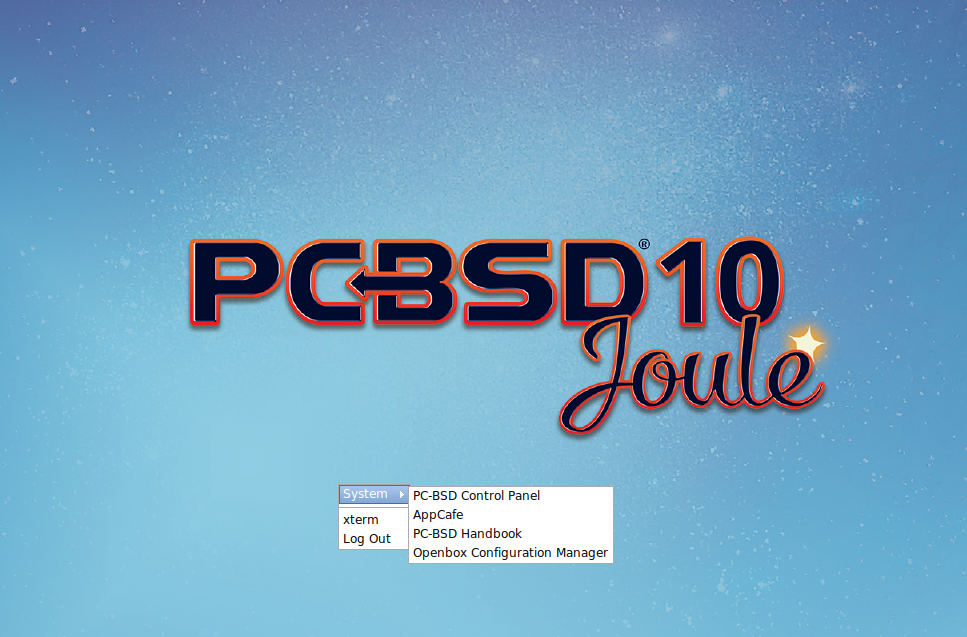
The application menu contains an entry for the Openbox Configuration Manager which can be used to customize settings such as themes, appearance, mouse, and margins. A screenshot of this configuration utility is shown in Figure 6.12.2: Openbox Configuration Manager.
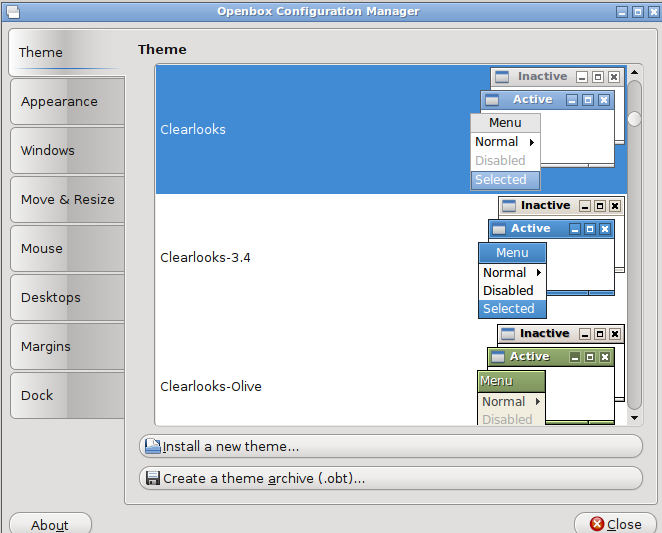
A list of websites containing additional themes is available from the Openbox wiki.
6.13. Ratpoison¶
The simple Ratpoison window manager has no fat library dependencies, fancy graphics, nor window decorations.
Figure 6.13.1: Ratpoison on a PC-BSD® System provides a screenshot of Ratpoison running on a PC-BSD® system:

Ratpoison uses keyboard shortcuts. To view the shortcuts, press Ctrl-t then ?. To leave this help screen, press Enter.
To open an xterm, press Ctrl-t then c. Type exit to close the xterm. Type killall ratpoison within an xterm to leave
Ratpoison and return to the login screen.
The Ratpoison wiki contains an FAQ and tips for setting keyboard shortcuts.
6.14. spectrwm¶
The spectrwm minimalist window manager, formerly known as scrotwm, is written by OpenBSD hackers. It provides keyboard shortcuts, a configuration file, and assumes that the user prefers to use the command line. If you have not used spectrwm before, spend some time reading through its man page first.
To launch applications within spectrwm, start an xterm by pressing Alt+Shift+Enter. Once you have an xterm, you can start any program you wish. For
example, to start Control Panel type pc-controlpanel. spectrwm does not provide minimize, maximize, or close buttons within its windows. To
close a GUI application, use CTRL-c within the xterm you used to launch the application. To leave this desktop, type killall spectrwm from
an xterm.
6.15. WindowLab¶
The WindowLab window manager is small and simple. It uses a window resizing mechanism that allows one or many edges of a window to be changed in one action, and an innovative menubar that shares the same part of the screen as the taskbar. It follows a click-to-focus but not raise-on-focus policy. This means that when a window is clicked it gets focus, but it is not redrawn to obscure other windows. This allows one, for example, to switch to a terminal to enter commands while keeping documentation visible in a web browser.
Use the right mouse button to display the top menu panel. Use the left mouse button or hover over a taskbar entry to open that application.
To add the applications you use most often to the menubar, select “Edit menu” while holding the right mouse button.
To leave the WindowLab session, select “Quit” from the menubar.
6.16. Window Maker¶
The Window Maker window manager is light-weight and designed to reproduce the look and feel of the NEXTSTEP user interface.
Figure 6.16.1: Window Maker on PC-BSD® shows a screenshot of Window Maker running on PC-BSD®. In this example, the user launched the “Application” menu by right-clicking an area of the desktop.

In addition to the PC-BSD® utilities, Window Maker provides the following applications:
- WPrefs: located in . Allows you to configure window focus, window placement, menu alignment, icons, keyboard actions, mouse, fonts, and various other window manager settings.
- wmakerconf: found in . Allows you to fine-tune your menu entries as well as your desktop’s appearance, themes, background, mouse, and special effects. Figure 6.16.2: Editing the Application Menu Using wmakerconf shows wmakerconf with the “Menu” button selected.
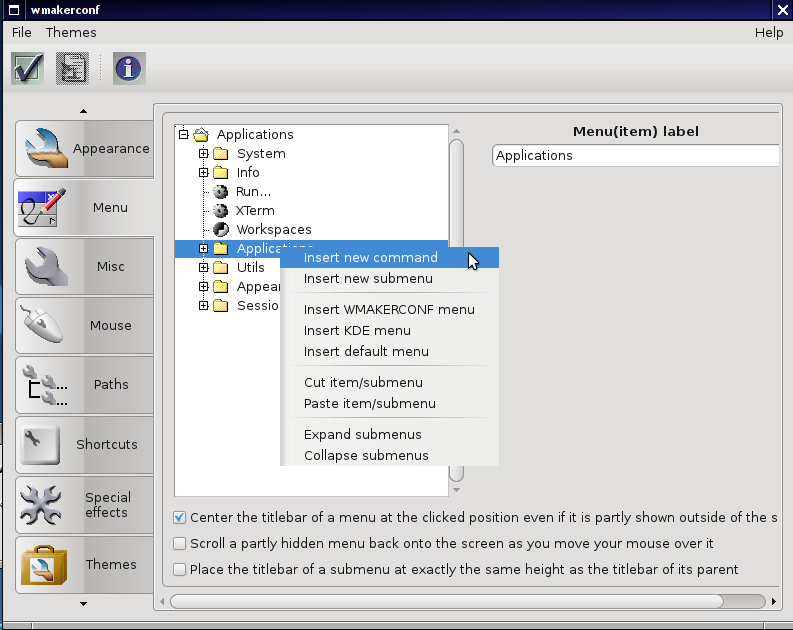
6.16.1. Working with the Dock¶
Window Maker uses a dock to store application shortcuts. The dock appears as a series of icons in the upper right corner of the desktop. Docked applications always show on the desktop, even after you close an application or close and restart your Window Maker session.
Whenever you start an application, an icon will appear in the lower left corner of the screen. You can move that icon elsewhere on the desktop with your mouse. If you right-click the icon, you have the option to hide/unhide the icon, set icon (change its picture), or kill the application. If you drag the icon onto the dock, it will remain on the desktop.
Once an icon is docked, a settings menu is added to the icon’s right-click menu. Figure 6.16.3: Configuring an Icon demonstrates how to configure an icon for AppCafe®.
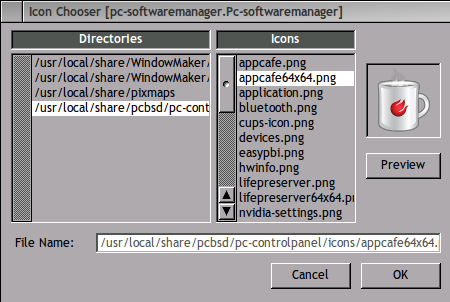
You will find the icons for AppCafe® and Control Panel in /usr/local/share/pcbsd/pc-controlpanel/icons. Choose the 64x64 versions as
this is the size that Window Maker users. The application name for AppCafe® is appcafe and for Control Panel it is
pc-controlpanel.
6.16.2. DockApps¶
Window Maker supports dockapps which are applications that were designed to work with Window Maker but which are separate from the Window Maker project. Dockapps tend to be small and designed to perform a particular function. For example, there are clocks, weather applications, and CPU monitors. Most dockapps have been ported to FreeBSD and the port name always begins with “wm”. You can search for these at freshports.org by entering a “Short Description” containing “dockapp”.
If your favorite dockapp has not been ported to FreeBSD, you can request that a port be created on the Ports Requests forum using these instructions.
6.17. XFCE4¶
XFCE is a lightweight desktop environment that aims to be low on system resources and fast, while still being visually appealing and user friendly. More information about XFCE, including usage tips, can be found at the XFCE FAQ.
The first time you start XFCE4, you will see the message shown in Figure 6.17.1: Panel Welcome Message.
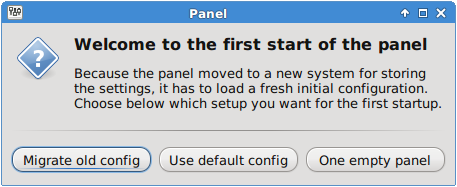
In XFCE, a panel is a bar which can hold many items such as application launchers, window lists, a clock, a notification area, and application menus. Your initial panel setup options are:
- Migrate old config: select this option if you wish to have a single panel with an application launcher and other icons as shown in Figure 6.17.2: XFCE with Complete Panel Migrated From Old Config. The application launcher menu may be accessed by the fireball icon in the lower left, or by right-clicking the desktop.
- Use default config: this option will install a small, minimal panel centered on the bottom, as seen in Figure 6.17.3: XFCE with Minimal Panel Using Default Config. The application launcher menu may be accessed by the fireball icon in the top bar, or by a right-click on the desktop.
- One empty panel: this option will install a panel with no icons. The application menu is available by right-clicking the desktop.
If you wish to change your configuration choice at a later time, reset the panel using , shown in Figure 6.17.4: Using Settings Editor to Reset Panel. Right-click the entry for “xfce4-panel” and click “Reset Channel”.
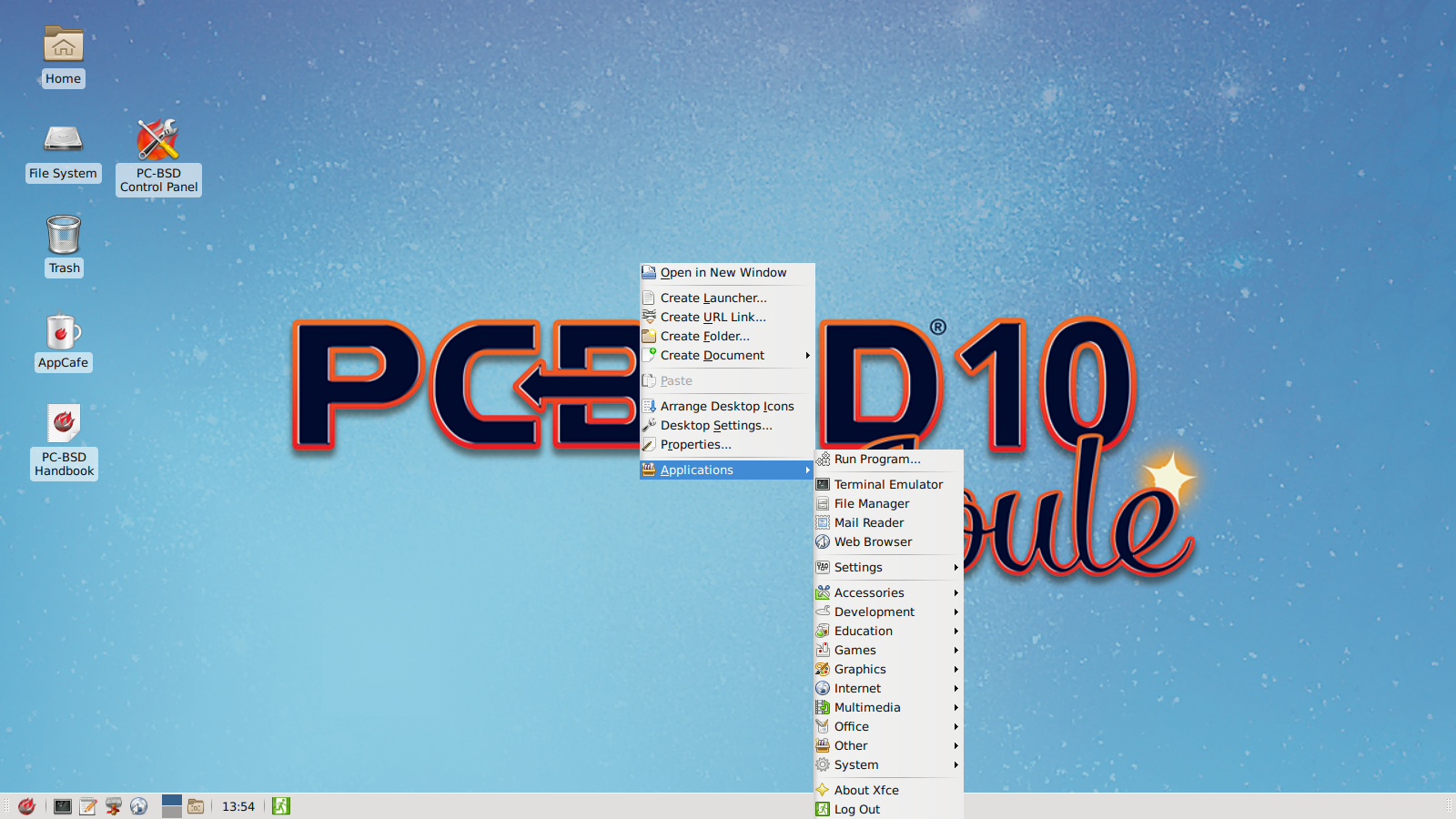
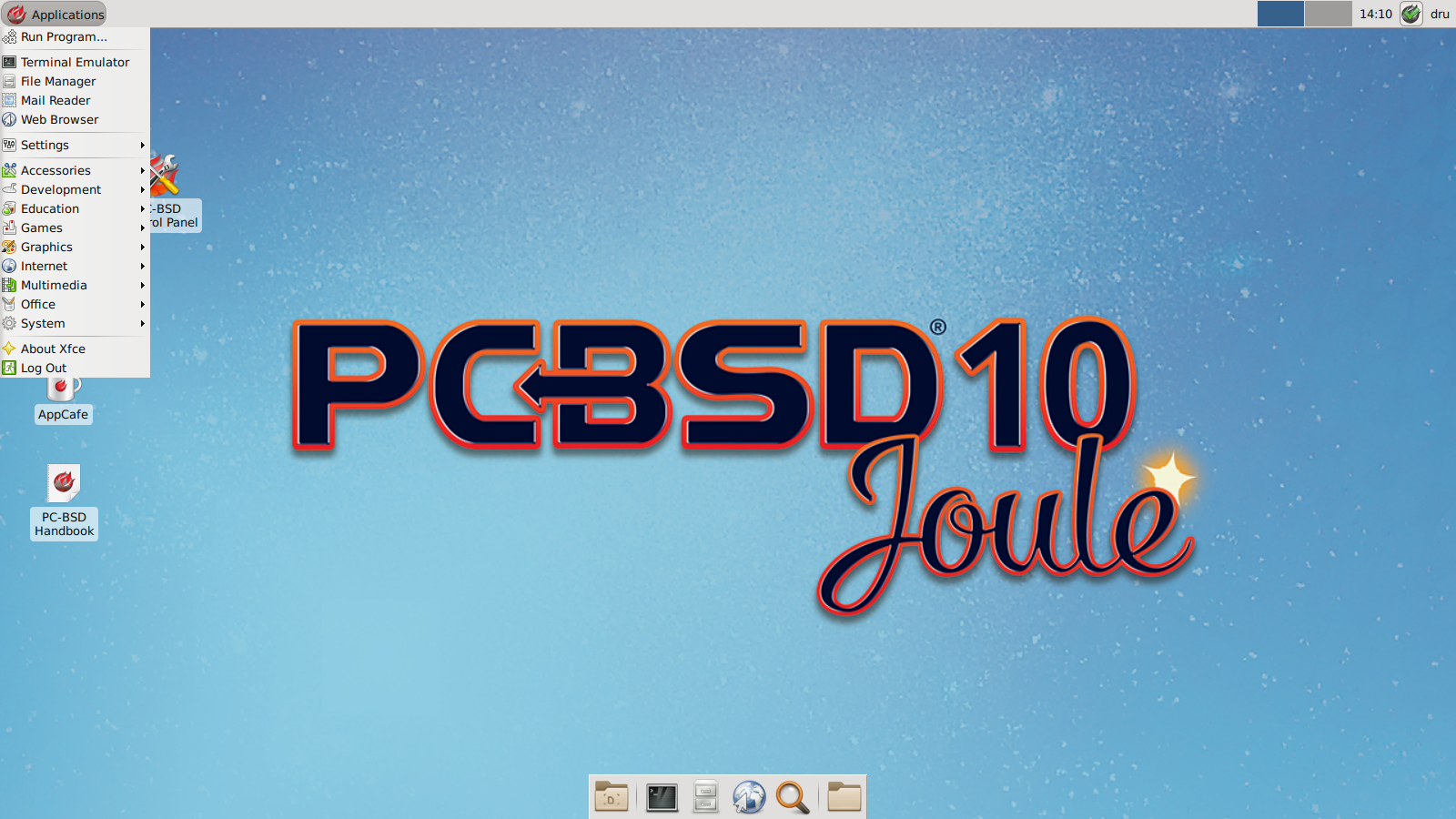
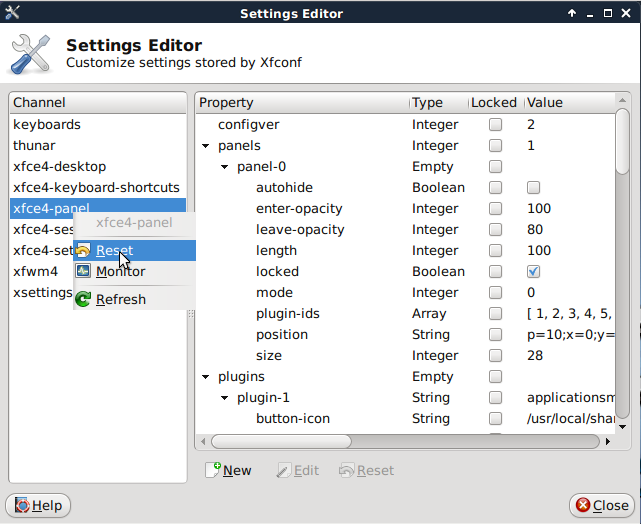
In addition to the PC-BSD® utilities, XFCE provides the following utilities:
- Xfdesktop: desktop manager found in . Sets the background image, provides a right-click menu to launch applications, and can show files (including application launchers) or iconified windows.
- Xfwm4: window manager found in . It provides window decorations, virtual desktops, multiscreen mode, transparency and a keyboard shortcuts editor.
- Ristretto: fast and light-weight picture viewer found in .
- Midori: light-weight graphical browser found in .
- Xfburn: CD/DVD burning tool found in .
- Orage: calendar and reminder daemon found in .
- Thunar: file manager found in .
A list of recommended applications for XFCE can be found on the XFCE wiki.
6.17.1. XFCE Plugins¶
XFCE supports many plugins which provide additional applications that are separate from the official XFCE distribution. You can browse for plugins and read descriptions for each at the XFCE goodies website.
After installing a plugin, go to and click the “+” button in the right column to see the “Add New Items” screen shown in Figure 6.17.5: Adding a Plugin to the Panel.
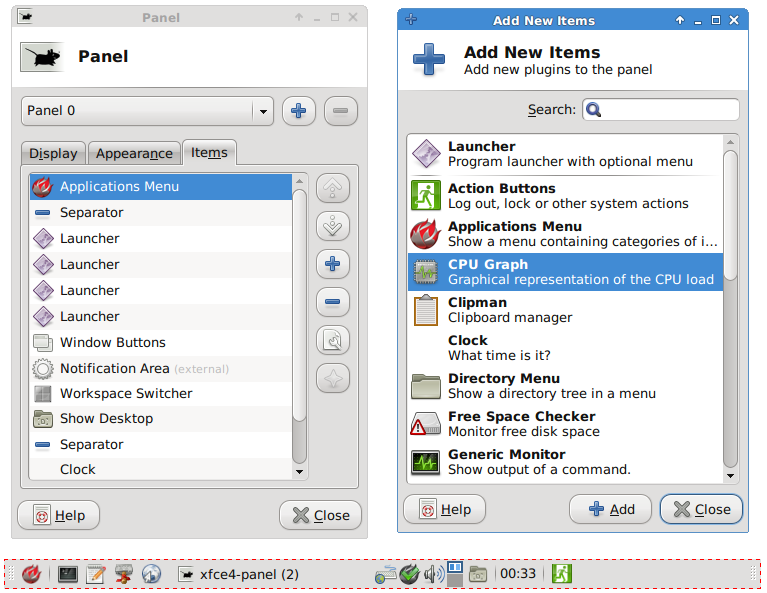
Select your new plugin from the list, and click the “+Add” button. It will immediately be added as an icon in the panel.
