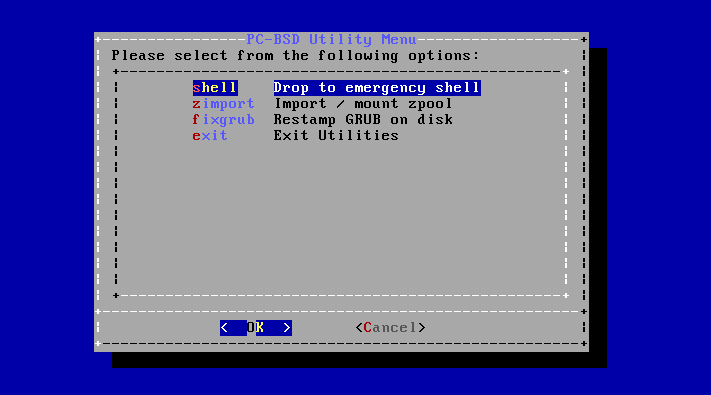5. Advanced Installation Topics¶
The previous section discussed a default installation of PC-BSD®. This section covers the following advanced installation topics:
- Using the Text Installer
- Install a Server
- Using the TrueOS® CD
- Dual Booting
- Creating an Automated Installation
5.1. Using the Text Installer¶
If you prefer to perform an installation using an ncurses menu rather than a full graphical installer, select the option “Text Install/Emergency Console” from the PC-BSD® installer boot menu shown in Figure 3a. Once the installer finishes loading, you will see the screen shown in Figure 5.1.1: Text Installation Menu.
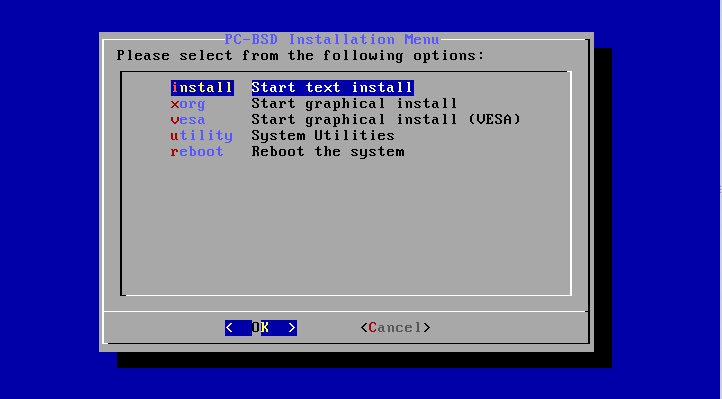
This initial menu provides the following options:
- install: continues the installation using the text-based installer.
- xorg: launches the graphical installer described in Installing PC-BSD®.
- vesa: launches the graphical installer in VESA mode.
- utility: launches the menu described in Using the System Utilities Menu.
- reboot: exits the installer and reboots the system.
Use the up/down arrows to highlight a menu item then press the spacebar to select the highlighted item. When finished, press Enter to save the
selection and move on to the next screen.
If you keep the default selection of “install”, the next screen will prompt to install a desktop or a server, as seen in Figure 5.1.2: Select Desktop or Server.
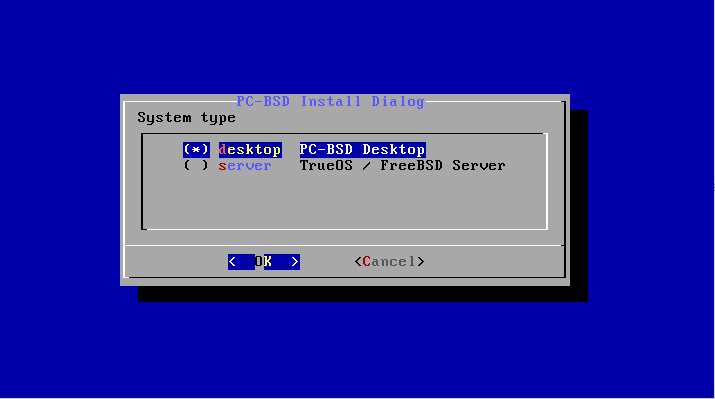
If you choose to install a desktop, the KDE and Fluxbox window managers will be installed and configured for you. After the installation is complete, the system will boot into the usual post-installation configuration screens.
If you choose to install a server, neither X nor a window manager will be installed, resulting in a command-line only TrueOS® installation. Once the server installation is complete, the system will boot into a command prompt where you can enter the username and password that was created during the installation.
After making a selection and pressing enter, the next screen will display the available disks on the system. In the example shown in Figure 5.1.3: Select Installation Disk, one disk is available.
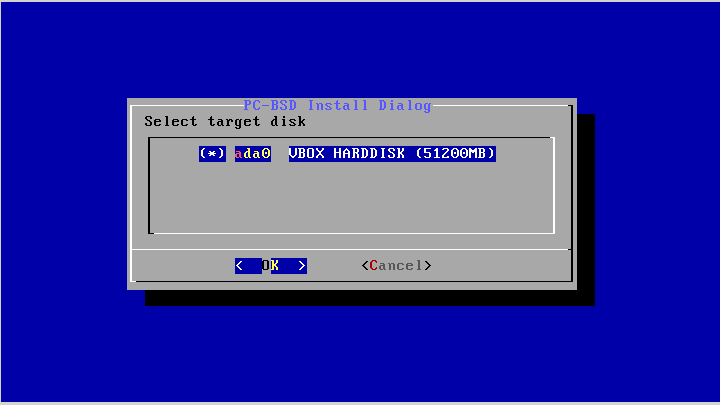
Select the disk to install into and press Enter. In the next screen, the installer will display all available primary or GPT partitions. In the example
shown in Figure 5.1.4: Select Partition, there is only one partition and the installer has selected the default of installing to the entire disk.
If you have multiple partitions and disks, carefully select the disk and partition to install to.
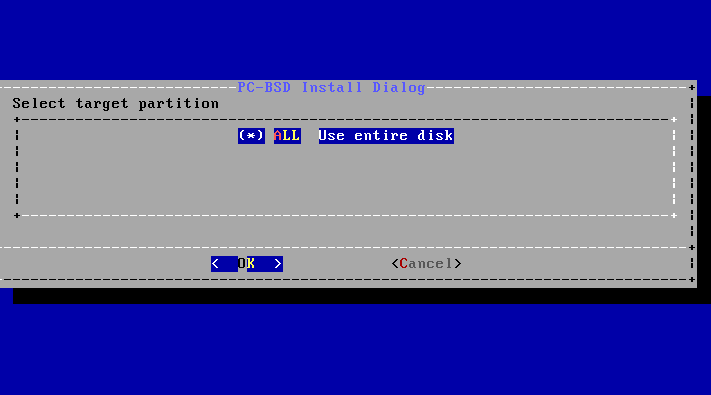
The next screen, shown in Figure 5.1.5: Select Disk Format, is used to select the type of disk format. If the installation disk or partition is larger than 2 TB, GPT must be selected. Otherwise, selecting GPT should work for most modern hardware. When installing on older hardware, or if the newly installed system will not boot after selecting GPT, select MBR instead.
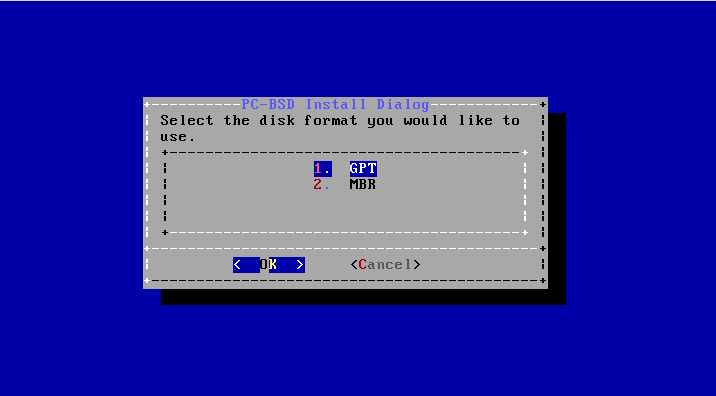
The next screen, shown in Figure 5.1.6: Select Boot Manager, is used to select whether or not to use the GRUB boot manager.
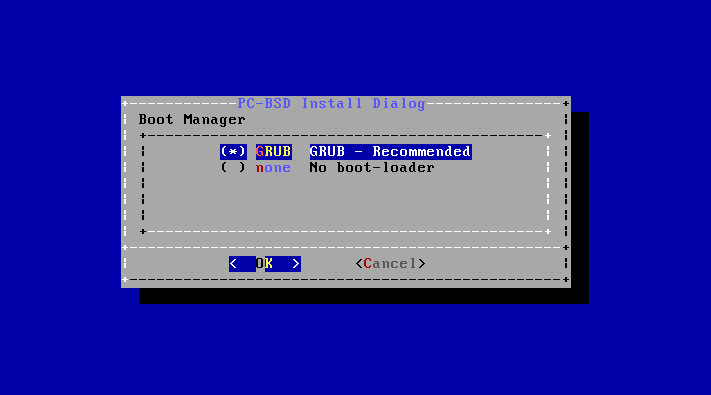
The default is to use GRUB as it is required to support boot environments. If you select none, no boot manager will be installed and boot environments will not be available.
The next screen is shown in Figure 5.1.7: Full Disk Encryption.
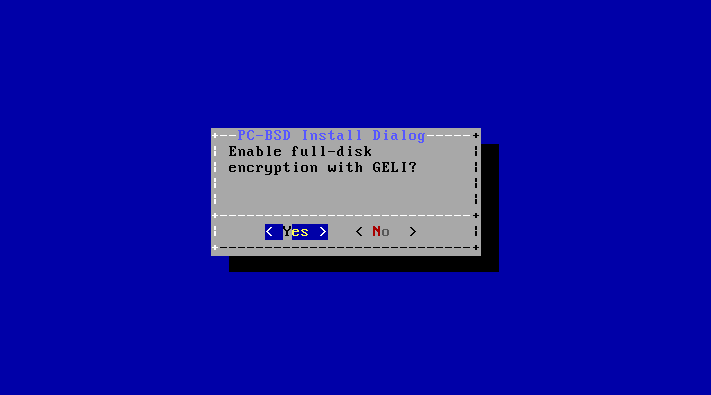
This screen provides the option to encrypt the selected disk(s) with the FreeBSD GELI framework. If you keep the default of Yes and press enter, you will be prompted to enter and confirm a passphrase. You will be prompted to enter this passphrase whenever you boot into PC-BSD®. This means that if someone else boots your computer, they will not be able to boot into PC-BSD® if they do not know your passphrase. However, if you forget your passphrase, you will not be able to access PC-BSD® either. For these reasons, it is important to choose a good passphrase that other users will not guess and which you will not forget. Passphrases are case-sensitive and can contain spaces. The passphrase should be memorable to you, such as a line from a song or piece of literature, but hard to guess in that people who know you should not be able to guess your favorite line from a song or piece of literature.
Warning
be careful if you have changed your keyboard variant and layout. At this time, the GELI encryption framework only supports QWERTY passphrases, so do not use any characters not found on a QWERTY keyboard in your passphrase. DO NOT set a passphrase with accents or special characters which are not found on a US keyboard. This is a limitation in FreeBSD as the keymap is not loaded until after the passphrase is entered, meaning that such a passphrase will render that partition as inaccessible.
If you choose to install a server in the screen shown in Figure 5.1.2: Select Desktop or Server, the installer will next prompt for the following information:
- the root password
- confirm the root password (enter the same value)
- the username to use when logging into the server (as root logins are discouraged)
- the password to use when logging into the server
- confirm the password to use when logging into the server
- the real name for the user who logs into the server (can contain spaces)
- the default shell for the user’s login
- the hostname for the server
- whether or not you wish to enable networking. If you press “Yes”, you can either select “auto” to enable DHCP on all interfaces or select an interface to statically configure. If you select an interface, you will be prompted to enter the IP address, subnet mask, IP address of the DNS server, and the IP address of the default gateway.
- whether or not you want to enable SSH access to the server.
For both a desktop and a server install, the next screen is shown in Figure 5.1.8: Configure Remote Access to AppCafe.
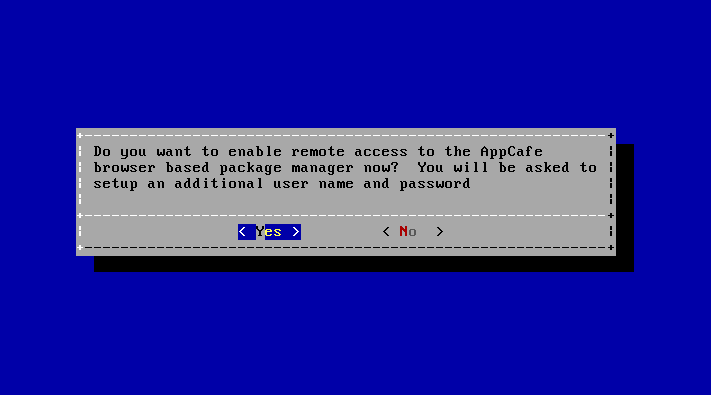
If you would like to manage installed software or jails from your phone or a remote system, press enter to select the default option of Yes. If you only plan to use AppCafe® from the system you are installing, arrow over to No instead.
The next screen, shown in Figure 5.1.9: Review Installation Options, provides the following options:
- install: to start the installation, select this option and press enter.
- wizard: select this option to re-run the text installer and re-input your selections.
- edit: used to review, and possibly change any of the installation parameters.
- hardware: selecting this option will display a summary of the system’s hardware. The example shown in Figure 5.1.10: Hardware Summary is from a system with a disabled sound card and no wireless card.
- quit: select this option to return to the screen shown in Figure 5.1.1: Text Installation Menu.
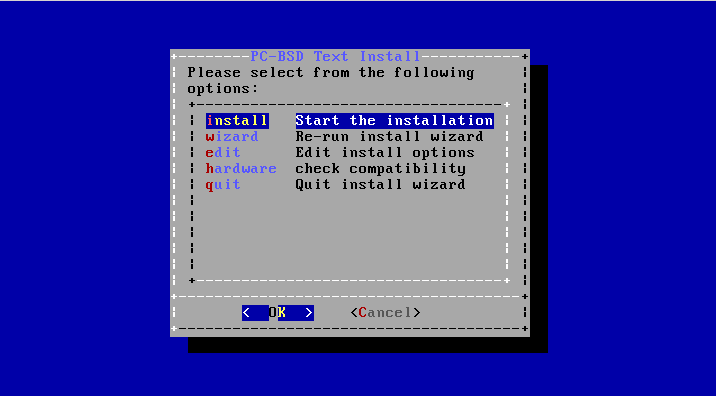
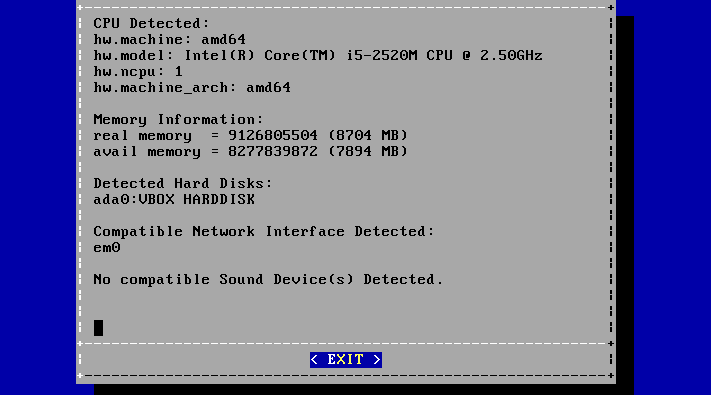
If you select “edit”, the menu shown in Figure 5.1.11: Edit Menu will open.
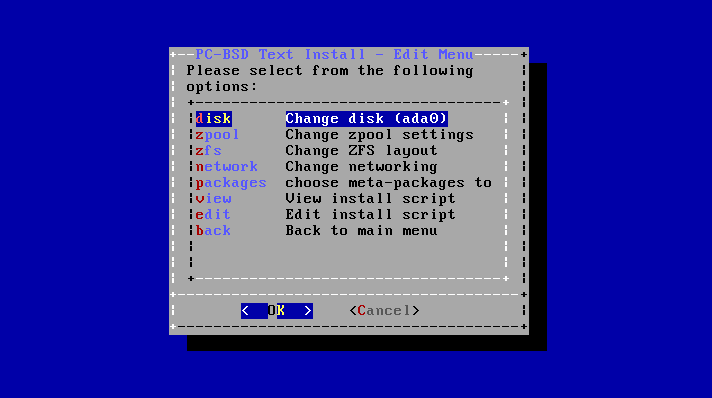
This screen contains the following options:
- disk: used to change the disk to install into. Selecting this option will re-open the screens shown in Figure 5.1.3: Select Installation Disk through Figure 5.1.7: Full Disk Encryption, and then return you back to this menu.
- zpool: select this option if the system contains multiple disks and you wish to change the disk layout to a mirror or RAIDZ. The allowable layouts for the number of available disks will be displayed so that you can select the desired layout.
- zfs: used to modify the default ZFS layout. Selecting this option will open the screen shown in Figure 5.1.12: ZFS Layout. To edit the properties of an existing
dataset, highlight the dataset’s name and press enter. This will show the list of available ZFS properties for that dataset, as seen in the example shown in
Figure 5.1.13: ZFS Properties for a Dataset. To change the value of a ZFS property, highlight it and press enter. The available values will vary, depending upon the selected property. If
you wish to add additional datasets, select add. This will prompt for the full path of the mountpoint to create. For example, you could create a dataset
named
/usr/shares. The dataset you create will be added to the bottom of the list. If you select the dataset and press enter, you can set its ZFS properties. Once you are finished customizing the ZFS layout, select done.
Note
while you can delete a dataset, the default datasets are needed for boot environments. For this reason, it is not recommended to delete any default datasets. ZFS options are described in zfs(8) and you should not change any options unless you are familiar with the ramifications of doing so.
- network: used to configure networking. Selecting this option will prompt to enter a hostname, to select either automatic DHCP configuration on all interfaces or to specify the interface to configure, and whether or not to enable SSH.
- packages: used to install additional packages. The following package roles are available: “Devel”, “FreeNAS”, “Office”, and “Server”.
- view: if you select this option, a read-only copy of the ASCII text file containing the configuration script will be displayed.
- edit: if you select this option, the configuration script will open in the ee editor, allowing you to make changes. The parameters supported by the installation script are described in .
- back: select this option to return you to the menu shown in Figure 5.1.9: Review Installation Options.
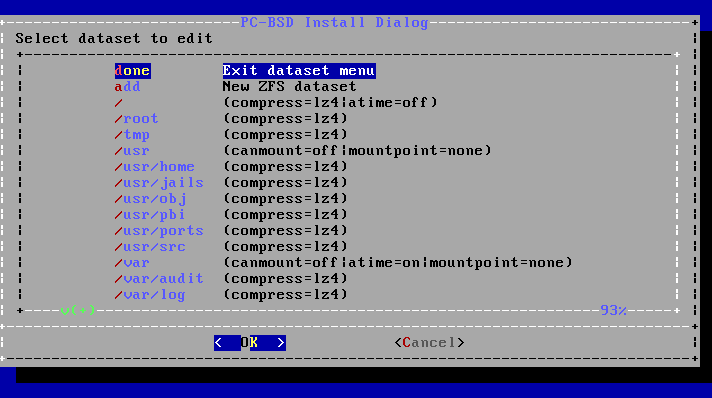
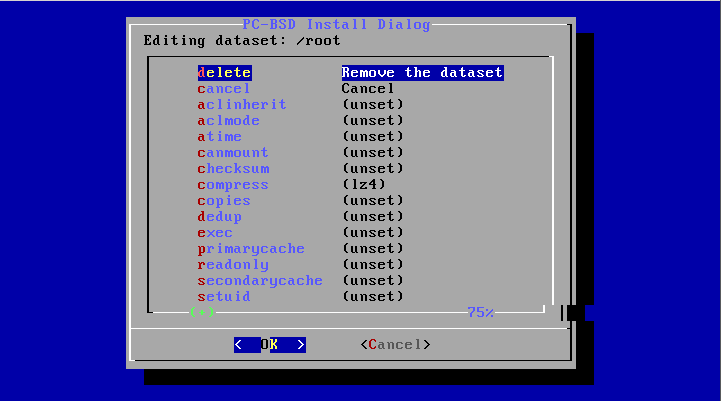
5.2. Install a Server¶
The System Selection Screen of the PC-BSD® installer can be used to install TrueOS®, a FreeBSD-based server operating system, rather than a PC-BSD® desktop operating system.
TrueOS® adds the following to a vanilla installation of FreeBSD: iocage for jail management and the command line
versions of most of the Control Panel utilities. You will find those utilities in /usr/local/bin/pc-*. It also installs the software mentioned in
the RUN_DEPENDS= section of this file.
For a server installation, using the PC-BSD® installer rather than the FreeBSD installer offers several benefits:
- the ability to easily configure ZFS during installation
- the ability to configure multiple boot environments
- a wizard (described in this section) is provided during installation to configure the server for first use
Note
this section describes how to install a command-line only server using the PC-BSD® graphical installer. Alternately, you can also install a server Using the TrueOS® CD or Using the Text Installer.
To perform a server installation, start the PC-BSD® installer as usual. When you get to the System Selection Screen of the installer, select “Server (TrueOS)”, as shown in Figure 5.2.1: Selecting to Install TrueOS®.
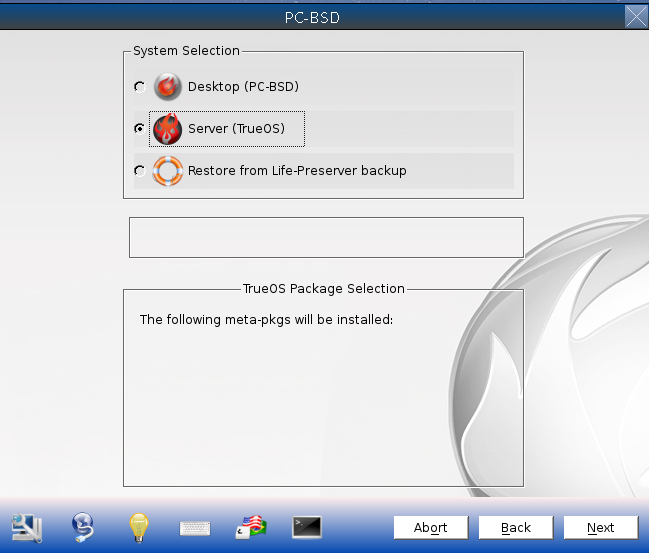
Click “Next” to start the “Server Setup Wizard” then click “Next” again to see the screen shown in Figure 5.2.2: Set the Root Password.
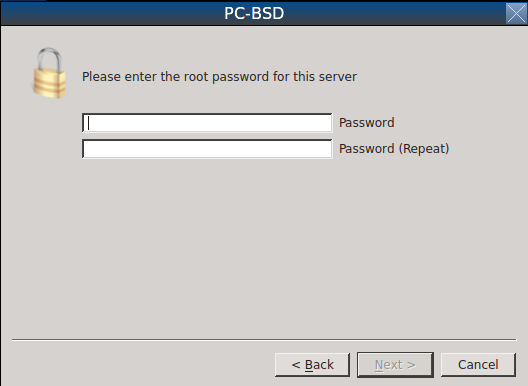
Input and confirm the root password then click “Next” to proceed to the screen shown in Figure 5.2.3: Create the Primary User Account.
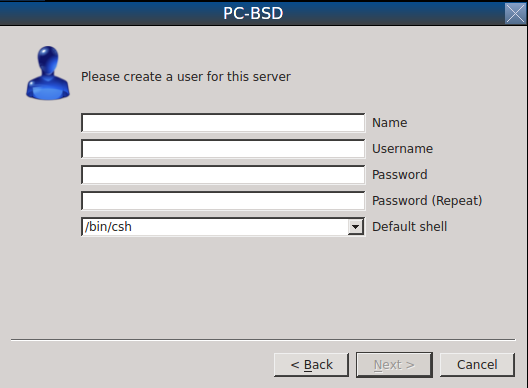
For security reasons, you should not login as the root user. For this reason, the wizard requires you to create a primary user account that will be used to login to the server. This account will automatically be added to the wheel group, allowing that user to su to the root account when administrative access is required.
This screen contains the following fields:
- Name: can contain capital letters and spaces.
- Username: the name used when logging in. Can not contain spaces and is case sensitive (e.g. Kris is a different username than kris).
- Password: the password used when logging in. You must type it twice in order to confirm it.
- Default shell: use the drop-down menu to select the csh, tcsh, sh, or bash login shell.
When finished, click “Next” to proceed to the screen shown in Figure 5.2.4: Set the Hostname.
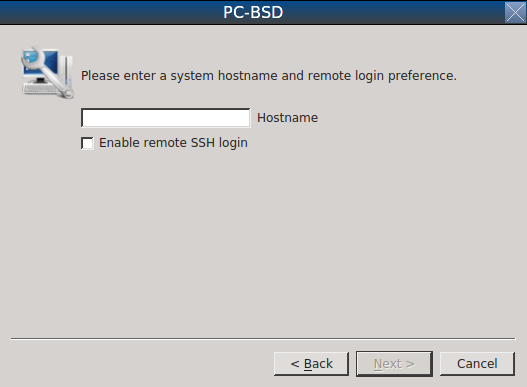
Input the system’s hostname. If you will be using ssh to connect to the system, check the box “Enable remote SSH login”. Click “Next” to proceed to the network configuration screen shown in Figure 5.2.5: Configure the Network.
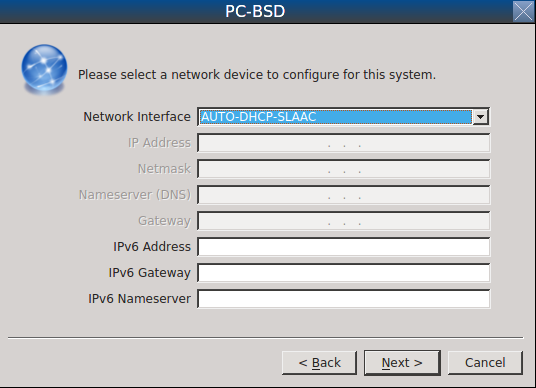
Use the “Network Interface” drop-down menu to select from the following:
- AUTO-DHCP-SLAAC: (default) will configure every active interface for DHCP and for both IPv4 and IPv6
- AUTO-DHCP: will configure every active interface for DHCP and for IPv4
- IPv6-SLAAC: will configure every active interface for DHCP and for IPv6
Alternately, select the device name for the interface that you wish to manually configure and input the IPv4 and/or IPv6 addressing information. When finished, click “Next” to proceed to the screen shown in Figure 5.2.6: Configure Remote Access to AppCafe.
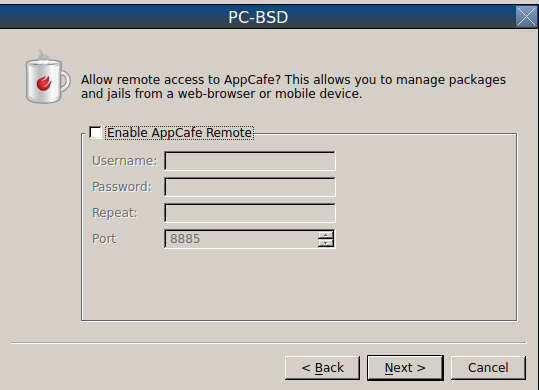
If you would like to manage installed software or jails from your phone or a remote system, check the box “Enable AppCafe Remote”. If you only plan to use AppCafe® from the system you are installing, click “Next” to instead continue to the next screen.
If you check the box to configure remote access, input a username and password and select the port number to use when accessing AppCafe® from another device. When finished, click “Next” to access the screen shown in Figure 5.2.7: Install Ports.
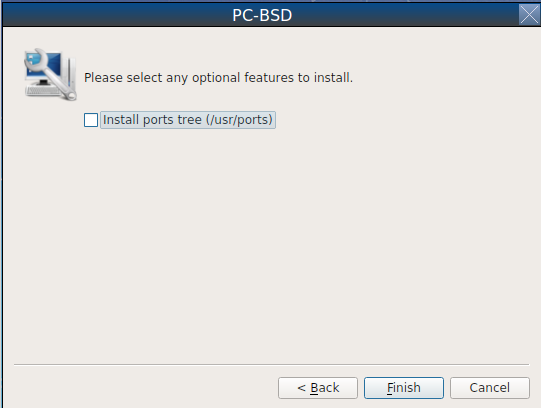
If you wish to install the FreeBSD ports collection, check the “Install ports tree” box then click “Finish” to exit the wizard and access the summary screen shown in Figure 5.2.8: Review Installation Summary.
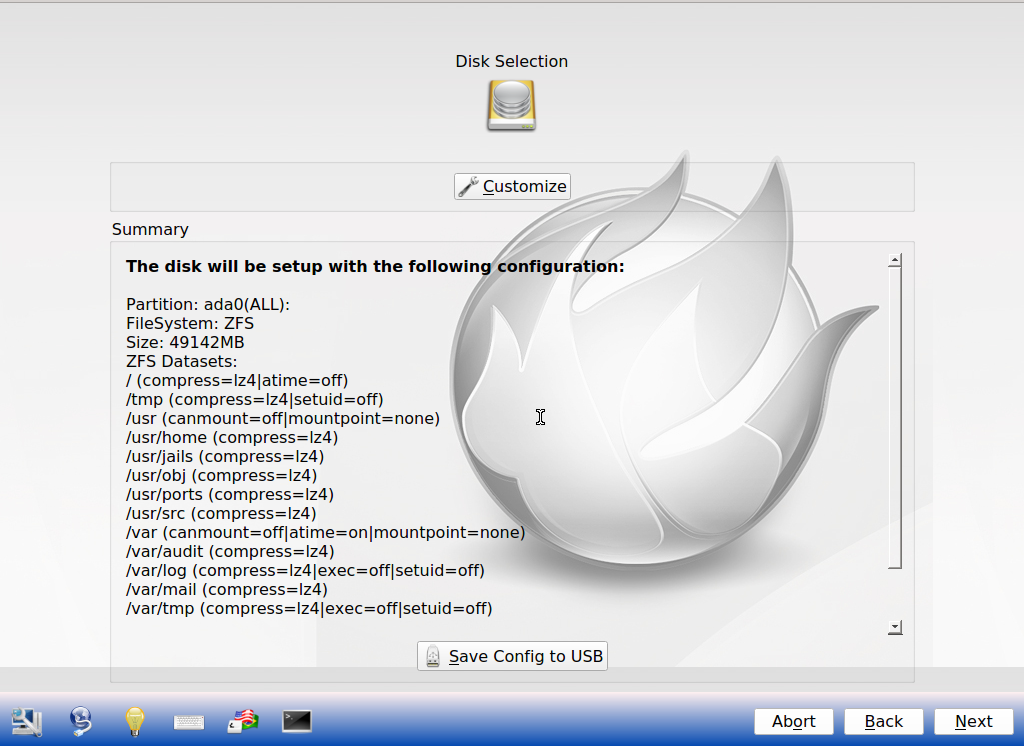
Click “Customize” if you wish to proceed to the screen in order to configure the system’s disk(s).
If you wish to save the finished configuration to re-use it at a later time, insert a FAT-formatted USB stick and click “Save Config to USB”.
Once you are ready to start the installation, click “Next”. A pop-up menu will ask if you would like to start the installation now.
Once the system is installed, it will boot to a command-line login prompt. Login using the primary user account that was configured during installation. You can now configure and use the server as you would any other FreeBSD server installation. The FreeBSD Handbook is an excellent reference for performing common FreeBSD server tasks.
5.3. Using the TrueOS® CD¶
PC-BSD® provides a CD-sized TrueOS® ISO which provides an ncurses installer for installing a command-line version of TrueOS®. If your intent is to only install servers and you do not need a graphical installer, this ISO is convenient to use and quick to download.
To start a server installation using the TrueOS® ISO, insert the prepared boot media. The initial boot menu, shown in Figure 5.3.1: TrueOS® Boot Menu, indicates that this is a TrueOS® installation.
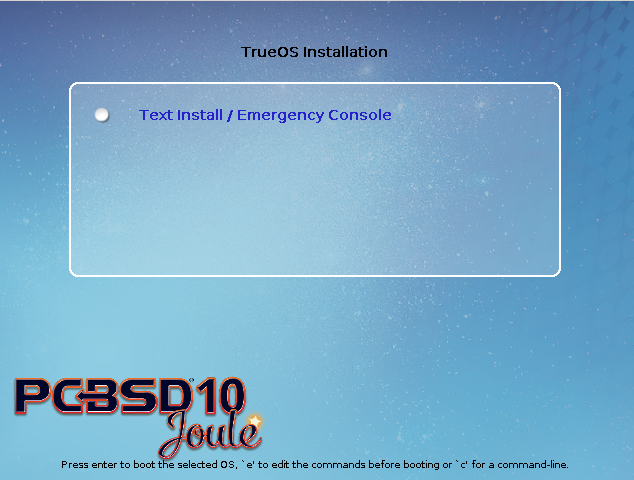
The installer will finish booting and display the installation menu shown in Figure 5.3.2: TrueOS® Installation Menu.
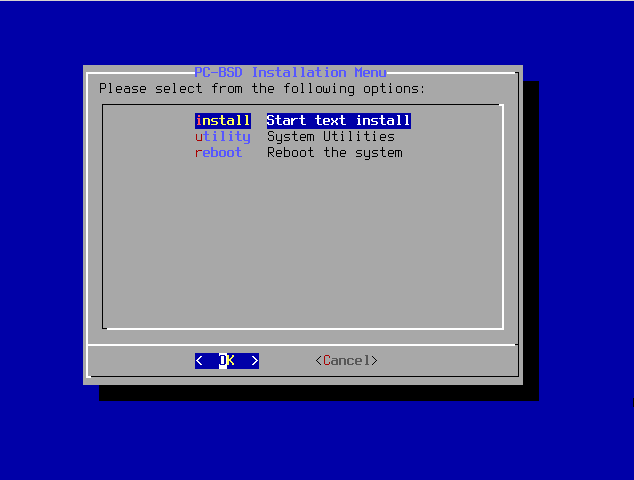
To begin the installation, press Enter. The server installation will proceed as described in Using the Text Installer.
The TrueOS® boot media can also be used to repair an existing installation, using the instructions in Using the System Utilities Menu.
5.4. Dual Booting¶
A PC-BSD® installation assumes that you have an existing primary partition to install into. If your computer has only one disk and PC-BSD® will be the only operating system, it is fine to accept the default partitioning scheme. However, if you will be sharing PC-BSD® with other operating systems, be careful that PC-BSD® is installed into the correct partition or you may inadvertently overwrite an existing operating system.
If you wish to install multiple operating systems on your computer, you will need the following:
- a partition for each operating system. Many operating systems, including PC-BSD®, can only be installed into a primary or GPT partition. This means that you will need to use partitioning software as described in Creating Free Space.
- a backup of any existing data. This backup should not be stored on your computer’s hard drive but on another computer or on a removable media such as a USB drive or burnt onto a DVD media. If you are careful in your installation, everything should go fine. However, you will be glad that you made a backup should something go wrong.
When installing PC-BSD® onto a computer that is to contain multiple operating systems, care must be taken to select the correct partition in the Disk Selection Screen of the installation. On a system containing multiple partitions, each partition will be listed. Highlight the partition that you wish to install into and make sure that you do not select a partition that already contains an operating system or data that you wish to keep.
Warning
make sure that you click the “Customize” button while in the “Disk Selection” screen. If you just click “Next” without customizing the disk layout, the installer will overwrite the contents of the primary disk.
5.4.1. GRUB Boot Loader¶
PC-BSD® uses a customized version of the GRUB boot-loader to provide ZFS boot environment support, which is used as part of the system updating mechanism. PC-BSD® requires that its version of GRUB be installed as the primary boot-loader on the disk. Using another boot-loader will break this critical functionality, and is strongly discouraged.
The GRUB boot-loader is capable of dual-booting most other systems, including Windows and Linux. In order to dual-boot PC-BSD® with other operating systems,
you can add entries to the /usr/local/etc/grub.d/40_custom.dist file, which will be preserved across upgrades. For more information on the syntax used,
refer to the GRUB Manual.
PC-BSD® will attempt to identify other installed operating systems to add to the GRUB menu automatically. If you have an operating system which is not detected, please open a new bug report on bugs.pcbsd.org with the following information:
- name of the operating system
- output of the gpart show and glabel list commands
- any entries you added to
/usr/local/etc/grub.d/40_custom
5.5. Creating an Automated Installation¶
PC-BSD® provides a set of Bourne shell scripts that allow advanced users to create automatic or customized PC-BSD® installations. pc-sysinstall is the name of the master script; it reads a customizable configuration file and uses dozens of backend scripts to perform the installation. You can read more about this utility by typing man pc-sysinstall.
Here is a quick overview of the components used by pc-sysinstall:
/usr/local/share/pc-sysinstall/backend/contains the scripts used by the PC-BSD® installer. Scripts have been divided by function, such asfunctions-bsdlabel.shandfunctions-installcomponents.sh. If you have ever wondered how the PC-BSD® installer works, read through these scripts. This directory also contains theparseconfig.shandstartautoinstall.shscripts which pc-sysinstall uses to parse the configuration file and begin the installation./usr/local/share/pc-sysinstall/backend-query/contains the scripts which are used by the installer to detect and configure hardware./usr/local/share/pc-sysinstall/conf/contains the configuration filepc-sysinstall.conf. It also contains a file indicating which localizations are available (avail-langs), anexclude-from-upgradefile, and alicenses/subdirectory containing text files of applicable licenses./usr/local/share/pc-sysinstall/doc/contains the help text that is seen if you run pc-sysinstall without any arguments./usr/local/share/pc-sysinstall/examples/contains several example configuration files for different scenarios (e.g.upgrade,fbsd-netinstall). TheREADMEfile in this directory should be considered as mandatory reading before using pc-sysinstall./usr/sbin/pc-sysinstallthis is the script that is used to perform a customized installation.
This section discusses the steps needed to create a custom installation.
First, determine which variables you wish to customize. A list of possible variables can be found in /usr/local/share/pc-sysinstall/examples/README and
are summarized in Table 5.5a. Note that the Table is meant as a quick reference to determine which variables are available. The README file contains more
complete descriptions for each variable.
Table 5.5a: Available Variables for Customizing a PC-BSD® Installation
| Variable | Options | Description |
|---|---|---|
| hostname= | should be unique for the network | optional as installer will auto-generate a hostname if empty |
| installMode= | “fresh”, “upgrade”, “extract”, or “zfsrestore” | sets the installation type |
| installLocation= | /path/to/location | used only when installMode is extract and should point to an already mounted location |
| installInteractive= | “yes” or “no” | set to “no” for automated installs without user input |
| netDev= | “AUTO-DHCP” or FreeBSD interface name | type of network connection to use during the installation |
| netIP= | IP address of interface used during installation | only use if netDev is set to an interface name |
| netMask= | subnet mask of interface | only use if netDev is set to an interface name |
| netNameServer= | IP address of DNS server | only use if netDev is set to an interface name |
| netDefaultRouter= | IP address of default gateway | only use if netDev is set to an interface name |
| netSaveDev= | AUTO-DHCP or FreeBSD interface name(s) (multiple allowed separated by spaces) | type of network configuration to enable on the installed system; can set multiple interfaces |
| netSaveIP= | IP address of interface or “DHCP” | only use if netSaveDev is set to an interface name or a list of interface names (repeat for each interface) |
| netSaveMask= | subnet mask of interface | only use if netSaveDev is set to an interface name or a list of interface names (repeat for each interface) |
| netSaveNameServer= | IP address of DNS server (multiple allowed separated by spaces) | only use if netSaveDev is set to an interface name or a list of interface names (do not repeat for each interface) |
| netSaveDefaultRouter= | IP address of default gateway | only use if netSaveDev is set to an interface name or a list of interface names (do not repeat for each interface) |
| disk0= | FreeBSD disk device name, (e.g. ad0) | see README for examples |
| partition= | “all”, “free”, “s1”, “s2”, “s3”, “s4”, or “image” | see README for examples |
| partscheme= | “MBR” or “GPT” | partition scheme type |
| mirror= | FreeBSD disk device name (e.g. ad1) | sets the target disk for the mirror (i.e. the second disk) |
| mirrorbal= | “load”, “prefer”, “round-robin”, or “split” | defaults to “round-robin” if the mirrorbal method is not specified |
| bootManager= | “none”, “bsd”, or “GRUB” | when using “GRUB”, include its package in installPackages= |
| image= | /path/to/image /mountpoint | will write specified image file |
| commitDiskPart | this variable is mandatory and must be placed at the end of each diskX section; create a diskX section for each disk you wish to configure. | |
| encpass= | password value | at boot time, system will prompt for this password in order to mount the associated GELI encrypted partition |
| commitDiskLabel | this variable is mandatory and must be placed at the end of disk’s partitioning settings; see the README for examples on how to set the <File System Type> <Size> <Mountpoint> entries for each disk | |
| installMedium= | “dvd”, “usb”, “ftp”, “rsync”, or “image” | source to be used for installation |
| localPath= | /path/to/files | location of directory containing installation files |
| installType= | “PCBSD” or “FreeBSD” | determines whether this is a desktop or a server install |
| installFile= | e.g. “fbsd-release.tbz” | only set if using a customized installer archive |
| packageType= | “tar”, “uzip”, “split”, or “dist” | the archive type on the installation media |
| distFiles= | e.g. “base src kernel” | list of FreeBSD distribution files to install when using packageType=dist |
| ftpPath= | ftp://ftp_path | location of the installer archive when using installMedium=ftp |
| rsyncPath= | e.g. “life-preserver/back-2011-09-12T14_53_14” | location of the rsync data on the remote server when using installMedium=rsync |
| rsyncUser= | username | set when using installMedium=rsync |
| rsyncHost= | IP address of rsync server | set when using installMedium=rsync |
| rsyncPort= | port number | set when using installMedium=rsync |
| installComponents= | e.g. “amarok,firefox,ports” | components must exist in /PCBSD/pc-sysinstall/components/; typically, installPackages= is used instead |
| installPackages= | e.g. “Xorg cabextract | list of traditional or pkg packages to install; requires pkgExt= |
| pkgExt= | ”.txz” or ”.tbz” | specify the extension used by the type of package to be installed |
| upgradeKeepDesktopProfile= | “yes” or “no” | specify if you wish to keep your existing user’s desktop profile data during an upgrade |
| rootPass= | password | set the root password of the installed system to the specified string |
| rootEncPass= | encrypted string | set root password to specified encrypted string |
| userName= | case sensitive value | create a separate block of user values for each user you wish to create |
| userComment= | description | description text can include spaces |
| userPass= | password of user | |
| userEncPass | encrypted string | set user password to specified encrypted string |
| userShell= | e.g. “/bin/csh” | path to default shell |
| userHome= | e.g. “/home/username” | path to home directory |
| defaultGroup= | e.g. “wheel” | default group |
| userGroups= | e.g. “wheel,operator” | comma separated (no spaces) list of additional groups |
| commitUser | mandatory, must be last line in each user block | |
| runCommand= | full path to command | run the specified command within chroot of the installed system, after the installation is complete |
| runScript= | full path to script | runs specified script within chroot of the installed system, after the installation is complete |
| runExtCommand= | full path to command | runs a command outside the chroot |
| timeZone= | e.g. “America/New_York” | location must exist in /usr/share/zoneinfo/ |
| enableNTP= | “yes” or “no” | enable/disable NTP |
| localizeLang= | e.g. “en” | sets the system console and Desktop to the target language |
| localizeKeyLayout= | e.g. “en” | updates the system’s Xorg config to set the keyboard layout |
| localizeKeyModel= | e.g. “pc104” | updates the system’s Xorg config to set the keyboard model |
| localizeKeyVariant= | e.g. “intl” | updates the Xorg config to set the keyboard variant |
| autoLoginUser= | username | user will be logged in automatically without entering a password |
| sshHost= | hostname or IP address | the address of the remote server when using installMode=zfsrestore |
| sshPort= | e.g “22” | the SSH port number of the remote server when using installMode=zfsrestore |
| sshUser= | username | the username on the remote server when using installMode=zfsrestore |
| sshKey= | e.g. “/root/id_rsa” | path to the SSH key file on the remote server when using installMode=zfsrestore |
| zfsProps= | e.g. ”.lp-props-tank#backups#mybackup” | location of dataset properties file created by Life Preserver during replication when using installMode=zfsrestore |
| zfsRemoteDataset= | e.g. “tank/backups/mybackup” | location of remote dataset to restore from when using installMode=zfsrestore |
Next, create a customized configuration. One way to create a customized configuration file is to read through the configuration examples in
/usr/local/share/pc-sysinstall/examples/ to find the one that most closely matches your needs. Copy that file to any location and customize it so that
it includes the variables and values you would like to use in your installation.
An alternate way to create this file is to start an installation, configure the system as desired, and save the configuration to a USB stick (with or without actually performing the installation). You can use that saved configuration file as-is or customize it to meet an installation’s needs. This method may prove easier when performing complex disk layouts.
If you wish to perform a fully-automated installation that does not prompt for any user input, you will also need to review
/usr/local/share/pc-sysinstall/examples/pc-autoinstall.conf and place a customized copy of that file into /boot/pc-autoinstall.conf on your
installation media.
Table 5.5b summarizes the additional variables that are available for fully automatic installations.
More detailed descriptions can be found in the /usr/local/share/pc-sysinstall/examples/pc-autoinstall.conf file. Note that the variables in this file
use a different syntax than those in Table 5.6a in that the values follow a colon and a space rather than the equals sign.
Table 5.5b: Additional Variables for Automated Installations
| Variable | Options | Description |
|---|---|---|
| pc_config | URL or /path/to/file | location of customized pc-sysinstall.conf |
| confirm_install | “yes” or “no” | should be set to “yes”, otherwise booting the wrong disk will result in a system wipe |
| shutdown_cmd | e.g. shutdown -p now | good idea to run a shutdown, but this can be any command/script you wish to execute post-install |
| nic_config | “dhcp-all” or <interface name> <IP address> <subnet mask> | will attempt DHCP on all found NICs until the installation file can be fetched or will setup specified interface |
| nic_dns | IP address | DNS server to use |
| nic_gateway | IP address | default gateway to use |
Finally, create a custom installation media or installation server. pc-sysinstall supports the following installation methods:
- from a CD, DVD, or USB media
- from an installation directory on an HTTP, FTP, SSH+rsync, or a PXE Boot Install Server
The easiest way to create a custom installation media is to modify an existing installation image. For example, if you have downloaded an ISO for the PC-BSD® version that you wish to customize, the superuser can access the contents of the ISO as follows:
mdconfig -a -t vnode -f PCBSD10.1.2-RELEASE-x64-DVD-USB.iso -u 1
mount -t cd9660 /dev/md1 /mnt
Make sure to cd into a directory where you would like to copy the contents of the ISO. In the following examples, /tmp/custominstall/ was
created for this purpose:
cd /tmp/custominstall
tar -C /mnt -cf - . | tar -xvf -
umount /mnt
Alternately, if you have inserted an installation CD or DVD, you can mount the media and copy its contents to your desired directory:
mount -t cd9660 /dev/cd0 /mnt
cp -R /mnt/* /tmp/custominstall/
umount /mnt
If you are creating an automated installation, copy your customized pc-autoinstall.conf to /tmp/custominstall/boot/.
Copy your customized configuration file to /tmp/custominstall/. Double-check that the “installMedium=” variable in your customized configuration file
is set to the type of media that you will be installing from.
You may also need to add some extra files if you set the following variables in your custom configuration file:
- installComponents= make sure that any extra components you wish to install exist in
extras/PBI/(if they end in the.pbiextension) orextras/components/(if they end in.tbz) - runCommand= make sure the command exists in the specified path
- runScript= make sure the script exists in the specified path
- runExtCommand= make sure the command exists in the specified path
If the installation media is a CD or DVD, you will need to create a bootable media that contains the files in your directory. To create a bootable ISO:
cd /tmp/custominstall
mkisofs -V mycustominstall -J -R -b boot/cdboot -no-emul-boot -o myinstall.iso
You can then use your favorite burning utility to burn the ISO to the media.
To begin an installation that requires user interaction:
pc-sysinstall -c /path_to_your_config_file
To begin a fully automated installation, insert the installation media and reboot.
If you are using an HTTP, FTP, or SSH server as the installation media, untar or copy the required files to a directory on the server that is accessible to users. Be sure to configure the server so that the installation files are accessible to the systems that you wish to install. If you are using a PXE Boot Install server, follow the instructions at PXE Boot Install Server.