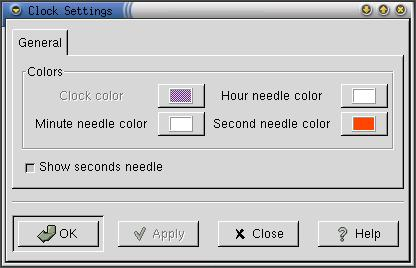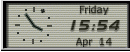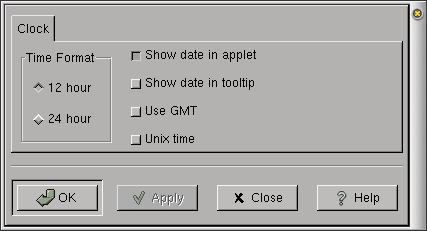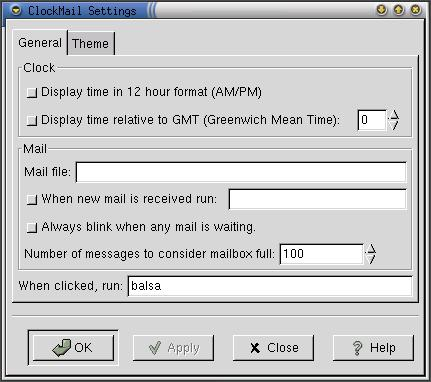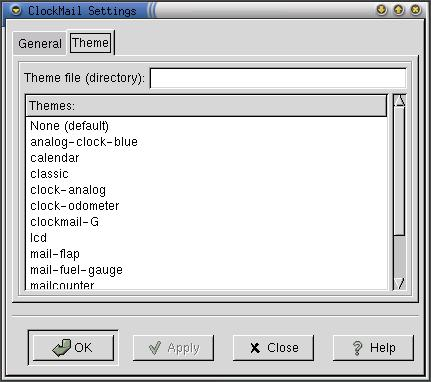Clock Applets
Another Clock
Another Clock applet, shown in Figure 92, is a simple analog clock (similar to that in the CDE, Common Desktop Environment, panel). To add this applet to a Panel, right-click on the Panel and choose Panel->Add to panel->Applet->Clocks->Another Clock.
Usage
You don't need to do anything special to this clock. It will just sit on your panel and tell the time for you.
Properties… — opens the Properties dialog.
Help — displays this document.
About… — shows basic information about Another Clock Applet, inluding the applet's version and the author's name.
Customization
You can customize Another Clock by right-clicking on it and choosing Properties…. This will open the Properties dialog(shown in Figure 93), which allows you to change various settings.
The properties are:
Clock color — This is currently greyed-out, but in the future it will be possible to adjust the colour of the clockface.
Hour needle color — Set this to the color you wish to use for the hour needle (hand) of the clock.
Minute needle color — Set this to the color you wish to use for the minute needle (hand) of the clock.
Second needle color — Set this to the color you wish to use for the second needle (hand) of the clock.
Show seconds needle — If this button is checked, the second needle (hand) of the clock will be shown.
After you have made all the changes you want, click on OK to apply the changes and close the Properties dialog. To cancel the changes and return to previous values, click the Cancel button.
Known Bugs and Limitations
If you adjust the system clock backwards using the date command, the clock will stop working until the system time reaches the time the clock displays. It will start working normally then.
Authors
Another Clock was written by Iņigo Serna (<inigo@gazletan.bi.ehu.es>). Please send all comments, suggestions, and bug reports to the GNOME bug tracking database. (Instructions for submitting bug reports can be found on-line. If you are using GNOME 1.1 or later, you can also use Bug Report Tool (bug-buddy), available in the Utilities submenu of Main Menu, for submitting bug reports.
This manual was written by Telsa Gwynne (<telsa@linuxchix.org>) and Eric Baudais (<baudais@okstate.edu>). Please send all comments and suggestions regarding this manual to the GNOME Documentation Project by sending an email to <docs@gnome.org>. You can also submit comments online by using the GNOME Documentation Status Table.
AfterStep Clock Applet
The AfterStep Clock applet, shown in Figure 94, is an applet which displays the time in both analogue (clockface) and digital format along with the day of the week and the date. It is based on the look of the NeXTStep clock. This document describes version 2.1.10 of AfterStep Clock.
To add this applet to a Panel, right-click on the Panel and choose Panel->Add to panel->Applet->Clocks->AfterStep Clock.
Usage
You don't need to do anything special to this clock. It will just sit on your panel and tell you the time and date.
Right-clicking on the applet brings up a menu containing the following items:
Properties… — opens the Properties dialog.
Help — displays this document.
About… — shows basic information about ASClock Applet, inluding the applet's version and the author's name.
Customization
You can customize AfterStep Clock applet by right-clicking on it and choosing Properties…. This will open the Properties dialog(shown in Figure 95), which allows you to change various settings.
Your properties in the General tab are:
Display time in 12 hour format (AM/PM) — Clicking this will display the time in a 12 hour format. The default state, off, uses a 24-hour clock.
Blinking elements in clock — When the AfterStep clock applet starts up, by default it displays a blinking colon between the hour and minute display. Clicking this turns this blinking off.
Clock theme — The AS Clock applet can take on a number of different appearances. Select the theme (appearance) from this list.
The Timezone tab is used to specify your timezone. Select the continent and city your are in or closest to.
After you have made all the changes you want, click on OK to apply the changes and close the Properties dialog. To cancel the changes and return to previous values, click the Cancel button.
Known Bugs and Limitations
You can't change the time through the clock properties. This is not really a bug; it's because you must be root to alter the time for the whole of the system, using the date command.
If you adjust the system clock backwards using the date command, the clock will stop working until the system time reaches the time the clock displays. It will start working normally then.
Switching between a lot of themes or a lot of timezones seems to use up inordinate amounts of memory.
Authors
The AfterStep Clock applet was written by Beat Christen (<spiff@longstreet.ch>) and Patrick Rogan (<rogan@lycos.com>). Please send all comments, suggestions, and bug reports regarding the software to the GNOME bug tracking database. (Instructions for submitting bug reports can be found on-line. If you are using GNOME 1.1 or later, you can also use Bug Report Tool (bug-buddy), available in the Utilities submenu of Main Menu, for submitting bug reports.
This manual was written by Telsa Gwynne (<hobbit@aloss.ukuu.org.uk>) and Aaron Weber (<aaron@helixcode.com>. Please send all comments and suggestions regarding this manual to the GNOME Documentation Project by sending an email to <docs@gnome.org>. You can also submit comments online by using the GNOME Documentation Status Table.
Clock Applet
Clock applet, shown in Figure 96, is a simple applet which shows the time (and optionally the date too) in any of several formats. To add this applet to a Panel, right-click on the Panel and choose Panel->Add to panel->Applet->Clocks->Clock.
Usage
Clock applet requires no user input. You may optionally configure it, as described below.
Right-clicking on the applet brings up a menu containing the following items:
Properties… — opens the Properties dialog.
Help — displays this document.
About… — shows basic information about Clock Applet, including the applet's version and the author's name.
Customization
You can customize Clock applet by right-clicking on it and choosing Properties…. This will open the Properties dialog(shown in Figure 97), which allows you to change various settings.
The properties are:
Time Format — Select either 12 hour format for "AM/PM" formatted time, or 24 hour for a 24 hour clock.
Show date in applet — Select this to show the date inside the applet.
Show date in tooltip — Select this to show the date in the tooltip that pops up when the mouse is briefly left over the applet.
Use GMT — Select this to show the Greenwich Mean Time instead of the local time.
Unix time — Select this to show the time, in seconds, that has elapsed since Jan 1, 1970.
After you have made all the changes you want, click on OK to apply the changes and close the Properties dialog. To cancel the changes and return to previous values, click the Close button.
 | Setting the Time |
|---|---|
Clock applet only displays the time; it does not allow you to set the time. In order to set the time on a Unix or Linux system, you should use the date command. For example, to set the time to 11:43:01PM and the date to April 4, use date --set="Apr 4 23:43:01". Note that you must be logged in as root to set the time. More information about the date command is available from the date manual page. You may set your timezone using the timeconfig or tzselect commands on some Linux distributions. |
Known Bugs and Limitations
This applet has no known bugs.
Authors
Clock was written by Miguel de Icaza (<miguel@kernel.org>), Federico Mena (<quartic@gimp.org>), and Stuart Parmenter (<pavlov@innerx.net>). Please send all comments, suggestions, and bug reports to the GNOME bug tracking database. (Instructions for submitting bug reports can be found on-line. If you are using GNOME 1.1 or later, you can also use Bug Report Tool (bug-buddy), available in the Utilities submenu of Main Menu, for submitting bug reports.
This manual was written by Dan Mueth (<d-mueth@uchicago.edu>). Please send all comments and suggestions regarding this manual to the GNOME Documentation Project by sending an email to <docs@gnome.org>. You can also submit comments online by using the GNOME Documentation Status Table.
Clock and Mailcheck Applet
Clock and Mailcheck applet, shown in Figure 98, displays the current time and how much mail is in your mailbox. It also notifies you when new mail arrives by flashing. To add this applet to a Panel, right-click on the Panel and choose Panel->Add to panel->Applet->Clocks->Clock and Mailcheck.
Usage
View the time and number of messages in your inbox in the applet's display. The envelope will flash when new email arrives.
Right-clicking on the applet brings up a menu containing the following items:
Properties… — opens the Properties dialog.
Help — displays this document.
About… — shows basic information about Clock and Mailcheck Applet, inluding the applet's version and the author's name.
Customization
You can customize Clock and Mailcheck applet by right-clicking on it and choosing Properties…. This will open the Properties dialog(shown in Figure 99), which allows you to change various settings.
The Properties dialogue is divided in two sections, one for general options and one for themes.
The properties in the General tab are:
Display time in 12 hours format (AM/PM) — Check this button to show the time in 12-hour format.
Display time relative to GMT (Greenwich Mean Time) — This allows you to change the timezone Clock and Mailcheck uses. The time can be anything from twelve hours ahead of GMT to twelve hours behind it. Remember also to select the checkbox, to use the new timezone. Note that you can only alter the time by an integral number of hours.
Mail file — Enter you email inbox file which should be checked for new mail. Typically, this is /var/spool/mail/yourusername or something similar. You can only enter one file.
When new mail is received, run... — It is possible to execute commands when new mail arrives. For example, it is very common for people to have a sound file played as mail arrives. You can put the command to run and the file to run it on in this space and ensure the checkbox is checked for it to occur. If you have more than one command, you can separate them by a semi-colon. For example,
esdplay /full/path/to/file.wav
cd /path/to/directory ; esdplay file.wav
Always blink when new mail is waiting — If you select this checkbox, then the red envelope will blink until you read your unread email. Normally, this is off, and the blinking lasts only a few seconds.
Number of messages to consider mailbox full — Set the number of messages you mailbox must have to be considered "full". Certain themes will show a special symbol indicating the mailbox is full.
When clicked, run... — When this is set, clicking the left mouse button on the applet will run a program. The default is to run the Balsa mail client. (If Balsa is not installed, nothing will happen.) Set this to be your favorite email program.
The properties in the Theme tab allows you to set the appearance of Clock and Mailcheck applet. Clock and Mailcheck applet comes with many themes which are stored in $PREFIX/clockmail/. By default, it does not use a theme. Note that not all of the themes show both the time and the state of your mailbox.
After you have made all the changes you want, click on OK to apply the changes and close the Properties dialog. To cancel the changes and return to previous values, click the Cancel button.
Known Bugs and Limitations
You can't change the time through the clock properties. This is not really a bug; it's because you must be root to alter the time for the whole of the system, using the date command.
If you adjust the system clock backwards using the date command, the clock will stop working until the system time reaches the time the clock displays. It will start working normally then.
The mailcounter theme gets the number of messages in your inbox wrong.
Several themes do not reshape to the size of a vertical panel and force the panel to be wider.
Doesn't handle multiple mailboxes.
Authors
ClockMail was written by John Ellis (<johne@bellatlantic.net>). Please send all comments, suggestions, and bug reports to the GNOME bug tracking database. (Instructions for submitting bug reports can be found on-line. If you are using GNOME 1.1 or later, you can also use Bug Report Tool (bug-buddy), available in the Utilities submenu of Main Menu, for submitting bug reports.
This manual was written by Telsa Gywnne (<telsa@linuxchix.org>) and Eric Baudais (<baudais@okstate.edu>). Please send all comments and suggestions regarding this manual to the GNOME Documentation Project by sending an email to <docs@gnome.org>. You can also submit comments online by using the GNOME Documentation Status Table.
Jon's Binary Clock Applet
Jon's Binary Clock applet, shown in Figure 101, shows the time in an unusual form: binary coded decimal. It has twenty-four LEDs which represent the hours, minutes and seconds by illuminating the appropriate LED. To add this applet to a Panel, right-click on the Panel and choose Panel->Add to panel->Applet->Clocks->JBC Binary Clock.
Usage
You don't need to do anything special to this clock. It just sits there and flashes lights at you.
Right-clicking on the applet brings up a menu containing the following items:
Help — displays this document.
About… — shows basic information about Jon's Binary Clock Applet, inluding the applet's version and the author's name.
Deciphering the Lights
BCD stands for binary-coded decimal, a way of representing normal denary (0,1,2,3,4,5,6,7,8,9) numbers as what programmers call "a set of binary numbers in four bits, thus removing the numbers A to F". If this doesn't make sense, just be aware that this clock is an amusement for programmers, and serves no really useful purpose.
It helps to read this clock upside-down! Start at the bottom and read up to the top.
The right-hand pair of columns shows the two digits of the seconds: the units on the right, the tens on the left. The centre pair of columns shows the two digits of the minutes. The left hand pair of columns shows the two digits of the hours.
You add up the values of the illuminated LEDs in each column. You should get a number between zero to nine for each. That's the time.
The bottom LED represents 1 when it is illuminated.
The next LED represents 2 when it is illuminated.
The next LED represents 4 when it is illuminated.
The top LED represents 8 when it is illuminated.
It is probably simplest to decipher the hours and minutes first before trying to follow the seconds, which are always changing.
As an example, we can read the time in Figure 101 in the section called Jon's Binary Clock Applet. Let's start with the hour. The first column has only 1 LED on, in the second lowest position, so this gives us "2" for the first digit of the hour. The second column has no LEDs on, so we have a "0" for the second digit of the hour. So the hour is "20", or 8PM for people who like AM/PM notation. Looking at the minutes, we have "0" for the first digit, and "1" for the second digit since only the bottom LED is lit. This gives us "20:01" so far. Lastly, we have the seconds. For the first digit, we have the lowest two LED's lit. These have value 1 (for the lowest) and 2 (second lowest) for a total of "3". And the second column of the seconds has the top LED lit, with a value of "8". Thus, the time is "20:01:38", or "8:01:38PM".
Known Bugs and Limitations
If you add it to a vertical panel, it is a nice size. If you then move it to a horizonal panel, it changes size in the horizontal panel. If you move it back to a vertical panel, it doesn't change size back, and forces the panel to widen itself.
Authors
Jon's Binary Clock was written by Jon Anhold (<jon@snoopy.net>. Please send all comments, suggestions, and bug reports to the GNOME bug tracking database. (Instructions for submitting bug reports can be found on-line. If you are using GNOME 1.1 or later, you can also use Bug Report Tool (bug-buddy), available in the Utilities submenu of Main Menu, for submitting bug reports.
This manual was written by Telsa Gwynne (<hobbit@aloss.ukuu.org.uk>). Please send all comments and suggestions regarding this manual to the GNOME Documentation Project by sending an email to <docs@gnome.org>. You can also submit comments online by using the GNOME Documentation Status Table.