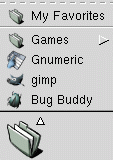Menus
In addition to the Main Menu, discussed in the section called The Main Menu, you can also add "normal menus" to a Panel. An example menu, in this case a Favorites menu containing three application launchers and one submenu titled Games, is shown in Figure 6. Unlike the Main Menu, normal menus only contain whatever launchers and submenus you place in them - no default submenus, Run... command, etc. as the Main Menu has. You can also add any submenu of your Favorites menu or the Programs menu as a separate menu to a Panel; to do so, bring up this submenu from the Main Menu, right click on the submenu title, and select Add this as menu to panel.
Adding a Menu to a Panel
To learn how to add a menu to a Panel, see the section called Adding objects to the panel.
Tearing Off a Menu
All menus in GNOME have the tear-off feature: if you left-click on the "perforation" (thin dashed line at the top of the menu, right above the menu title), the menu will be turned into a separate window on your desktop, which will stay there even after you move the mouse cursor elsewhere. This is very convenient if you will be using the same command from some deeply nested submenu frequently. To remove a "torn-off" menu from your desktop, click on the Close button in the window title (its appearance and location depends on the window manager you are using, but usually it is the rightmost button, labelled by an "x").
Configuring a Menu
You can easily change a menu name and icon (for user menus only, not for submenus taken from the Main Menu). To do so, click on the menu, right-click on the menu title (at the very top of the list, above all other items), and select Properties… from the pop-up menu. This will bring up the Desktop Entry Properties dialog, quite similar to the Launcher Properties dialog.
To add a new item to the menu, click on the menu button, right-click on the Menu name, and select Add new item to this menu. This will bring up Create Menu Item dialog, in which you can enter the menu item name, comment, command, and type (see the section called Launchers for more information). To remove an item from the menu, right-click on the item and choose Remove this item.
Finally, a frequently asked question is "How I can change the font and the background used by the menus?" The answer is that it is determined by the current GTK Theme, which can be changed using the GNOME Control Center by selecting Main Menu->Programs->Settings->Desktop->Theme Selector.