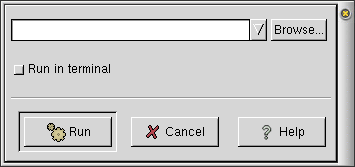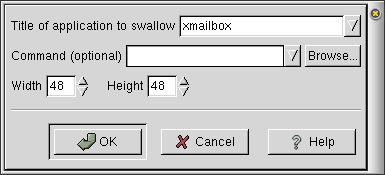Special Panel Objects
There are several special Panel objects which are not considered menus, applets, or launchers. These special objects are described below.
The Lock Button

Figure 12. The Lock Button
The Lock Button is a Panel button which starts a screensaver which locks the screen. In order to remove the screensaver and access the GNOME session again, you must supply your password. For more information on locking the screen, see the section called Locking the Screen.
The Logout Button
The Logout button is used to exit the GNOME desktop environment. It initiates the logout sequence, bringing up the Logout Dialog, as described in the section called Logging Out.
The Run Button
The Run button opens the Run Program dialog, shown in Figure 15. This gives you access to the command line prompt. It is not a full-blown shell, so it is not a replacement for GNOME terminal, but it is very convenient when you need to enter just one command quickly. You can also open the Run Program dialog by using a keyboard shortcut. The default keyboard shortcut is Alt+F2 but you can change this in the Miscellaneous tab of the Global Panel Preferences dialog.
The command entry has a history buffer which allows you to execute a previously entered command by pressing the down arrow icon located to the right of the text field and selecting the command. It also has a Browse… button, which allows you to choose a file — this filename will be appended to the end of your command. For example, you can enter emacs (an extremely powerful text editor) on the command line and then use the Browse… button to select the file to be edited.
Swallowed Applications
You can run many applications which are not applets inside the Panel as if they were applets. Applications which you pull into the Panel, even though they are not GNOME applets, are called "swallowed applications". Applications do not have to be GNOME-compliant to be swallowed. In general, the only constraints for swallowing an application are that the application must be small enough to fit in your Panel and you must know the title of the window you would like to swallow. In many cases, the application can be automatically shrank to fit in the Panel, as specified in the Create Swallowed Application Dialog. If the application is not small enough to fit in the Panel, the Panel will generally grow to allow the application to fit.
The Title of application to swallow is the window title, typically displayed on the top left edge of the window. (Note that the window title is case sensitive.) The Width and Height determine the size of the swallowed application in the Panel in pixels.
If you leave the Command field empty, this dialog will create an empty window of given size on the panel which will sit there waiting for a window with the given title to appear on your desktop. As soon such a window appears (for example, when you choose appropriate item in the menu), it will be swallowed.
You can also enter any command in the Command field; this command will be executed before trying to swallowing the window to the Panel (and each time the Panel is restarted afterwards). This is normally used to start an application which you want the Panel to swallow.
Status Dock
The status dock is a Panel object which can hold status docklets — small windows which applications place in the status dock to provide status information. Status docklets can also be used to control the application. Essentially, docklets are small (both in size and in complexity) applets. GNOME currently does not have many applications which place status docklets in the status dock. However, GNOME's status dock is compatible with that of the K Desktop Environment (KDE), so KDE applications, such as kscd, may place status docklets in GNOME's status dock. Future versions of GNOME applications will make use of this recently added Panel object.
The above example shows the status dock with a status docklet from the kscd CD player program. This particular docklet is used to open and close the main kscd window without ending the program.