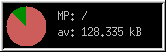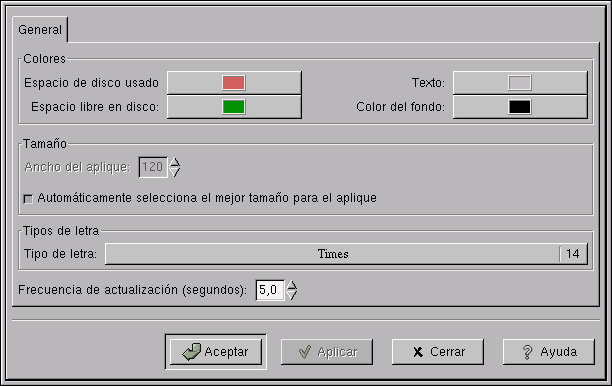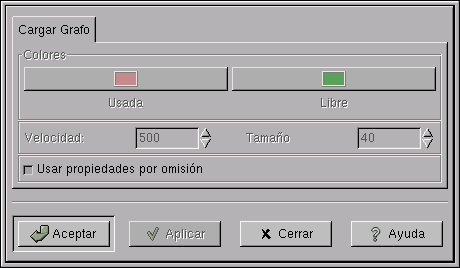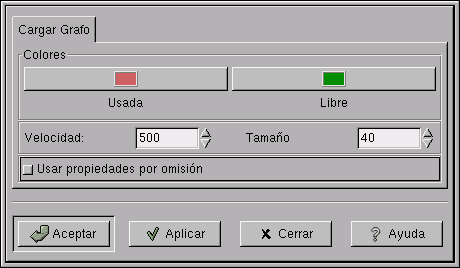Monitor Applets
Aplique Monitor de la Carga de la Batería
El aplique Monitor de la Carga de la Batería, tal como se observa en Figura 1, muestra el estado de la carga de la batería de su ordenador portátil. Para incluir este aplique en el Panel, pulse con el botón derecho sobre el Panel y elija Panel->Añadir al panel->Aplique->Monitores->Monitor de la Carga de la Batería.
 | Para que el Monitor de la Carga de la Batería funcione adecuadamente, su ordenador debe estar configurado para admitir la Gestión Avanzada de Energía. |
Utilización
El Monitor de la Carga de la Batería sencillamente se localiza en su panel siguiendo el estado de la batería de su ordenador. Pulsando el botón izquierdo sobre el aplique podrá conmutar entre las vistas lectura y gráfica, tal y como se explica en las secciones respectivas Vista Lectura y Vista Gráfica .
Vista Lectura
La Vista Lectura, el modo por omisión de la vista, muestra el estado actual de la batería en forma de icono y texto. En este modo en el Monitor de la Carga de la Batería aparecerá la siguiente información:
- Icono Batería
La representación iconográfica de la batería en la parte izquierda del aplique, muestra cuánto de llena está actualmente su batería. La superficie coloreada de la batería representa la cantidad de carga restante en su batería, el límite superior representa la carga del 100% .
El color de la batería cambia cuando la carga cae por debajo del umbral actual de Umbral de Carga Baja (ver Propiedades — Generales). Los colores por omisión son verde si la batería está normal y rojo cuando está por debajo del Umbral de Carga Baja .
Cuando su ordenador está conectado a una fuente de corriente, aparece un pequeño rayo en la representación de la batería indicando que la batería está conectada al suministro eléctrico y se está cargando. Se puede ver un ejemplo de esto en la Figura 2. Puede configurar la batería para cambiar el color cuando está o no conectada a la alimentación eléctrica, véase Propiedades — de Lectura para más detalles.
- Porcentaje Restante
El porcentaje que se lee en la parte superior del aplique representa cual es la carga actual de la batería de su ordenador.
- Tiempo Restante
El tiempo restante de batería aparece en la esquina inferior derecha del aplique. Este tiempo está indicado en horas y minutos.
Vista Gráfica
La vista gráfica muestra el porcentaje de carga restante en su batería en forma de gráfica móvil. El eje horizontal representa el tiempo y el vertical el porcentaje de carga con el 100% de carga en la superior. Por omisión la gráfica es verde cuando su ordenador se conecta a la alimentación eléctrica y azul en otro caso. La gráfica también cambia de color cuando la carga cae por debajo del Umbral de Carga Baja (véase Propiedades — Generales) en ese caso el color por omisión es el rojo.

Figura 14. Monitor de Carga de Batería en el Modo Gráfico
Elementos del Menú Emergente del Botón-Derecho
Además de los elementos del menú estándar, el menú emergente del botón derecho posee los siguientes elementos:
Propiedades... — Este menú abre el diálogo Propiedades (véase Propiedades) le permite personalizar la apariencia y comportamiento de este aplique.
Propiedades
Puede configurar el aplique Monitor de la Carga de la Batería pulsando sobre el botón derecho del aplique y eligiendo el elemento de menú Propiedades... . Se abrirá el diálogo Propiedades, con cuatro grupos de elementos configurables dispuestos en las siguientes páginas: General, Lectura, Gráfica y Mensajes de Carga de Batería .
Propiedades — Generales
Seguir el Tamaño del Panel — le indica al Monitor de la Carga del Batería que cambie su tamaño cuando lo haga el panel. Por omisión aparece seleccionado. Para que los elementos Alto de Aplique y Ancho de Aplique tengan efecto, la opción anterior no debe estar seleccionada.
Alto de Aplique & Ancho de Aplique — Estos dos botones "spin" le permiten indicar exactamente las dimensiones del Monitor de la Carga de la Batería en pixels. Para que éstos tengan efecto Seguir el Tamaño del Panel no debe estar seleccionado. Los valores por omisión son, para ambos, 48.

Fijando estos valores muy pequeños (por debajo de 28 pixels) hará que no se muestre el icono batería por la falta de espacio.
El Intervalo de Actualización — indica la periodicidad de los refrescos de la información mostrada por el Monitor de Carga de la Batería. Por omisión se toma dos segundos.
El Umbral de Carga Baja — es un valor porcentual de carga de la batería tal que es utilizado por el Monitor de Carga de la Batería para, opcionalmente, mostrar un mensaje de alerta, en ese caso considera que le queda poca energía a la batería. Esta información se utiliza, por ejemplo, para decidir cuando se ha de cambiar el color del icono batería de la Vista Lectura. El valor por omisión es 25.
Modo Aplique — las dos cajas de chequeo Lectura y Gráfica son la otra forma de cambiar entre Vista Lectura y Vista Gráfica .
Propiedades — Lectura
Los elementos de esta pestaña sólo actúan sobre el Monitor de Carga de la Batería cuando está en modo Vista Lectura.
Todos los rectángulos coloreados de esta pestaña se pueden pulsar con el botón izquierdo del ratón, de esa forma aparecerá la rueda de colores de GNOME. Esto le permitirá seleccionar los colores que prefiera además de los predeterminados.
Color Batería Conectada (AC-On) — indica el color del icono batería en la vista Lectura cuando su ordenador está conectado a la alimentación AC. El color por omisión es el verde.
Color Batería Desconectada (AC-Off) — indica el color del icono batería en la vista Lectura cuando su ordenador no está conectado a la alimentación AC. El valor por omisión es verde.
Color de Batería Baja — indica el color del icono batería en la vista Lectura cuando el porcentaje de carga cae por debajo del Umbral de Carga Baja (véase Propiedades — Generales). El valor por omisión es rojo.
Propiedades — Gráfica
Los elementos de esta pestaña sólo afectan al Monitor de la Carga de la Batería cuando está en modo Vista Gráfica.
Todos los rectángulos coloreados en esta pestaña se pueden pulsador con el botón izquierdo así aparecerá la rueda de selección de color de GNOME. De esa forma podrá seleccionar los colores que prefiera además de los predeterminados.
Color de Batería conectada (AC-On) — indica el color del gráfico cuando su ordenador está conectado a la alimentación AC. El valor por omisión es verde.
Color de Batería desconectada (AC-Off) —: indica el color de la gráfica cuando su ordenador no está conectado a la alimentación AC. El valor por omisión es azul.
Color de Gráfica de Batería Baja — indica el color de la gráfica cuando el porcentaje de carga cae por debajo del Umbral de Carga Baja. El valor por defecto es rojo.
Color de divisiones del Gráfico — indica el color de las líneas de división de la gráfica, marca los puntos de carga 25% 50% y 75% . El color por omisión es gris oscuro.
Dirección de la Gráfica — indica en que dirección se moverá la gráfica contra el tiempo. La dirección por defecto es Derecha a Izquierda.
Mensajes de la — Carga de la Batería
Alerta si la carga de la batería cae — indica el porcentaje de carga para el cual el Monitor de Carga de la Batería mostrará una caja de diálogo cuando la batería estea baja. Esta alerta se mostrará únicamente si se selecciona Habilitar Alterna de Batería Baja . El valor por omisión es 5%.
Habilitar Alerta de Batería Baja — indica si el Monitor de Carga de la Batería debería mostrar una caja de diálogo cuando la carga de la batería ha caído por debajo del porcentaje de carga indicado en el elemento Alerta si la carga de la batería cae. El valor por omisión es seleccionado.
Habilitar la Notificación de Carga-Completa — indica si el Monitor de la Carga de la Batería mostrará una caja de diálogo cuando la batería ha alcanzado el porcentaje del 100% de carga. El valor por defecto es no seleccionado.
Errores y Limitaciones Conocidas
Un problema es si arranca Monitor de la Carga de la Batería en un ordenador que no tiene soporte de Gestión de Energía Avanzado. De esa forma la caja diálogo Alerta de Batería Baja mostrada esté equivocada.
El aplique de carga de la CPU
El aplique de carga de la CPU es un pequeño aplique monitor que reside en su panel y le dice cuanta CPU esta siendo usada.
Uso
No es necesario hacer nada a este aplique. Se situará y ejecutará en su panel. Existen varias opciones para modificar su aspecto.
El aplique de carga de la CPU divide el uso de la CPU en cuatro tipos:
- Usuario
Éste mide el uso de la CPU en "zona de usuario": por ejemplo, cosas que no se comunican con el kernel. Su color por defecto es el amarillo.
- Sistema
Éste mide el uso de CPU que implica al kernel: Mucho intercambio entre memoria y disco, por ejemplo . El color por defecto es gris pálido.
- Prioridad
Éste mide el uso de la CPU que no es "delicado": ejecutando con una prioridad alta. El color por defecto es gris oscuro.
- Inactivo
Inactivo mide la capacidad de CPU no usada. El color por defecto es el negro.
Opciones de Menú desplegables con botón derecho
A parte de las opciones de menú estándar, el menú desplegable contiene las siguientes opciones:
- Propiedades por omisión...
Abre el cuadro de diálogo del aplique multicarga descrito más adelante que le permite modificar las propiedades por defecto de este aplique monitor y otros apliques relacionados.
- Propiedades...
Abre el cuadro de diálogo del aplique multicarga descrito más adelante que afecta sólo a las propiedades del aplique de carga de la CPU.
- Ejecutar gtop...
Esta opción ejecutará gtop que arranca el Monitor del Sistema de GNOME. gtop proporciona una visión mucho más detallada del sistema y de lo que en él ocurre.
Propiedades
Al igual que varios de los aplique monitores, el aplique de carga de la CPU tiene dos modos de seleccionar preferencias. Puede hacer cambios que afectan a todo este grupo (aplique de carga CPU, aplique de carga de memoria, aplique de carga swap, aplique de carga de la red y aplique de carga promedio) en un amplio cuadro de diálogo. Esto es útil si ejecuta uno o más de ellos. Estos son los valores por defecto. Se llega a ellos desde la opción del menú Propiedades por omisión...
O puede cambiar sólo las propiedades para el aplique de carga de la CPU. Esto es útil cuando sólo utiliza el aplique de carga de la CPU o cuando quiere probar nuevas combinaciones. Se llega a él desde la opción del menú Propiedades.
 | Si usa la opción del menú Propiedades... y edita las preferencias para sólo este aplique, debe deshabilitar la casilla Usar propiedades por omisión antes de cambiar la configuración. |
Los cambios que puede hacer a las propiedades son tres:
- Colores
Puede cambiar los colores usados para las diferentes formas de uso de CPU mostrados pulsando en las cajas de colores. Esto invoca la rueda de colores de GNOME.
- Velocidad
Puede alterar la velocidad de actualización del gráfico. Se mide en milisegundos. El valor más alto es 1,000,000,000 y el más bajo es 1. El valor por omisión es más sensible, es 500.
- Tamaño
Puede cambiar el tamaño del aplique. La medida es en píxeles. El valor por defecto es 40, y el rango abarca desde 1 pixel hasta donde quiera. En un panel vertical, este valor hace referencia a la altura. En uno horizontal, a la anchura.
Errores Conocidos y Limitaciones
Cambiar el tamaño del aplique y su orientación puede causar todavía problemas intermitentes, aunque ahora se corrigen por sí mismos al cabo de un corto período de tiempo.
El aplique de utilización de la memoria y CPU
El cpumemusage_applet es un pequeño aplique monitor que se ubica en su panel y le informa sobre la utilización de la CPU, memoria y memoria de intercambio (swap) de su ordenador. Para añadir este applet a su Panel y pulse el botón derecho en el Panel y seleccione Panel->Añadir al panel->Aplique->Monitores->Utilización de la CPU/MEM .
Utilización
No necesita nada más. Se colocará y ejecutará en su panel.
El aplique muestra tres cartas de barras, para la CPU, memoria y espacio de intercambio. Si su panel es horizontal, la barra superior es la CPU, el del medio es la memoria, y el inferior es el espacio de intercambio. Si su panel es vertical, el izquierdo es el de la CPU, el central la memoria, y el derecho el del intercambio.
- CPU
Se utilizan tres colores. Amarillo para la actividad de la CPU que realiza el kernel. Gris para la actividad de los programas que se comunican con el kernel (habitualmente, muchas E/S tales como mover datos entre memoria y disco). El negro es el fondo y representa la memoria no utilizada.
- Memoria
Se utilizan cuatro colores. Amarillo para la memoria compartida (memoria que es utilizada por más de un programa). Gris para el uso del 'buffer' (memoria que contiene datos que aún no han sido escritos en el disco). El amarillo grisáceo para otra utilización de memoria. El verde representa la memoria sin utilizar.
- Intercambio
Se emplean dos colores. Rojo para el espacio de intercambio utilizado. Verde para el no utilizado. El espacio de intercambio es una parte del disco duro en la cual el kernel coloca partes de los programas que no se están utilizando actualmente así puede fácilmente acceder a ellos cuando lo necesite.
Errores y Limitaciones conocidas
No existen errores o limitaciones conocidas para este aplique.
Aplique de Utilización de Disco
Aplique de Utilización de Disco, mostrado en Figura 24, proporciona un monitor al panel para la cantidad de espacio en uso y disponible en sus particiones de disco duro. Para añadir este aplique al panel, pulse el botón derechos sobre el panel y elija Panel->Añadir al Panel->Aplique->Monitores->Utilización Disco
Uso
Aplique de Utilización de Disco proporciona monitorización en tiempo real del espacio disponible en sus discos duros.
Proporciona tres partes de información. La tarta coloreada representa gráficamente cuanto espacio está siendo usado y cuanto está disponible. MP: indica el punto de montaje de la partición que actualmente se está monitorizando. av: indica la cantidad de espacio disponible en la partición seleccionada, en kilobytes. Pulsando en el aplique cambia la partición a monitorizar. Haciendo esto repetidamente hace un ciclo por todas las particiones disponibles.
Pulsando con el botón derecho sobre el aplique aparecere un menú que contiene las siguientes elementos:
Sistema de Ficheros — le permite cambiar el sistema de ficheros que el Aplique de Utilización de Disco monitoriza.
Propiedades— abre el diálogo de Propiedades
Actualizar — se puede usar para forzar al aplique a actualizar la lista de Sitemas de ficheros que el aplique usa.
Ayuda — muestra este documento.
Acerca… — muestra información básica sobre el Aplique de Utilización de Disco, incluyendo la versión del aplique y el nombre del autor.
Configuración
Puede configurar el Aplique de Utilización de Disco pulsando con el botón derecho sobre él y eligiendo Propiedades. Esto lanzará el diálogo de Propiedades…, que le permite cambiar varios parámetros.
Las propiedades son:
Colores — Para cambiar los colores mostrados en el aplique, pulse en los botones coloreados junto a Espacio de disco usado, Espacio libre en disco, Color de texto y Color de fondo. Un diálogo con una rueda de colores aparecerá ofreciéndole opciones de colores para realizar los cambios. Cuando termine, pulse en el botón Aceptar de la ventana de opciones de color.
Tamaño — Tamaño del Aplique y se puede usar para cambiar la altura (en un panel horizontal) o anchura (en un panel vertical) del aplique.
Al marcar la casilla Automáticamente selecciona el mejor tamaño para el aplique, se puede forzar al Aplique de Utilización de Disco para que elija automáticamente el tamaño apropiado para su panel.
Tipos de letra — pulsando en la barra de esta ventana se abre un diálogo que le permite cambiar la fuente usada en el aplique.
Frecuencia de Actualización — cambia la cantidad de tiempo, en segundos, entre actualizaciones del Aplique de Utilización de Disco.
Después de haber hecho todos los cambios que desee, pulse en Aceptar para efectuar los cambios y cerrar el diálogo de Propiedades. Para cancelar estos cambios y volver a los valores previos pulse en el botón Cancelar.
The load average applet
The loadavg_applet is a small monitor applet which sits in your panel and tells you the current load average.
The load average of a machine is a rather arbitrary number which represents how "busy" your machine is. It is calculated as an average of (very roughly) how many processes there are which are either running or are waiting for a wake-up call from the kernel. It is very useful for comparing over time with different load averages on your machine, but it is not very useful to compare it with other machines. Normally, it is represented as a fraction.
Usage
You don't need to do anything to this applet. It will sit and run in your panel. Various options to alter its display are available.
Right-Click Pop-Up Menu Items
In addition to the standard menu items, the right-click pop-up menu has the following items:
- Default Properties...
This opens the multiload_applet dialogue box described below which allows you to alter the default properties of this and related monitor applets.
- Properties...
This opens the multiload_applet dialogue box described below which affects only the loadavg_applet properties.
- Run gtop...
This option will run the gtop which starts up the GNOME System Monitor. gtop gives a much more detailed look at your system and what's happening on it.
Properties
Like several of the monitor applets, loadavg_applet has two ways of setting preferences. You can make changes that affect any of this group of applets, (cpuload_applet, memload_applet, swapload_applet, netload_applet and loadavg_applet) in one large dialogue box. This is useful if you run one or more of them. These are the settings used by default. They are reached from the Default Properties... menu item.
Or you can change just the properties for loadavg_applet. This is useful for when you only use loadavg_applet or want to try new combinations out. It is reached from the Properties menu item.
 | If you use the Properties... menu item and edit the preferences for just this applet, you must uncheck the Use default properties checkbox before you can alter any settings. |
The changes you can make to the properties are four:
- Colours
You can alter the colours used for the applet's display clicking on the colour boxes. This invokes the GNOME colour wheel. The titles are a little misleading. "Used" is the current load average, and "free" is the background colour.
- Speed
You can alter the speed that the graph proceeds with this. It is measured in milliseconds. The default is 500.
- Size
You can alter the size of the applet with this. It is measured in pixels. The default value is 40, and the range is from 1 pixel to whatever you like. In a vertical panel, this refers to the height. In a horizontal panel, it refers to the width.
- Maximum
This is the maximum number in the Y axis (the possible maximum load average which the applet will show). The default is 10.

This option is only available from the Default Properties menu option. It does not appear on the dialogue box which is started by the Properties menu option.
Known Bugs and Limitations
Resizing and then altering the panel orientation can still cause intermittent problems, although they now fix themselves after a short period.
Authors
This applet was writen by Martin Baulig (<martin@home-of-linux.org>). Please send all comments, suggestions, and bug reports to the GNOME bug tracking database. (Instructions for submitting bug reports can be found on-line. If you are using GNOME 1.1 or later, you can also use Bug Report Tool (bug-buddy), available in the Utilities submenu of Main Menu, for submitting bug reports.
This manual was written by Telsa Gwynne (<telsa@linuxchix.org>) and Eric Baudais (<baudais@okstate.edu>). Please send all comments and suggestions regarding this manual to the GNOME Documentation Project by sending an email to <docs@gnome.org>. You can also submit comments online by using the GNOME Documentation Status Table.
El aplique de carga de memoria
El aplique de carga de memoria es un pequeño aplique monitor que reside en su panel y le dice cuanta memoria está siendo usada.
Uso
No es necesario hacer nada a este aplique. Se situará y ejecutará en su panel. Existen varias opciones para modificar su aspecto.
El aplique muestra cuatro usos diferentes de memoria:
- Libre
La memoria libre es la que no está siendo usada por ningún programa. El color por defecto es el verde.
- Buffers
Los búferes contienen datos que todavía no han sido escritos a disco. También contienen datos que han sido leídos de disco recientemente, y que se mantienen por si acaso son necesitados de nuevo. El color por defecto es el gris.
- Memoria compartida
La memoria compartida es la que está siendo usada por más de un programa. Esto es muy común en sistemas UNIX. Muchos programas GNOME usan un montón de memoria compartida, reduciendo así la cantidad total de memoria usada. El color por defecto es el amarillo.
- Otro
La memoria que está siendo usada de otra manera se muestra en esta categoría. El color por defecto es amarillo verdoso.
Opciones de Menú desplegables con botón derecho
A parte de las opciones de menú estándar, el menú desplegable contiene las siguientes opciones:
- Propiedades por omisión...
Abre el cuadro de diálogo del aplique multicarga descrito más adelante que le permite modificar las propiedades por defecto de este aplique monitor y otros apliques relacionados.
- Propiedades...
Abre el cuadro de diálogo del aplique multicarga descrito más adelante que afecta sólo a las propiedades del aplique de carga de memoria.
- Ejecutar gtop...
Esta opción ejecutará gtop que arranca el Monitor del Sistema de GNOME. gtop proporciona una visión mucho más detallada del sistema y de lo que en él ocurre.
Propiedades
Al igual que varios de los aplique monitores, el aplique de carga de la CPU tiene dos modos de seleccionar preferencias. Puede hacer cambios que afectan a todo este grupo (aplique de carga CPU, aplique de carga de memoria, aplique de carga swap, aplique de carga de la red y aplique de carga promedio) en un amplio cuadro de diálogo. Esto es útil si ejecuta uno o más de ellos. Estos son los valores por defecto. Se llega a ellos desde la opción del menú Propiedades por omisión...
O puede cambiar sólo las propiedades para el aplique de carga de memoria. Esto es útil cuando sólo utiliza el aplique de carga de memoria o cuando quiere probar nuevas combinaciones. Se llega a él desde la opción del menú Propiedades.
 | Si usa la opción del menú Propiedades... y edita las preferencias para sólo este aplique, debe deshabilitar la casilla Usar propiedades por omisión antes de cambiar la configuración. |
Los cambios que puede hacer a las propiedades son tres:
- Colores
Puede cambiar los colores usados para las diferentes formas de uso de CPU mostrados pulsando en las cajas de colores. Esto invoca la rueda de colores de GNOME.
- Velocidad
Puede alterar la velocidad de actualización del gráfico. Se mide en milisegundos. El valor por omisión es 500.
- Tamaño
Puede cambiar el tamaño del aplique. La medida es en píxeles. El valor por defecto es 40, y el rango abarca desde 1 pixel hasta donde quiera. En un panel vertical, este valor hace referencia a la altura. En uno horizontal, a la anchura.
Errores Conocidos y Limitaciones
Cambiar el tamaño del aplique y su orientación puede causar todavía problemas intermitentes, aunque ahora se corrigen por sí mismos al cabo de un corto período de tiempo.
El aplique de carga de la red
El aplique de carga de la red es un pequeño aplique monitor que situado en su panel le indica la carga en diferentes interfaces de red.
Uso
No necesita hacerle nada a este aplique. Él solo se situará y ejecutará en su panel. Hay varias opciones disponibles para modificar su aspecto.
Muestra los detalles para cuatro tipos diferentes de interfaz de red:
- SLIP
SLIP es el protocolo IP para líneas serie. Actualmente ya no se usa, pues ha sido reemplazado por PPP, pero es una forma de conectar ordenadores con otras máquinas que fue popular para los modems.
- PPP
PPP es el Protocolo Punto a Punto, para conectar un ordenador con otro. Ha reemplazado ampliamente a SLIP. Es eficiente y flexible pero no tan rápido como ethernet. Es probablemente la forma que más gente usa para conectarse a internet desde casa.
- ETH
Ethernet is otro método para interconectar máquinas. Requiere una tarjeta ethernet en el ordenador y cable para conectarlo a la otra máquina con la que se quiere comunicar. Es mucho más rápido que PPP.
- Otro
Hay otras formas de establecer una red, como medios de comunicación por infrarrojos (IRDA), por radio aficionado (AX25), y redes token-ring. Cualquier medio que el aplique encuentre que no sea SLIP, PPP or ethernet se monitoriza en 'otros'.
Si tiene dos interfaces del mismo tipo habilitados (por ejemplo, dos interfaces ethernet hablando con máquinas diferentes), lo que se muestra es la suma total de los dos. El aplique no lo dividirá en dos secciones.
Menú desplegable con botón derecho
Además de las opciones del menú estándar, el menú desplegable con el botón derecho tiene las siguientes opciones:
- Propiedades por omisión...
Abre el diálogo de aplique multicarga descrito más adelante que le permite modificar las propiedades por defecto de este aplique monitor y otros apliques relacionados.
- Propiedades...
Abre el diálogo del aplique multicarga descrito más adelante que afecta sólo a las propiedades del aplique de carga de la red.
- Lanzar gtop...
Esta opción ejecuta gtop que arranca el Monitor del Sistema de GNOME. gtop proporciona una visión mucho más detallada del sistema y de lo que en él ocurre.
Propiedades
Al igual que varios de los aplique monitores, el aplique de carga de la red tiene dos modos de cambiar las preferencias. Puedes hacer cambios que afectan a todos los apliques de este grupo (aplique de carga de CPU, aplique de carga de memoria, aplique de carga de swap, aplique de carga de la red y aplique de carga promedio) en un amplio cuadro de diálogo. Esto es útil si usa uno o más de ellos. Estos son los valores usados por defecto. Se accede a ellos desde la opción del menú Propiedades por omisión...
O puede cambiar sólo las propiedades del aplique de carga de la red. Esto es útil cuando sólo usa el aplique de carga de la red o quiere probar nuevas combinaciones. Se accede desde la opción Propiedades del menu.
 | Si usa la opción del menú Propiedades... y edita las preferencias sólo para este aplique, debe deseleccionar la opción Usar propiedades por omisión antes de modificar ningún valor. |
Los cambios que se pueden hacer a las propiedades son tres:
- Colores
Puede modificar los colores usados para los diferentes interfaces de red pinchando en los cuadros de color. Así se invoca la paleta de colores de GNOME.
- Velocidad
Puede cambiar la velocidad a la que se actualiza el gráfico. La medida es en milisegundos. El valor por defecto es 500.
- Tamaño
Puede cambiar el tamaño del aplique. La medida es en píxeles. El valor por defecto es 40, y el rango abarca desde 1 pixel hasta donde quiera. En un panel vertical, este valor hace referencia a la altura. En uno horizontal, a la anchura.
Errores conocidos y limitaciones
Cambiar el tamaño del aplique y su orientación puede causar todavía problemas intermitentes, aunque ahora se corrigen por sí mismos al cabo de un corto período de tiempo.
El aplique de carga de swap
El aplique de carga de swap es un pequeño aplique monitor situado en su panel que indica cuanto espacio de swap se está usando.
El espacio de swap es una parte del disco duro que no forma parte del sistema de ficheros. Cuando el kernel decide que un programa en memoria no está siendo usado mucho pero puede ser requerido pronto, libera algunas partes del programa fuera de la memoria y las guarda en en el espacio de swap, de donde las puede recuperar fácilmente. El movimiento de datos entre la memoria y el espacio de swap puede ser lento, así que si está usando mucho espacio de swap, puede notar que el tiempo de respuesta de la máquina se realentiza.
Uso
No necesita hacerle nada a este aplique. Él sólo se situará y se ejecutará en su panel. Hay varias opciones disponibles para modificar su aspecto.
Opciones del menú desplegable con el botón derecho
Además de las opciones de menú estándard, el menú desplegable con el botón derecho tiene las siguientes opciones:
- Propiedades por omisión...
Lanza el cuadro de diálogo del aplique multicarga descrito más adelante que le permite modificar las propiedades por defecto de este aplique monitor y otros apliques relacionados.
- Propiedades...
Lanza el cuadro de diálogo del aplique multicarga descrito más adelante que afecta sólo a las propiedades del aplique de carga de swap.
- Lanzar gtop...
Esta opción ejecutará gtop que arranca el Monitor del Sistema de GNOME. gtop proporciona una visión mucho más detallada del sistema y de lo que en él ocurre.
Propiedades
Al igual que varios de los aplique monitores, el aplique de carga de swap tiene dos modos de seleccionar preferencias. Puede hacer cambios que afectan a todo este grupo (aplique de carga CPU, aplique de carga de memoria, aplique de carga swap, aplique de carga de la red y aplique de carga promedio) en un amplio cuadro de diálogo. Esto es útil si ejecuta uno o más de ellos. Estos son los valores por defecto. Se llega a ellos desde la opción del menú Propiedades por omisión...
O puede cambiar sólo las propiedades para el aplique de carga de swap. Esto es útil cuando sólo utiliza el aplique de carga de swap o cuando quiere probar nuevas combinaciones. Se llega a él desde la opción del menú Propiedades.
 | Si usa la opción del menú Propiedades... y edita las preferencias para sólo este aplique, debe deshabilitar la casilla Usar propiedades por omisión antes de cambiar la configuración. |
Los cambios que puedes hacer a las propiedades son tres:
- Colores
Puede modificar los colores utilizados para el espacio de swap ocupado y el libre pulsando en los cuadros de color. Así se invoca la paleta de colores de GNOME.
- Velocidad
Puede cambiar la velocidad a la que el gráfico se actualiza. La medida es en milisegundos, y el valor por defecto 500.
- Tamaño
Puede cambiar el tamaño del aplique. La medida es en píxeles. El valor por defecto es 40, y el rango abarca desde 1 pixel hasta donde quiera. En un panel vertical, este valor hace referencia a la altura. En uno horizontal, a la anchura.
Known Bugs and Limitations
El cambiar el tamaño del aplique y su orientación puede causar todavía problemas intermitentes, aunque ahora se corrigen por sí mismos al cabo de un corto período de tiempo.