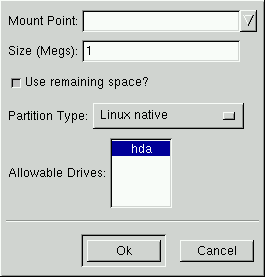Partitionnement de votre système
Si vous procédez à une installation de classe Poste de travail ou Serveur et décidez de ne pas partitionner manuellement, passez à la section intitulée Configuration du réseau.
Dans ce cas, il n'est pas nécessaire d'indiquer au programme d'installation où installer Red Hat Linux. Cela résultera de la définition de points de montage pour une ou plusieurs partitions de disque où Red Hat Linux sera installé. Il conviendra peut-être aussi de créer ou supprimer des partitions à ce stade (voir Figure 15-9).
 | Remarque |
|---|---|
Si vous n'avez pas encore planifié la manière dont vous voulez configurer vos partitions, reportez-vous à l' Annexe B. Vous avez besoin, au minimum, d'une partition root correctement dimensionnée et d'une partition swap (d'échange) d'au moins 16 Mo. |
L'outil de partitionnement utilisé dans Red Hat Linux 7.0 est Disk Druid. A l'exception de certaines situations exotiques, Disk Druid peut satisfaire aux exigences de partitionnement d'une installation typique de Red Hat Linux.
Champs de la section "Partitions"
Chaque ligne de la section "Partitions" représente une partition de disque. Chaque ligne de cette section comprend cinq champs différents :
- Point de montage :
Un point de montage est l'endroit d'une hiérarchie de répertoires où un volume existe. On dit que le volume est monté à cet endroit. Ce champ indique où la partition sera montée. Si une partition existe mais n'est "pas définie", il convient de définir son point de montage. Double cliquez sur la partition ou utilisez le bouton Modifier.
- Périph. :
Ce champ affiche le nom de périphérique de la partition.
- Demandé :
Ce champ indique la taille d'origine de la partition. Pour redéfinir la taille, vous devez supprimer la partition en cours et la recréer à l'aide du bouton Ajouter.
- Actuel :
Ce champ indique l'espace actuellement alloué à la partition.
- Type :
Ce champ indique le type de la partition (tel que Linux Native ou DOS).
Système de partitionnement recommandé
Sauf si vous avez une bonne raison de procéder autrement, nous vous conseillons de créer les partitions suivantes :
Partition swap (au moins 16 Mo) -- Les partitions swap sont utilisées pour prendre en charge la mémoire virtuelle. Autrement dit, les données sont écrites dans une partition swap lorsqu'il n'y a pas assez de RAM pour stocker les données que traite le système. Si votre ordinateur dispose de 16 Mo de RAM ou moins, vous devez créer une partition swap. Même si votre ordinateur dispose d'une mémoire vive plus importante, nous vous conseillons de créer une partition swap. La taille minimum d'une partition swap doit être égale à celle de la RAM de l'ordinateur ou à 16 Mo si la RAM est d'une taille inférieure. Dans Disk Druid, le champ de partition pour swap devrait ressembler à :
<Swap> hda2 125M 125M Linux swap
Une partition /boot (maximum 16 Mo) -- La partition montée sur /boot contient le noyau du système d'exploitation (qui permet au système de démarrer Red Hat Linux), de même que les fichiers utilisés durant le processus de démarrage. En raison des limitations liées à la plupart des BIOS des PC, nous vous conseillons de créer une partition de petite taille pour conserver ces fichiers. La taille de cette partition ne devrait pas excéder 16 Mo. Dans Disk Druid, le champ de partition pour /boot devrait ressembler à :
/boot hda1 16M 19M Linux native
Une partition root (entre 900 Mo et 1,7 Go) -- C'est l'endroit où se trouve "/" (le répertoire root). Dans cette configuration, tous les fichiers (à l'exception de ceux stockés dans /boot) résident sur la partition root. Une partition root de 850 Mo permet d'effectuer l'équivalent d'une installation de la classe Poste de travail (avec très peu d'espace libre), alors qu'une partition root de 1,7 Go permet d'installer tous les paquetages. Dans Disk Druid, le champ de la partition pour / devrait ressembler à :
/ hda2 900M 3669M Linux native
Problèmes lors de la création d'une partition
Si vous essayez de créer une partition et si Disk Druid ne peut pas répondre à votre demande, une boîte de dialogue affiche la liste des partitions actuellement non allouées, de même que la raison pour laquelle elles n'ont pas pu l'être. Les éventuelles partitions non allouées sont également affichées dans l'écran principal de Disk Druid (vous devrez peut-être faire défiler la section "Partitions" pour les voir).
Lorsque vous vous déplacez dans la section Partitions, le message "Partition demandée non allouée" peut apparaître (texte en rouge), suivi d'une ou plusieurs partitions. Une raison fréquente à cela est le manque d'espace pour la partition. En tout cas, la raison pour laquelle la partition n'est pas allouée sera affichée derrière le point de montage demandé de la partition.
Pour réparer une partition demandée non allouée, déplacez-la vers un autre lecteur disposant de l'espace nécessaire, redimensionnez la partition de manière à ce qu'elle tienne sur le lecteur en cours ou supprimez-la totalement. Apportez des modifications à l'aide du bouton Modifier ou en double cliquant sur la partition.
Résumés disque
Chaque ligne de la section Résumés disque représente un disque dur du système. Chaque ligne comprend les champs suivants :
- Disque :
Ce champ indique le nom de périphérique du disque dur.
- Géom. [C/H/S] :
Ce champ indique la géométrie du disque dur. La géométrie consiste en trois nombres représentant le nombre de cylindres, de têtes et de secteurs du disque dur.
- Total :
Ce champ indique l'espace total disponible sur le disque dur.
- Libre :
Ce champ indique la quantité d'espace du disque dur non encore allouée.
- Utilisé :
Ces champs affichent la répartition actuelle des partitions sur le disque dur en méga-octets et en pourcentage.
La section Résumés disque s'affiche uniquement pour indiquer la configuration de disque de votre ordinateur. Elle n'a pas pour vocation d'être utilisée comme un moyen de spécifier le disque dur cible pour une partition donnée. Pour ce faire, utilisez le champ Disques disponibles de la section intitulée Ajout de partitions.
Boutons de Disk Druid
Ces boutons contrôlent les actions de Disk Druid. Ils permettent d'ajouter et de supprimer des partitions, ainsi que de modifier des attributs de partition. D'autres boutons vous permettent d'accepter les modifications apportées ou de quitter Disk Druid. Examinons les boutons dans l'ordre.
- Ajouter :
Utilisé pour demander une nouvelle partition. Lorsque vous cliquez sur ce bouton, le système affiche une boîte de dialogue contenant des champs (tels que ceux permettant de spécifier la taille et le point de montage) à compléter.
- Edition :
Utilisé pour modifier des attributs de la partition actuellement sélectionnée dans la section "Partitions". Si vous cliquez sur Edition , le système ouvre une boîte de dialogue. Il est possible de modifier certains ou tous les champs, selon que les informations de partition ont ou non déjà été écrites sur le disque.
- Effacer :
Utilisé pour supprimer la partition actuellement en surbrillance dans la section Partitions actuelles du disque. Vous êtes invité à confirmer la suppression de toute partition.
- Réinit. :
Utilisé pour restaurer Disk Druid dans son état d'origine. Toutes les modifications apportées seront perdues si vous réinitialisez les partitions.
- Créer périph. RAID :
Vous pouvez utiliser l'option Créer le périphérique RAID si vous voulez disposer d'une redondance pour une ou toutes les partitions de disque. Ne l'utilisez que si vous disposez d'une certaine expérience dans l'utilisation de RAID. Pour plus de détails sur RAID, reportez-vous au Annexe E.
Ajout de partitions
Pour ajouter une partition, cliquez sur le bouton Ajout . Une boîte de dialogue s'affiche (voir Figure 15-10).
 | Remarque |
|---|---|
Vous devez dédier au moins une partition à Red Hat Linux, et si possible plus. Cet aspect est présenté plus en détail dans la Annexe B. |
Point de montage : mettez la partition en surbrillance et entrez son point de montage. Par exemple, si cette partition doit être la partition root, entrez / ; entrez /boot pour la partition /boot, etc. Vous pouvez également utiliser le menu déroulant pour sélectionner le point de montage correct pour votre partition.
Taille (Mo) : entrez la taille (en mega-octets) de la partition. Notez que le contenu de ce champ commence par le chiffre "1" ; si vous ne le modifiez pas, la taille de la partition sera de 1 Mo.
Utiliser l'espace restant : cette case à cocher indique si la taille que vous avez entrée dans le champ précédent doit être considérée comme la taille exacte ou la taille minimum de la partition. Lorsqu'elle est sélectionnée, la partition croît jusqu'à occuper tout l'espace disponible sur le disque dur. La taille de la partition augmente ou diminue à mesure que d'autres partitions sont modifiées. Vous pouvez créer plusieurs partitions extensibles ; dans cette hypothèse, l'espace libre supplémentaire sera partagé entre toutes les partitions extensibles.
Type de partition : ce champ contient une liste de différents types de partition (tels que Linux Native ou DOS). Sélectionnez le type de partition approprié à l'aide de la souris.
Disques disponibles : ce champ contient la liste des disques durs installés sur le système. Si la case d'un disque dur apparaît en surbrillance, il est possible de créer la partition souhaitée sur ce disque dur. Si la case à cocher n'est pas activée, la partition ne sera jamais créée sur ce disque dur. En utilisant d'autres paramètres des cases à cocher, vous pouvez donner pour instruction à Disk Druid de placer les partitions comme vous le souhaitez, ou laisser Disk Druid décider de leur emplacement.
Ok : cliquez sur Ok lorsque vous êtes satisfait des paramètres et souhaitez créer la partition.
Annuler : cliquez sur Annuler si vous ne voulez pas créer la partition.
Modification de partitions
Pour modifier une partition, cliquez sur le bouton Modifier ou double cliquez sur la partition existante (voir Figure 15-11).
 | Remarque |
|---|---|
Si la partition existe déjà sur le disque dur, vous pouvez uniquement modifier son point de montage. Si vous voulez apporter d'autres modifications, supprimez la partition, puis recréez-la. |
Suppression d'une partition
Pour supprimer une partition, mettez-la en surbrillance dans la section "Partitions", puis double cliquez sur le bouton Supprimer. Le système vous invite à confirmer la suppression.
Passez à la section intitulée Choix des partitions à formater pour plus d'instructions sur l'installation.