2. Pre-Installation Tasks¶
While the PC-BSD® installer is very easy to use, installing a brand new operating system can sometimes be a daunting task.
Before you begin, there are a few things you should check to ensure that your system is ready to install PC-BSD®.
- Are you dual-booting or installing over the entire drive? If you are dual-booting you will need to ensure that you have a primary partition available. Refer to the section on Dual Booting.
- Have you backed up your important data? Any irreplaceable data, such as emails, bookmarks, or important files and documents should always be backed up to an external media, such as a removable drive or another system, before installing or upgrading any operating system.
If you wish to determine if your hardware is detected by PC-BSD®, start an installation and click the Hardware Compatibility button in the Language Selection Screen.
Should you run into an issue with your installation, refer to Finding Help.
This section discusses the PC-BSD® hardware requirements, how to prepare the system for installation, and how to obtain and prepare the installation media.
2.1. Minimum Requirements¶
PC-BSD® has moderate hardware requirements and commonly uses less resources than its commercial counterparts. Before installing PC-BSD®, make sure that your hardware or virtual machine at least meets the minimum requirements. To get the most out of your PC-BSD® experience, use a system that meets the recommended system requirements.
At a bare minimum you need to meet these requirements in order to install PC-BSD®:
- 64-bit processor
- 1 GB RAM
- 20GB of free hard drive space on a primary partition for a TrueOS® server installation
- Network card
The following are the minimum recommended requirements. More RAM and available disk space will improve your computing experience:
- 64-bit processor
- 4 GB of RAM
- 50GB of free hard drive space on a primary partition for a desktop installation
- Network card
- Sound card
- NVIDIA 3D-accelerated video card
The PC-BSD® installer’s hardware check will display a warning message if the selected partition contains less than 20GB for a server installation or less than 50GB for a desktop installation. The installation itself does not require this much disk space. Instead, the minimum recommendation is to provide sufficient room for the installation of multiple desktops, applications, and to store local ZFS snapshots and boot environments.
You can never have too much RAM, so install as much as you can afford. To play modern video games, you should use a fast CPU. If you want to create a collection of music and movies on your computer, you will want a large disk which can be internal or external.
2.2. Supported Hardware¶
PC-BSD® should install on any system containing a 64-bit (also called amd64) processor. Despite the amd64 name, a 64-bit processor does not need to be manufactured by AMD in order to be supported. The FreeBSD Hardware Notes list the amd64 processors known to work.
Like most open source operating systems, PC-BSD® uses X.org drivers for graphics support. PC-BSD® will automatically detect the optimal video settings for supported video drivers. You can verify that your graphics hardware is supported by clicking the Hardware Compatibility icon within the installer.
Support for the major graphic vendors is as follows:
NVIDIA: if you want to use 3D acceleration, NVIDIA is currently the best supported as there is a native driver for PC-BSD®. If an NVIDIA video card is detected, an “nVidia settings” icon will be added to the Control Panel for managing NVIDIA settings.
Intel: 3D acceleration on most Intel graphics is supported.
ATI/Radeon: 3D acceleration on most ATI and Radeon cards is supported.
Optimus: at this time there is no switching support between the two graphics adapters provided by Optimus. Optimus implementations vary, so PC-BSD® may or may not be able to successfully load a graphics driver on your hardware. If you get a blank screen after installation, check your BIOS to see if it has an option to disable one of the graphics adapters or to set “discrete” mode. If the BIOS does not provide a discrete mode, PC-BSD® will default to the 3D Intel driver and disable NVIDIA. This will change in the future when the NVIDIA driver supports Optimus.
A list of usable graphics cards can be found on the FreeBSD Graphics Wiki.
PC-BSD® has built-in support for dozens of wireless networking cards. You can check if your card has a FreeBSD driver. If it does, it should “just work”. A list of supported Atheros devices and known limitations can be found on the Status of Atheros Wifi Hardware wiki page. A list of supported Intel devices and known limitations can be found on the iwn(4) Intel 802.11n series NICs wiki page.
PC-BSD® will automatically detect available wireless networks for supported wireless devices. You can verify that your device is supported by clicking the Hardware Compatibility icon within the installer. If it an external wireless device, insert it before running the “Hardware Compatibility” utility.
Certain Broadcom devices, typically found in cheap laptops, are quite buggy and can have lockups when in DMA mode. If the device freezes, try switching to “PIO”
mode in the BIOS. Alternately, add the line hw.bwn.usedma=0 to /boot/loader.conf and reboot to see if that makes a difference.
If you wish to check your hardware before installing PC-BSD®, a good place to start is the FreeBSD Hardware Notes. Another good resource is to start the installer and click the Hardware Compatibility icon.
While most hardware “just works” with PC-BSD®, it is possible that you will run across a piece of hardware that does not. Remember that PC-BSD® is really FreeBSD, meaning that any hardware that works on FreeBSD will work on PC-BSD®. If you are experiencing problems with a device, start with a web search for the term “FreeBSD” plus the type and model of the hardware. This will let you know if there is a known issue with the device. If there are many search results, concentrate on the most recent ones as often hardware that used to be problematic has since been fixed or the missing driver will be available in an upcoming release of FreeBSD. If you experience problems with a device that should work but does not or you can not find any existing problem reports for your hardware, you can help improve hardware support for all PC-BSD® users if you Report a bug so that it can be addressed by the developers.
2.2.1. Laptops¶
Many PC-BSD® users successfully run PC-BSD® on their laptops. However, depending upon the model of laptop, you may run across some issues. These typically deal with:
- Sleep/suspend: unfortunately, Advanced Configuration and Power Interface (ACPI) is not an exact science, meaning that you may have to experiment with various sysctl variables in order to achieve successful sleep and suspend states on your particular laptop model. If your laptop is a ThinkPad, ThinkWiki is an excellent source. For other types of laptops, try reading the “SYSCTL VARIABLES” section of man 4 acpi and check to see if there is an ACPI man page specific to your vendor by typing apropos acpi. The Tuning with sysctl(8) section of the FreeBSD Handbook demonstrates how to determine your current sysctl values, modify a value, and make a modified value persist after a reboot. If the battery reading is incorrect, try the workaround in this PR.
- Internal wireless: some chipsets do not have a FreeBSD driver yet.
- Synaptics: depending upon the hardware, you may or may not be able to disable the system’s touchpad. This forum post describes how to enable Synaptics and some of the sysctl options that this feature provides.
- Optimus graphics: the current workaround is to disable Optimus in the BIOS, set the onboard Intel video to be dominant, or to change the graphics mode to discrete.
If you wish to test your laptop’s hardware, use the “Hardware Compatibility” icon in the Language Selection Screen before continuing with the installation.
If you would like to install PC-BSD® onto an Asus Eee PC, read the FreeBSD Eee page first.
The FreeBSD Tuning Power Consumption page has some tips for reducing power consumption.
With regards to specific hardware, the ThinkPad T420 may panic during install. If it does, go into the BIOS and set the video mode to “discrete” which should allow you to complete an installation. Some Thinkpads have a BIOS bug that prevents them from booting from GPT labeled disks. If you are unable to boot into a new installation, restart the installer and go into “Advanced Mode” in the Disk Selection Screen. Make sure that the “Partition disk with GPT” box is unchecked. If it was checked previously, redo the installation with the box unchecked.
2.2.2. Touch Screens¶
PC-BSD® should automatically detect USB-based touch screen devices. If your display is USB and is not auto-detected, send the output of usbconfig
and your /etc/X11/xorg.conf file using the Report a bug tool.
2.3. Creating Free Space¶
If you wish to dual-boot PC-BSD® with an existing operating system, you must first make sure that there is either a free partition or an area of free space to install into. For example, if you are currently running a Windows operating system, it will be installed to the entire hard drive. You will need to first shrink the partition that contains the current operating system in order to make room to install PC-BSD®. Shrinking is an operation that retains the current operating system, while reducing the size of its partition. This section demonstrates how to create free space within Windows 7.
Warning
before shrinking a partition, make sure that you first back up your valuable data to an external media such as a removable USB drive!
To shrink the drive, open Computer Management and click . In the example shown in Figure 2.3.1: Viewing Disk Layout in Disk Management, the Windows system has three partitions: a 16GB recovery partition, a 100MB system partition, and a 450GB data partition.
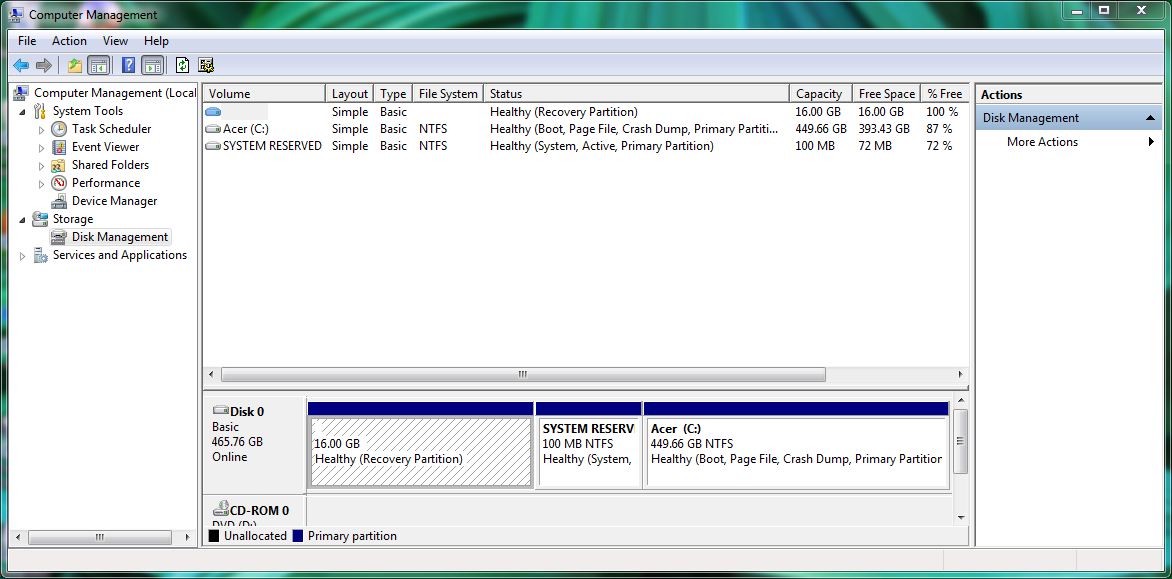
Since the three Windows partitions are using the entire disk, the data partition needs to be shrunk in order to create space to install PC-BSD® into. To shrink the data partition, right-click the partition, which in this example is called Acer (C:), and select “Shrink Volume”. Wait a moment as it queries the volume for available shrink space. The results will be displayed as seen in the example in Figure 2.3.2: Available Shrink Space.
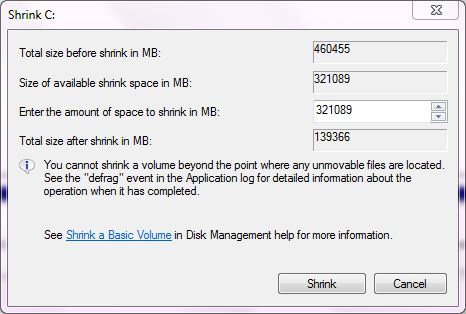
In this example, 321089MB of space is available. To divide the partition between Windows and PC-BSD®, change that number to 230000 and click the “Shrink” button. When finished, the newly created free space will be displayed, as seen in Figure 2.3.3: Disk Now Has Free Space.
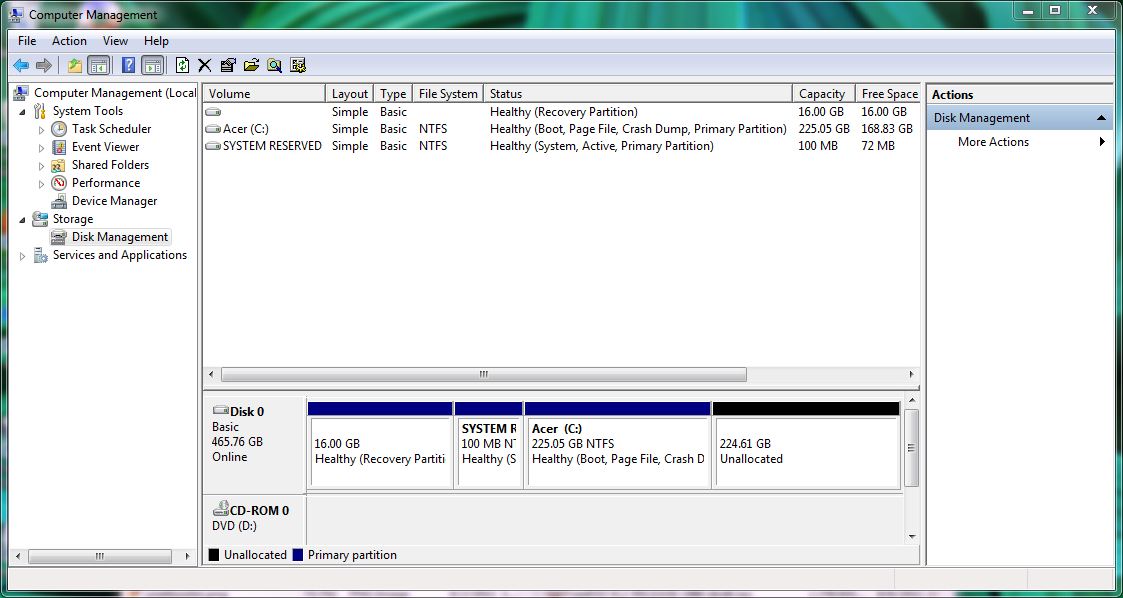
Warning
it is important that you do not choose to install PC-BSD® into any of the three Windows partitions when you get to the Disk Selection Screen of the installer. It is a good idea to write down the sizes of all of the partitions so that you will recognize the free space when the PC-BSD® installer displays your current partitions.
2.4. Obtaining PC-BSD®¶
PC-BSD® version numbers are similar to those used by FreeBSD. In addition, PC-BSD® provides two branches. The branch that you choose to install or upgrade to
determines when you will receive updates as new features and drivers are added to the operating system. Downloadable image names include the version number,
where 10.3 is the most recent version, and either the word RELEASE or STABLE, where:
- RELEASE: indicates that new drivers and features will not be added to the operating system until the next RELEASE version becomes available and the user upgrades to that new version. If reliability is more important to you than new features or drivers, use the RELEASE version.
- STABLE: around the 1st of each month, Update Manager will provide a patch which will update the operating system to include all of the new features and drivers. If you wish to have or test the latest features and drivers as they become available and can tolerate possible breakage caused by new features being available before the next RELEASE, use the STABLE version.
The image files for the current RELEASE can be downloaded from the PC-BSD® website. Previous RELEASE versions and STABLE versions can be downloaded from the PC-BSD® CDN.
Several types of files are available for download. Before downloading a file, review the following descriptions to see which one best suits your needs:
- Files beginning with
PCBSDand ending inDVD-USB.isocontain all of the information needed to install a graphical desktop or command-line server as well as several applications during installation. This type of file can either be burned to a DVD media or a USB thumb drive. There will also be associated files with the same name but ending in a.md5or.sha256extension. Depending upon your current operating system and its tools, you can use the value in either one of those files to determine the integrity of the download, as described in Data Integrity Check. If a torrent is available, there will also be a file with the same name and a.torrentextension. - Files beginning with
TrueOScontain a command-line installer and are used to install a command-line version of a server. This type of file can either be burned to a CD media or a USB thumb drive. There will also be associated files with the same name but ending in a.md5or.sha256extension. Depending upon your current operating system and its tools, you can use the value in either one of those files to determine the integrity of the download, as described in Data Integrity Check. If a torrent is available, there will also be a file with the same name and a.torrentextension. - Files containing
netinstallin their name are used to perform a network install. These files can be burned to a CD, so are a smaller initial download size. However, they require an Internet connection during installation as the files needed by the installer will be downloaded from the Internet.
If you plan to install a graphical desktop, download the file with PCBSD in its name and either burn it to a DVD media or write it to a removable USB
device.
If you prefer to install a command-line only server, you can either download the same ISO or download the ISO with TRUEOS in the name. The
TRUEOS download is smaller and can be burned to a CD or written to a removable USB device.
Pre-installed virtual images are also available, making it easy to use or try PC-BSD® in a virtual environment. Four types of images are available:
- Files ending in
.ovacan be used in VirtualBox, as described in Using the Downloadable .ova File. - Files ending in
.vdi.xzcan be used in Virtualbox, as described in Using the Downloadable VirtualBox or VMWare Disk. - Files ending in
.vmdk.xzcan be used in VMware, as described in Using the Downloadable VirtualBox or VMWare Disk. - Files ending in
.raw.xzcan be used in Qemu and can also be converted to other virtual image formats.
When selecting a virtual image file, choose a format that matches your virtualization technology, and an edition that matches what you would like to use. The following editions are available:
consumer-desktop: provides an installed version of PC-BSD® with the KDE and Fluxbox desktop environments.trueos-server: provides a pre-installed TrueOS® server that is command-line only.
If you downloaded an installation file, instead of a virtual image, refer to Burning the Installation Media for instructions on how to burn the file to bootable media.
If you have a slow download connection or wish to support the PC-BSD® project financially, you can purchase PC-BSD® DVDs from the FreeBSD Mall.
Members of the PC-BSD® project attend many IT conferences across the globe and give out PC-BSD® DVDs at conference booths. Visiting a PC-BSD® booth is an excellent way to meet other PC-BSD® users and to get your questions answered. Check the PC-BSD® Blog to see if any events are happening near you. If you are organizing a PC-BSD® booth, contact us to arrange for DVDs.
2.4.1. Data Integrity Check¶
After downloading the desired file, it is a good idea to check that the file is exactly the same as the one on the PC-BSD® server. While downloading, a portion of the file may get damaged or lost, making the installation file unusable. Each PC-BSD® installation file has an associated MD5 and SHA256 checksum. If a checksum of the file you downloaded matches, your download was successful. If a checksum does not match, try downloading the file again. In order to verify a checksum, you will need to use a checksum verification utility.
Note
you only need to verify one of the checksums. The PC-BSD® website only lists the SHA256 while the
PC-BSD® CDN lists both the .md5 and the .sha256 checksum files. This section demonstrates how to verify an
MD5 checksum.
If you are currently using a Windows system, you can download and install the FastSum utility in order to verify the MD5 checksum. Once installed, launch the program and click the “Files” button, shown in Figure 2.4.1: Verifying a Checksum Using FastSum, to browse to the location of your downloaded file.
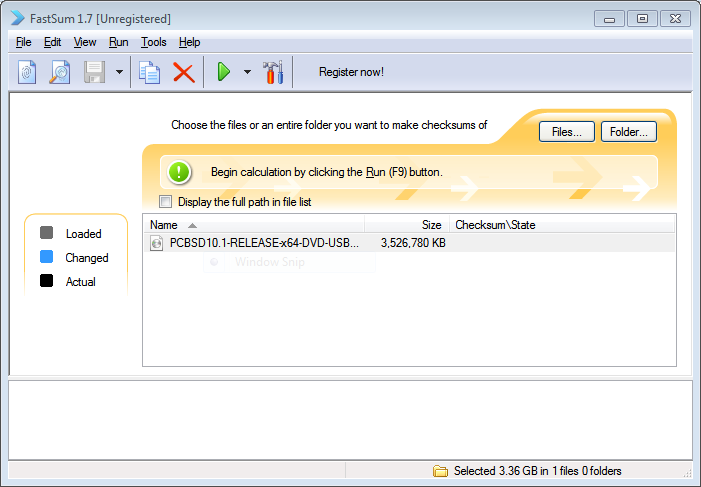
Once the file is selected, click the green arrow to calculate the checksum. Once calculated, it will be listed in the “ChecksumState” column, though FastSum will capitalize the letters.
On Linux and BSD systems you can use the built-in md5 or md5sum command line tool to check the MD5 checksum. In this example, the file
is located in the Downloads subdirectory directory. You should substitute the name and location of the file that you downloaded:
md5 Downloads/PCBSD10.3-RELEASE-x64-DVD-USB.iso
2.5. Burning the Installation Media¶
If you downloaded an .iso file, it can be burned to either a DVD (or a CD, if it is the TrueOS ISO) or to a removable USB device. This section
demonstrates how to do so using several different applications and operating systems.
2.5.1. Burning to DVD on Windows¶
Windows 7 has built-in support for writing ISO images to disc. Right-click on the .iso file in Windows Explorer and select “Burn disk image”. Select
the DVD device in the “Disk Burner” drop-down menu and then click “Burn” to write the disc. See the Microsoft article
Burn a CD or DVD from an ISO file for more detailed instructions.
Alternately, the InfraRecorder utility is an open source burning application for both CDs and DVDs. Once installed, open InfraRecorder and click on the “Write Image” button shown in Figure 2.5.1: Initial InfraRecorder Screen.
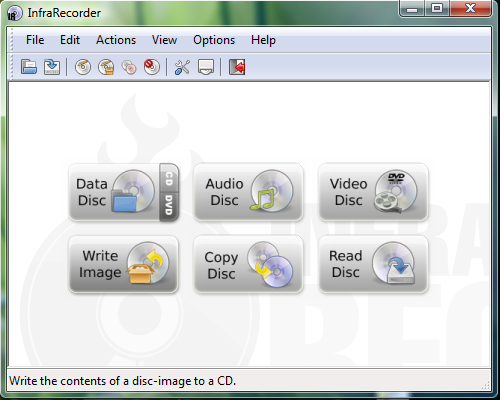
InfraRecorder will display a screen where you can browse to the location of the .iso file. Once selected, you will be presented with an options screen shown in
Figure 2.5.2: Burn Options in InfraRecorder. You can accept the defaults and click “OK” to start the burn. When finished, the burner tray will open and a dialog box will
appear indicating that the burning process has finished.
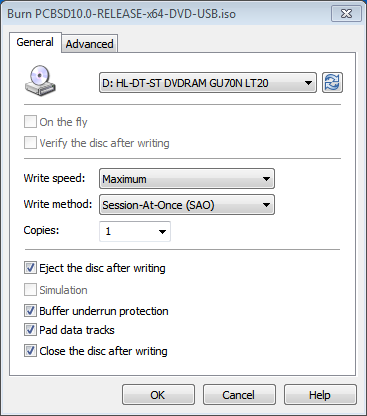
2.5.2. Burning to DVD on a BSD or Linux System¶
The K3B burner is an easy-to-use graphical burning application for Linux and BSD systems. This utility can be installed using AppCafe®. Once installed, it can be run from any desktop by typing k3b.
To burn your ISO, launch K3B, insert a blank DVD/CD media, browse to the location of the .iso file in the screen shown in
Figure 2.5.3: Selecting the Burn Image Tool Within K3B, and click to see the screen in
Figure 2.5.4: K3B’s Burn Image Screen.
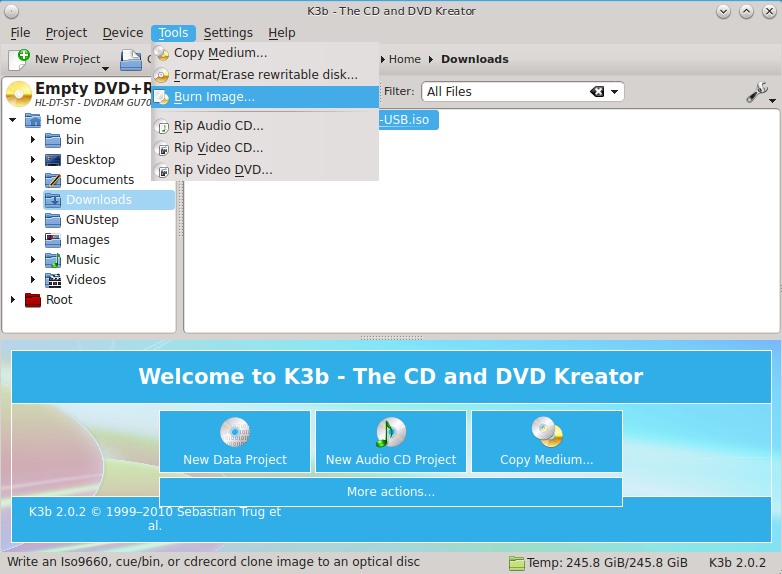
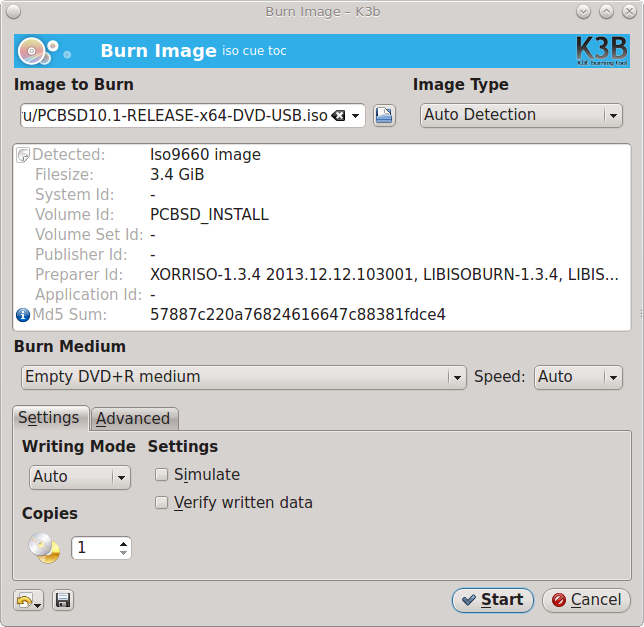
Click the “Start” button to burn the file. K3B will automatically eject the media once the burn is complete.
The Brasero burner provides an alternative, easy-to-use burning application included with the GNOME desktop. A PBI is also available within AppCafe®. Once installed, Brasero can be launched by typing brasero from within any window manager. Figure 2.5.5: Brasero’s Initial Screen shows the initial Brasero screen.
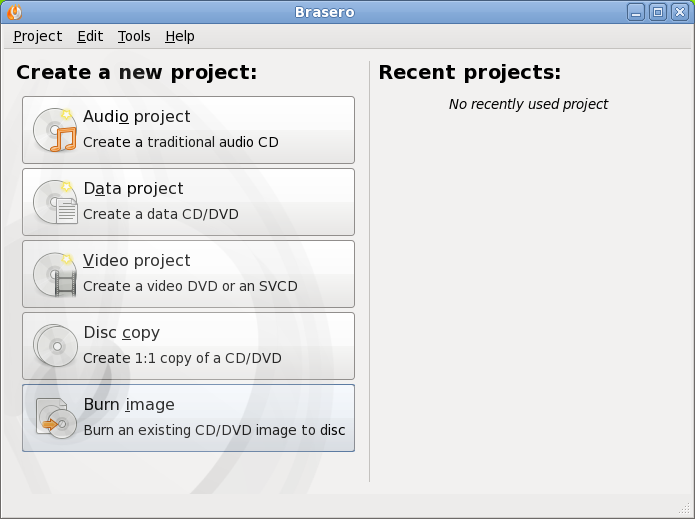
Click “Burn image” to open the screen seen in Figure 2.5.6: Brasero Image Burning Setup. Use the “Click here to select a disk image” button to select your
.iso file.
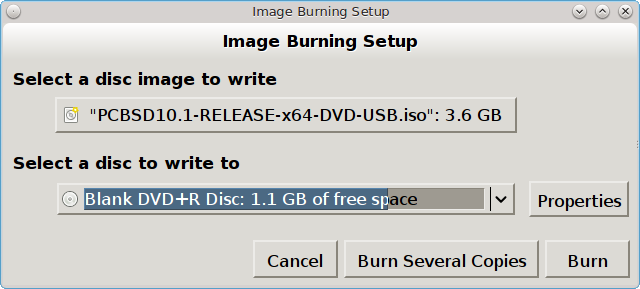
The name and size of your .iso file should appear and Brasero will indicate the size of the media. If you click on the “Properties” button, you can change some options, but it is
fine to keep the default settings. When you are ready, click the “Burn” button and Brasero will burn your ISO.
If you are familiar with using the command line on a FreeBSD or PC-BSD® system, you can use the growisofs command line utility to burn the DVD. This utility is included with the dvd+rw-tools FreeBSD port which is installed by default on a PC-BSD® system. If that software is not yet installed on a FreeBSD system, issue this command as the superuser:
pkg install dvd+rw-tools
Depending upon the type of DVD burner hardware, you may have to configure the system to use it. If the device is ATAPI (i.e. not USB or SCSI), the ATAPI driver must be loaded. The superuser can issue this command:
kldload atapicam
If you just get your prompt back, the driver successfully loaded. If you get the message “kldload: can’t load atapicam: File exists”, this means that the driver was already loaded. If the device is USB or SCSI, no additional drivers need to be loaded if you are running the generic FreeBSD kernel. After inserting the DVD media into the device, you can start the burn using this command:
growisofs -Z /dev/cd0=PCBSD10.3-RELEASE-x64-DVD-USB.iso
If your device is not the first CD device, change the number 0 accordingly. If your ISO has a different name, substitute the correct name in the command shown above.
2.5.3. Burning to DVD on a Mac OS X System¶
To burn the ISO on a Mac OS X system, go to . With a blank media inserted into the burner, highlight the device representing the DVD writer and click the “Burn” button. This will open up a browser where you can select the ISO to burn.
Once the ISO is highlighted, click the “Burn” button. A pop-up message will indicate that the device is ready to burn. Click “Burn” once more and Disk Utility will write the ISO to the DVD media.
2.5.4. Writing to a USB Device¶
To write to a USB device, you will need the following:
- a utility that can write the image to a USB media; the utility that you use will depend upon your operating system
- a USB thumb drive or hard drive large enough to hold the image
Once the image is written, boot from the removable device and proceed with the PC-BSD® installation.
Note
if there is a card reader on the system or the USB drive is connected using a USB dongle, device enumeration may be affected. For example, with the USB card reader dongle
as the destination, the device name could be /dev/da1 instead of /dev/da0.
To write the .iso file to a flash card or removable USB drive on a BSD or Linux system, use the dd command line utility. On a FreeBSD
system, the superuser can use this command to write the file to the first plugged in USB device:
dd if=PCBSD10.3-RELEASE-x64-DVD-USB.iso of=/dev/da0 bs=1M
3658+1 records in
3658+1 records out
3836317696 bytes transferred in 670.278574 secs (5723468 bytes/sec)
When using the dd command:
- if= refers to the input file to be written
- of= refers to the output file (the device name of the flash card or removable USB drive); increment the number in the name if it is not the first USB device
- bs= refers to the block size
Note
on Linux, if you type mount with the USB stick inserted, you will see two or more device nodes corresponding to the USB stick. For
example, /dev/sdc and /dev/sdc1, where /dev/sdc1 corresponds to the primary partition of the USB stick. Before using the
dd command, ensure that the usb stick is first unmounted. Then, remember to use /dev/sdc (the device node
without the number) as the option for the output file of=. Once the dd completes, you might not be able to mount the USB stick on Linux as
Linux has very limited support for UFS, the BSD filesystem that gets created on the USB stick.
To burn the image file on a Windows system, you can use win32-image-writer. When downloading win32-image-writer,
download the latest version that ends in -binary.zip and use a utility such as Windows Explorer or 7zip to unzip the executable.
If you launch win32-image-writer.exe, it will start the Win32 Disk Imager utility, shown in Figure 2.5.7: Using Win32 Disk Imager to Write the Image. Use the
“browse” button to browse to the location of the .iso file. Insert a USB thumb drive and select its drive letter (in this example, drive D). Click the “Write” button and the image
will be written to the USB thumb drive.
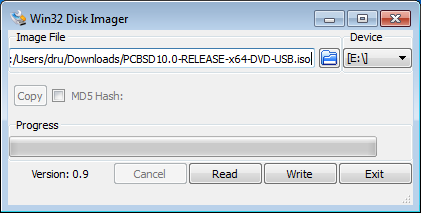
To burn the .iso file on Mac OS X, insert a USB stick and open Terminal. Run the diskutil list command to find out the device name of the
USB disk, unmount the USB disk, then use dd to write the image to the raw disk (rdisk). In the following example, an 8GB USB stick has a
device name of /dev/disk1 and a raw device name of /dev/rdisk1.:
diskutil list
/dev/disk0
#: TYPE NAME SIZE IDENTIFIER
0: GUID_partition_scheme *500.1 GB disk0
1: EFI 209.7 MB disk0s1
2: Apple_HFS Macintosh HD 499.2 GB disk0s2
3: Apple_Boot Recovery HD 650.0 MB disk0s3
/dev/disk1
#: TYPE NAME SIZE IDENTIFIER
0: FDisk_partition_scheme *8.0 GB disk1
1: DOS_FAT_32 UNTITLED 8.0 GB disk1s1
diskutil unmountDisk /dev/disk1
Unmount of all volumes on disk1 was successful
sudo dd if=/Users/dru/Downloads/ PCBSD10.3-RELEASE-x64-DVD-USB.iso of=/dev/rdisk1 bs=4m # 4M for older OS X
Password:
3658+1 records in
3658+1 records out
3836317696 bytes transferred in 670.278574 secs (5723468 bytes/sec)
2.6. Virtualization¶
A virtualized environment allows you to test drive an operating system without overwriting your current operating system. This is an excellent way to practice installation, determine whether all of your hardware is supported, or to try multiple versions of different operating systems. Virtualization software effectively creates windows (known as virtual machines) into which you can install and use an operating system. The only limitation to virtualization is your hardware as each virtual machine uses CPU and RAM. Depending upon the amount of CPU and RAM in your computer, you may find that the operating system you install using virtualization software runs slowly. If your computer slows down greatly, try closing other applications running on your computer to free up some RAM.
During the installation of PC-BSD®, you can choose to install the VirtualBox open source virtualization program and the VirtualBox Guest Additions with the operating system. The guest additions add mouse pointer integration, shared folders between the host and guest, better video support, and a shared clipboard. To install these after installation, use AppCafe® and search for “virtualbox”.
Note
the first time you run VirtualBox on a PC-BSD® system, a background script will automatically give your user account the permissions required to run this application. Depending upon your desktop, this might break any existing shortcuts to VirtualBox. To fix the shortcut, logout and back in.
If your computer is running another operating system, download the binary for your operating system from the VirtualBox Downloads page. VirtualBox runs on Windows, Linux, Macintosh, and OpenSolaris and supports a large number of operating systems that can be installed into a virtual machine.
This section describes how to prepare VirtualBox for an installation of PC-BSD® using an .iso file as well as how to use the downloadable
.vmdk, .vdi, and .ova images with VirtualBox.
2.6.1. Creating a Virtual Machine for an ISO File¶
Once you have downloaded the PC-BSD® ISO and installed VirtualBox on the current system, create a virtual machine and use the ISO to install PC-BSD® into the virtual machine. The virtual machine must meet the following minimum requirements:
- 1024 MB base memory size
- a virtual disk at least 20 GB in size for a TrueOS® installation or at least 50 GB in size for a PC-BSD® installation
- a bridged adapter
To create the virtual machine, start VirtualBox to see the screen shown in Figure 2.6.1: Initial VirtualBox Screen.
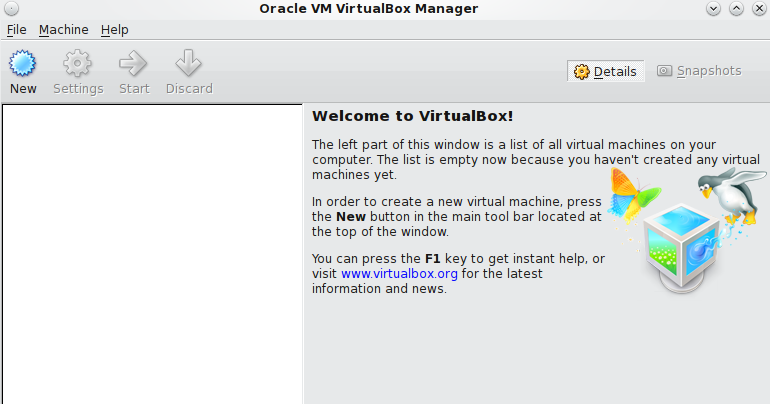
Click the “New” button to start the new virtual machine wizard. Click the “Next” button to see the screen in Figure 2.6.2: Type in a Name and Select the Operating System for the New Virtual Machine.
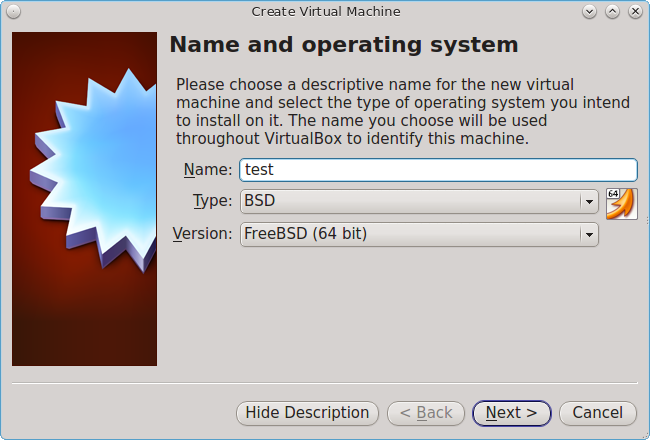
Enter a name for your virtual machine, which can be anything that makes sense to you. Click the “Operating System” drop-down menu and select “BSD”. In the “Version” drop-down menu, select “FreeBSD (64 bit)”. Click “Next” to see the screen in Figure 2.6.3: Select the Amount of Memory Reserved for the Virtual Machine.
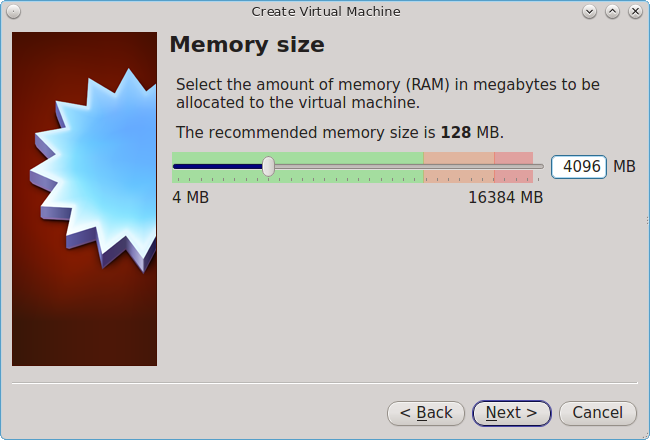
The base memory size must be changed to at least 1024 MB. If your system has a lot of RAM, use more. Any number within the green area is considered a safe value by VirtualBox, meaning it should not slow down your computer too much. When finished, click Next to see the screen in Figure 2.6.4: Select Whether to Use an Existing or Create a New Virtual Hard Drive.
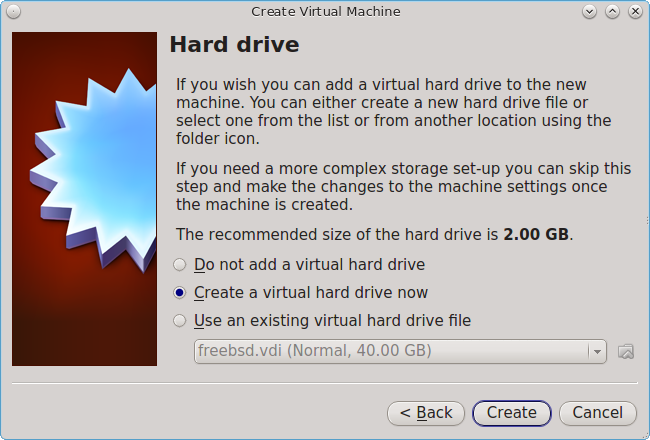
This screen is used to create the virtual hard drive, or the amount of disk space that will be available to the virtual machine. If this is your first virtual machine, keep the default of “Create a virtual hard drive now” and click “Create” to go to the screen shown in Figure 2.6.5: Select the Hard Drive Type. If you have created a virtual machine in the past and wish to reuse its disk space, select “Use an existing virtual hard drive file” from the drop-down menu. You can create as many virtual machines as you wish. However, if your computer is getting low on disk space, you should consider reusing existing virtual hard drives to prevent your physical hard drive from being used up by old virtual machines.
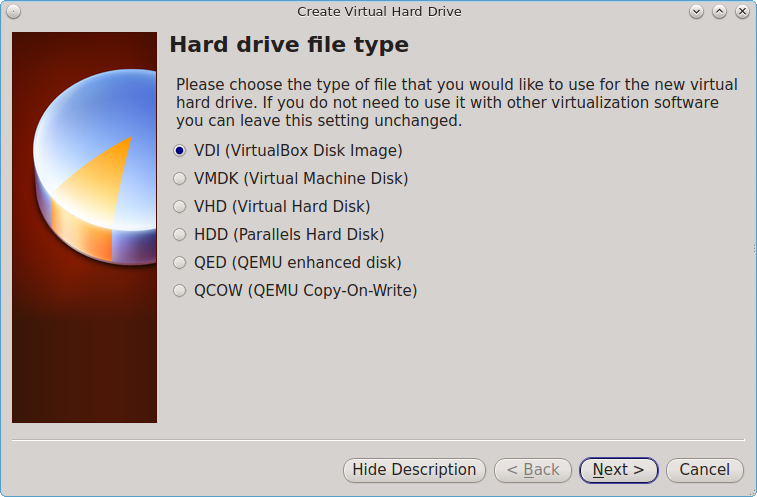
Select “VDI” and click the “Next” button to see the screen in Figure 2.6.6: Select the Storage Type.
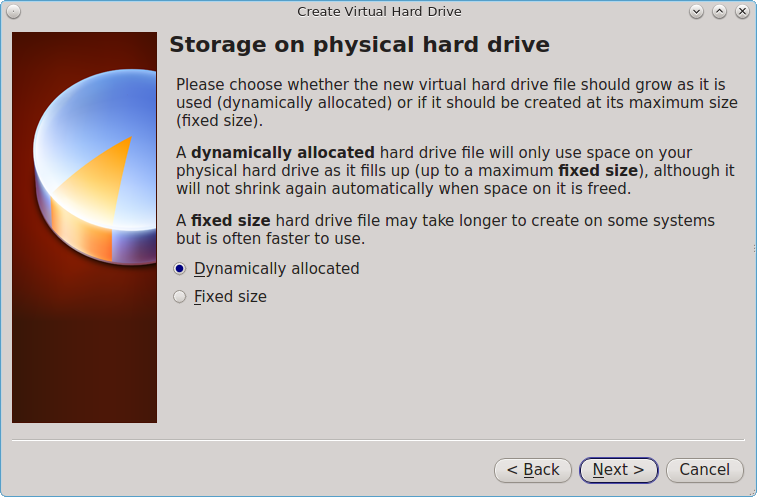
You can now choose whether you want “Dynamically allocated” or “Fixed size” storage. The first option uses disk space as needed until it reaches the maximum size that you will set in the next screen. The second option creates a disk the same size as that specified amount of disk space, whether it is used or not. Choose the first option if you are worried about disk space; otherwise choose the second option as it allows VirtualBox to run slightly faster. Once you select “Next”, you will see the screen in Figure 2.6.7: Select the File Name and Size of the Virtual Disk.
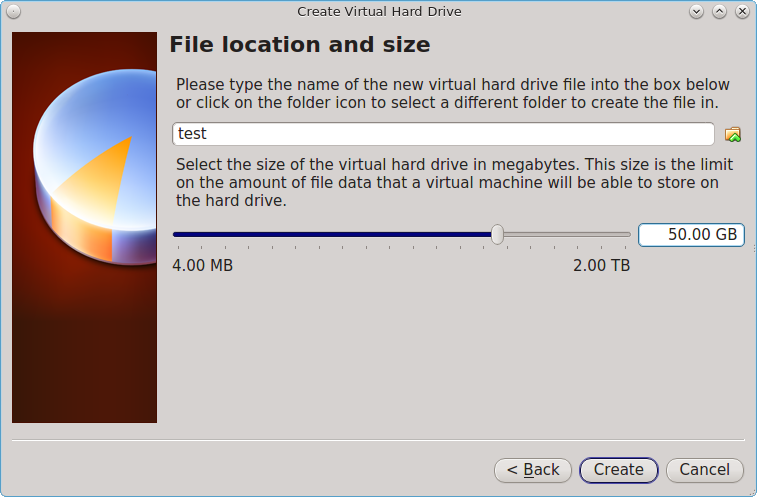
This screen is used to set the size (or upper limit) of the virtual machine. If you plan to install PC-BSD® into the virtual machine, increase the size to at least 20 GB or you will receive an error during the PC-BSD® installation. If you plan to install KDE, GNOME, multiple desktop managers, or applications within the virtual machine, you will probably want to choose at least 50GB. Whatever size you set, make sure that your computer has enough free disk space to support it. Use the folder icon to browse to a directory on disk with sufficient space to hold your virtual machine.
Once you make your selection and press “Next”, you will see a summary of your choices. You can use the “Back” button to return to a previous screen if you wish to change any values. Otherwise, click “Create” to finish using the wizard. Your virtual machine should now show up in the left box, as seen in the example in Figure 2.6.8: The New Virtual Machine.
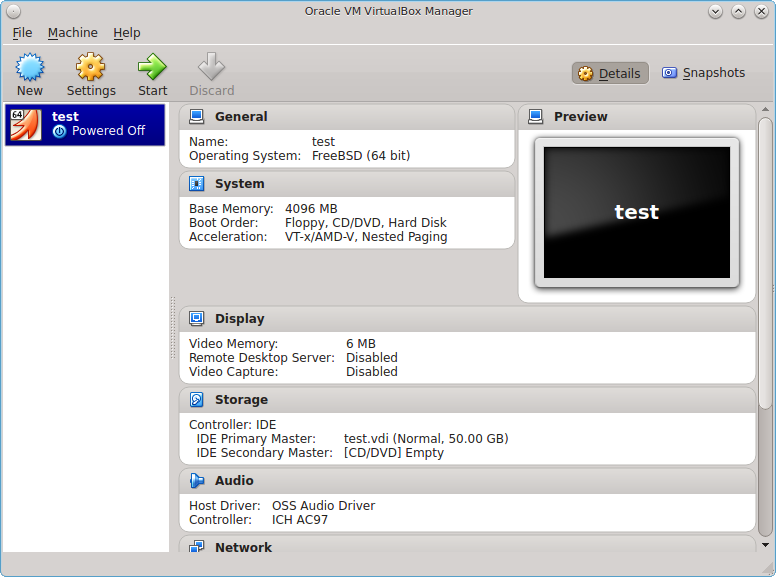
In order to use your network card, configure bridging on your virtual machine. To do this, go to . In
the “Attached to” drop-down menu select “Bridged Adapter” then select the name of the physical interface from the “Name” drop-down menu. In the example shown
in Figure 2.6.9: Configuring a Bridged Adapter in VirtualBox, the Intel Pro/1000 Ethernet card is attached to the network and has a device name of re0.
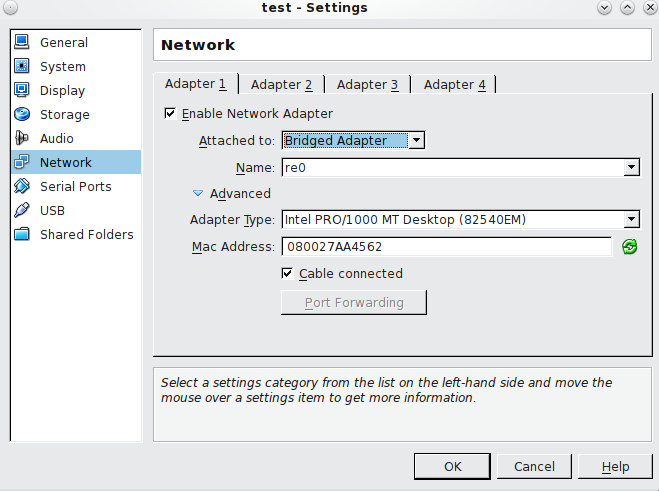
Before starting your virtual machine, configure it to use your installation media. Click the “Storage” hyperlink in the right frame to access the storage screen seen in Figure 2.6.10: The Storage Settings of the Virtual Machine.
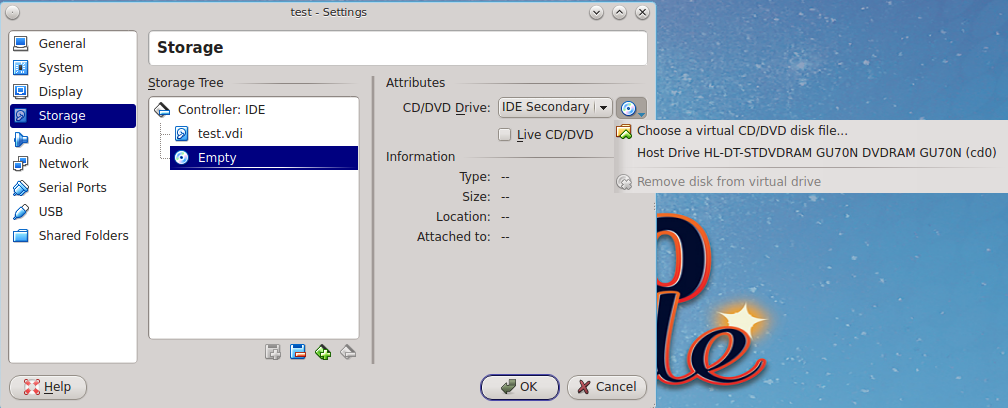
Double-click the word “Empty”, which represents your DVD reader. If you wish to access the PC-BSD® installer from your DVD reader, double-check that the “Slot” is pointing to the correct location (e.g. “IDE Secondary Master”) and use the drop-down menu to change it if the location is incorrect. Click the “CD/DVD Device” drop-down menu to change it from empty to the “Host Drive” value.
If you prefer to use an ISO that is stored on your hard disk, click the DVD icon then “Choose a virtual CD/DVD disk file” to open a browser menu where you can navigate to the location of the ISO. Highlight the desired ISO and click “Open”. The name of the ISO will now appear in the “Storage Tree” section.
You are now ready to install PC-BSD® into your virtual machine. Simply highlight the virtual machine and click on the green “Start” icon. A window will open indicating that the virtual machine is starting. If you have a DVD inserted, you should hear it spin and it should start to boot into the installation program. If it does not or if you are using an ISO stored on the hard disk, press “F12” to select the boot device when you see the message to do so, then press “c” to boot from CD-ROM. You can then proceed through the installation as described in Installing PC-BSD®.
2.6.2. Using the Downloadable VirtualBox or VMWare Disk¶
PC-BSD® provides pre-built VirtualBox and VMWare disks which create a a pre-made virtual machine with PC-BSD® already installed. The VirtualBox file ends in
a .vdi.xz extension and the VMWare disk file ends in a .vmdk.xz extension. The .xz means that the file needs to be unzipped first so that it
just ends with a .vdi or .vmdk extension.
On a Linux or BSD system, use the xz command by giving it the name of the file which you downloaded:
xz -d PCBSD10.3-RELEASE-x64-consumer-desktop.vmdk.xz
Since this is a large file, the command will take a few minutes to extract the image. You will receive the prompt back when it has finished.
On a Windows system, you can use a utility such as 7-Zip. On a Mac OS X system, simply double-click the file in “Finder” to extract it.
Once the file is unzipped, open VirtualBox. When you get to Figure 2.6.4: Select Whether to Use an Existing or Create a New Virtual Hard Drive, select “Use an existing virtual hard drive file”.
Use the browse icon to browse to the location of the .vdi or .vmdk file then press “Next”. A message will indicate that the virtual machine
will be created. Click the “Create” button to finish the wizard. You can then configure the network adapter and start the virtual machine.
The “consumer-desktop” virtual machine will boot into the post-installation configuration screens so that the system can be configured. Once the display wizard is finished and the login menu appears, input the username and password that you configured at the Create a User Screen.
When using the “trueos-server” edition, the virtual machine will boot into a password prompt. Enter root as the username and pcbsd as the password. It is recommended to immediately change the root password by typing passwd and following the prompts. It is also recommended to create a user account to login with. You can do so by typing adduser and following the prompts.
2.6.3. Using the Downloadable .ova File¶
A file that ends in a .ova extension is a tarball of a virtual machine that follows the Open Virtualization Format (OVF). This file can be used in any
virtualization technology that supports OVF, such as VirtualBox or VMware.
If you double-click the .ova file on a Windows or Mac system, it will automatically open the image for you in the default virtualization application.
The first time you open an .ova file on a PC-BSD® system, right-click the file, select “Open With”, browse to the application to open it with, and
check the box “Remember application association for this type of file”. The following example assumes the user has selected
as the application.
The first time a PC-BSD® .ova file is opened, a screen will open so that you can review the virtual machine’s settings that came with the file. An
example is shown in Figure 2.6.11: Appliance Settings Screen. To edit a setting, double-click its name.
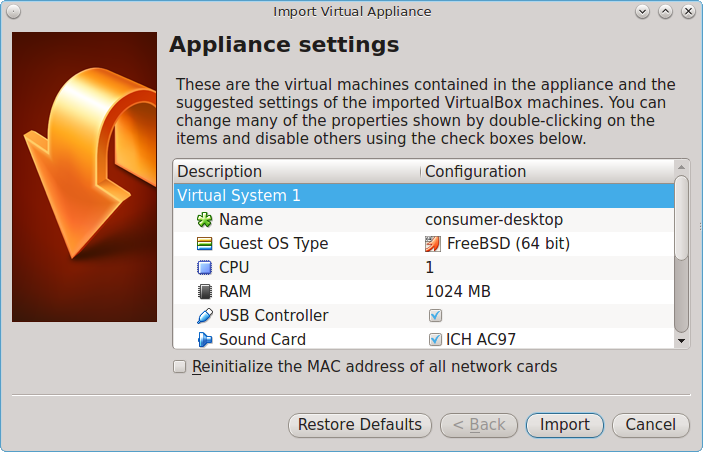
Depending upon the setting, you can either type in the desired value or select it from a drop-down menu. Once you are finished, click the “Import” button. It will take a few minutes for the import to complete and a status bar will indicate the status of the import. Once imported, the virtual machine will show in the left frame of VirtualBox. Highlight the virtual machine and click “Start” to boot into the image.
When using the “consumer-desktop” edition, the virtual machine will boot into Figure 4.2a so that you can perform the post-installation configuration for the desktop.
When using the “trueos-server” edition, the virtual machine will boot into a password prompt. Enter root as the username and pcbsd as the password. It is recommended to immediately change the root password by typing passwd and following the prompts. It is also recommended to create a user account to login with. You can do so by typing adduser and following the prompts.
