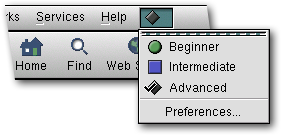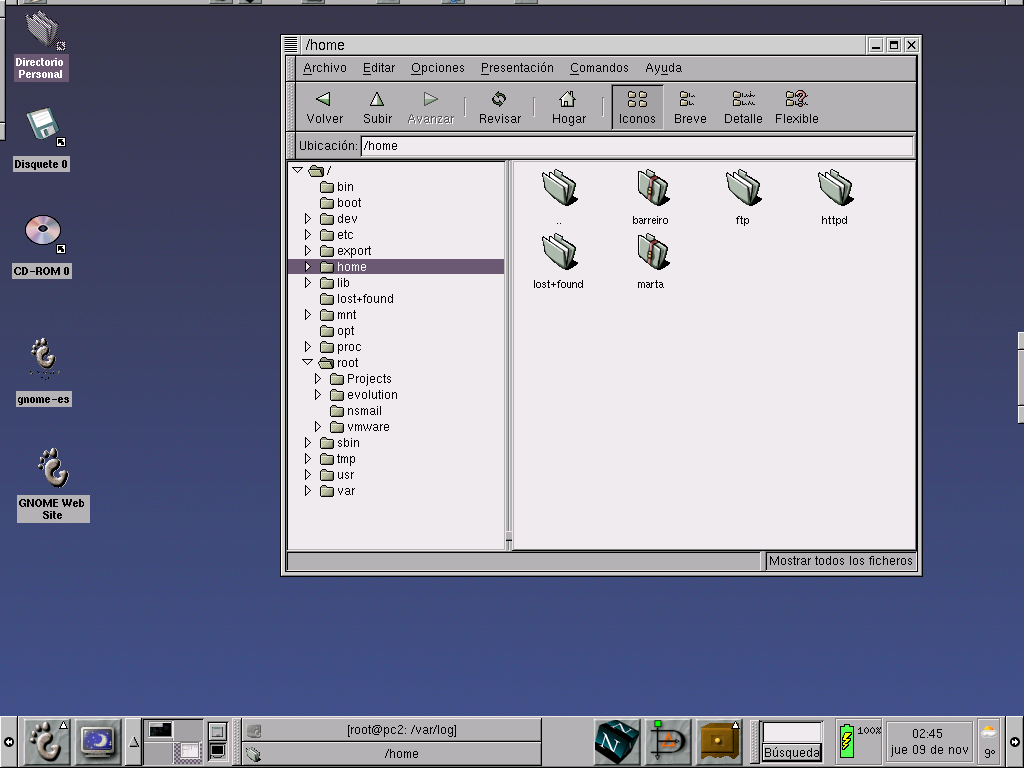Personalizando Nautilus
Puede personalizar Nautilus de muchas formas para que su apariencia y comportamiento se ajusten a sus necesidades y gustos. Esta sección explica como.
Contenidos de esta sección:
Configurando su nivel de usuario
Cuando ejecutó Nautilus por primera vez tuvo que seleccionar un nivel de usuario: Principiante, Intermedio o Avanzado. El nivel de usuario determina la cantidad de detalles que verá mientras navegue sus archivos y carpetas:
Principiante: Para usuarios que no tienen experiencia previa con GNOME o Linux.
Intermedio: Para usuarios que tienen alguna experiencia con Linux o GNOME pero no quieren ver todos los detalles de su sistema.
Avanzado: Para usuarios que quieren ver cada detalle de su sistema.
Para cambiar su nivel de usuario abra el menú Preferencias y seleccione el nivel que quiera.
Una forma de ver las diferencias entre los niveles es ir a su directorio personal y entonces comparar lo que puede ver con cada cambio de nivel. Asegurece de regresar al nivel con el que se siente confortable una vez que haya terminado de hacer las pruebas.
Configurando las Preferencias
Varias configuraciones de Preferencias que usted puede ajustar se encuentran en la caja de dialogo Preferencias. Las configuraciones disponibles dependen de su nivel de usuario - Los usuarios Intermedios y Avanzados tienen acceso a más configuraciones que los Principiantes.
Las configuraciones de Preferencias ajustan la Apariencia de Nautilus, el comportamiento de archivos y carpetas cuando usted hace clic sobre ellos, el tipo de búsquedas ejecutadas cuando hace clic en los botones Buscar y Búsqueda Web y muchas cosas más.
Para abrir la caja de dialogo Preferencias use el menú Preferencias mostrado aquí.
Para personalizar las Preferencias:
Abra el menú Preferencias y seleccione la opción Preferencias.
Del lado izquierdo de la caja de dialogo de Preferencias seleccione el tipo de configuración que quiere ajustar (por ejemplo, las vistas Icono y Carpeta).
Ajuste cada grupo de configuraciones como lo desee.
Cuando termine haga clic en el botón OK para cerrar la ventana.
Mostrar y Ocultar Barras
La ventana de Nautilus muetra por omisión las siguientes barras:
barra lateral
barra de herramientas
barra de dirección
barra de estado (en la parte inferior de la ventana de Nautilus)
Puede querer ocultar una o mas de estas barras para ahorrar espacio en su pantalla.
Para ocultar y mostrar barras:
Abra el menú Ver y seleccione una de las opciones de la segunda sección. Por ejemplo para ocultar la barra lateral haga clic en Ocultar barra lateral.
Para ver la barra de nuevo, abra el menú Ver y seleccione alguna de la opciones Mostrar.
Nota: Si oculta una barra en su ventana de Nautilus y luego abre otra ventana de Nautilus la barra no estará oculta en la nueva ventana. Para especificar que barras deben ocultarse o mostrarse en las nuevas ventanas haga esto:
Abra el menú Preferencias (que se muestra a continuación) y seleccione la opción choose Preferencias.
Del lado izquierdo de la caja de dialogo Preferencias haga clic en la opción Apariencia.
En la sección Vistas desmarque cualquier barra que quiera ocultar en las ventanas nuevas.
Haga clic en OK.
Escogiendo el orden de los archivos
Orden de archivos en la vista ícono
Para cambiar el orden de los archivos que esta viendo abra el menú Ver y seleccione Ordenar elementos. Luego seleccione como quiere que los archivos sean ordenados.
| Manualmente | Puede arrastrar los íconos y acomodarlos como mas les guste. |
| Por Nombre | Los íconos son ordenados en orden alfabetico. |
| Por Tamaño | Los archivos son mostrados de Mayor a Menor. |
| Por Tipo | Los archivos son ordenados en grupos, como textos, imagenes y demás. Todas las carpetas son agrupadas juntas. |
| Por Fecha de Modificación | Los archivos modificados mas recientemente aparecen primero en el orden. |
| Por Marcas | Si le ha agregado marcas a los íconos, los archivos son agrupados de acuerdo a las marcas (los archivos sin marcas se ponen al final del orden). |
| Disposición Ajustada | Los íconos se agrupan de la forma mas ajustada posible. |
| Orden Inverso | Invierte el orden que usted haya seleccionado previamente. |
Orden de archivos en la vista lista
En la vista Lista puede cambiar el orden de los archivos haciendo clic en los encabezados de las columnas. Por ejemplo, para ordenar los archivos por su tipo haga clic en el encabezado de la columna correspondiente a Tipo. Haga clic de nuevo en la misma columna para invertir el orden.
Cambiando Temas y Fondos
Puede personalizar la decoración de su ventana de Nautilus seleccionado un tema y cambiando el color o la imagen del fondo de objetos especificos.
Seleccionando un Tema Nuevo
Abra el menú Editar y seleccione Temas de Nautilus.
Seleccione un tema. La apariencia cambia inmediatamente de este modo usted puede ver como se ve el tema que ha seleccionado.
Cuando termine haga clic en Aceptar.
Cambiando Fondos
Abra el menú Editar y seleccione la opción Fondos y Marcas.
En la caja de dialogo de Fondos y Marcas seleccione Fondos o Colores.
Arrastre una muestra hacia una parte de la ventana de Nautilus. Por ejemplo, cambie el color de la barra lateral arrastrando el color amarillo. Para restaurar el color original arrastre la muestra que dice "Reset".
Cuando haya terminado haga clic en Aceptar.
Nota: La caja de dialogo de Fondos y Marcas también le deja arrastrar marcas para adosarlas individualmente a los iconos de archivos y carpetas.
Agregar y Quitar Fondos Personalizados
Si su nivel de usuario esta configurado como Intermedio o Avanzado puede agregar y quitar fondos y colores a la opciones de personalización.
Cualquier archivo de imagen puede ser un Fondo. Para agregar un fondo a las opciones de personalización:
Abra el menú Editar y seleccione Fondos y Marcas.
En la caja de dialogo Fondos y Marcas seleccione Fondos.
Haga clic en Agregar un fondo.
Ubique la imagen que quiere agregar al conjutno de fondos.
Seleccione el archivo de imagen y luego haga clic en Aceptar. La imagen es agregada como una nueva muestra.
Para agregar un color nuevo a las opciones de color de fondo:
Abra el menú Editar y seleccione la opción Fondos y Marcas.
En la caja de dialogo de Fondos y Marcas seleccione Colores.
Haga clic en Agregar un Color.
En el circulo de color haga clic sobre el color que desea usar y para terminar haga clic en Aceptar.
Escriba un nombre para el color y luego haga clic en Aceptar. El color se ha agregado como una muestra nueva.
Para quitar colores o fondos personalizados de un conjunto de muestras de fondos y colores:
Abra el menú Editar y seleccione Fondos y Marcas.
En la caja de dialogo de Fondos y Marcas seleccione Fondos o Colores.
Haga clic en Quitar un Fondo o Quitar un Color
Cualquier fondo o color que haya agregado previamente son mostrados en la caja de dialogo. Haga clic en el que quiera quitar.
Repita los pasos 3 y 4 para cualquier color o fondo que quiera quitar.
Haga clic en Aceptar cuando haya terminado.
Nota: Si quita un fondo o un color que ya habia aplicado como un fondo a un objeto el objeto continua mostrando ese fondo o ese color.
Personalizando los íconos y sus descripciones
Los íconos aparecen con información en sus descripciones - normalmente el nombre del directorio y el número de elementos de ese directorio y también el nombre y tamaño de los archivos. Si usted Agranda la vista para ver los íconos de más cerca aparece más información.
Personalizando las descripciones de los íconos
Puede personalizar la información que aparece debajo de los íconos, sin embargo el nombre del archivo aparecerá siempre primero, puede especificar que otra información mostrar y cambiar el orden de esa información.
Abra el menú Editar y seleccione Texto de los íconos.
Haga clic en el primer botón y seleccione de la lista. La información que elija será la primera cosa que aparecerá por debajo de un ícono luego del nombre de archivo.
Repita los pasos 2 para el segundo y tercer botón
Cuando termine de personalizar las descripciones de los íconos cierre la caja de dialogo.
Nota: Para ver toda la descripción de un ícono debe agrandar la vista todo lo que pueda (haciendo clic en el símbolo + que se encuentra en la barra de dirección).
Personalizando Iconos
Puede cambiar el ícono para una carpeta o archivo en particular dandole un ícono personalizado.
Haga clic en el ícono del archivo o la carpeta.
Abra el menú Archivo y seleccione Ver Propiedades.
En la caja de dialogo Propiedades haga clic en Seleccionar Icono Personal
Busque y seleccione la imagen que quiera usar como un ícono personal, luego haga clic en Aceptar.
Cierre la caja de dialogo Propiedades.
También puede arrastrar un archivo de imagen hacia un ícono que quiera personalizar:
Si tiene una solapa (árbol,Notas,Histórico o Ayuda) abierta en la barra lateral cierrela para que de ese modo pueda ver el ícono que quiera personalizar. (Para cerrar una solapa haga clic sobre ella.)
Haga doble clic en el elemento que quiera personalizar para que de ese modo su ícono sea visible en la barra lateral.
Arrastre una imagen hacia el ícono. La imagen reemplazará al ícono.
Consejo: Puede trabajar con dos ventanas de Nautilus cuando personalice un ícono . Abra el menú Archivo y seleccione Ventana Nueva. Puede arrastrar una imagen desde una de las ventanas hacia la otra ventana donde esta el ícono que quiere personalizar.
Agregando Marcas a los Iconos
Las Marcas le dejan caracterizar archivos individuales como Urgente, Favorito y demás. Para agregar una marca a un ícono:
Asegurece que la carpeta o archivo al que quiere agregar una marca esta visible en la ventana de Nautilus. Puede usar la vista lista o la vista ícono.
Abra el menú Editar y seleccione la opción Fondos y Marcas.
En la caja de dialogo de Fondos y Marcas seleccione Marcas.
Seleccione una marca y arrastrela hacia el icono que quiere personalizar. Para quitar marcas arrastre la marca que lleva el nombre "Erase" sobre el ícono.
Haga clic en Aceptar.
Puede agregar al ícono tantas marcas como desee.
 | Intente esto: |
|---|---|
Usar marcas para organizar sus archivos. |
Agregue la marca Oh No! o Urgente a los archivos que necesitan atención inmediata, luego abra el menú Ver y seleccione la opcion Ordenar Elementos/por Marcas. Los archivos con marcas se muestran al principio en la vista ícono y primeros en la vista lista.
Si usa marcas puede también buscar por marca.
Eligiendo un fondo de Escritorio
Puede cambiar los colores de su escritorio o darle un nuevo Fondo de Pantalla. Haga esto:
Ponga el puntero del mouse sobre un área libre del escritorio y haga clic con el botón derecho, luego seleccione la opción Configurar Imagen de fondo del menú pop-up que aparece. Entonces se abrirá el Centro de Control GNOME.
Para usar una imagen como fondo seleccione un elemento desde menú pop-up de Fondo o haga clic en Buscar para encontrar un archivo de imagen en su computadora.
Si esta usando una imagen como fondo seleccione el efecto que quiere Mosaico,Centrado o Redimensionado. Haga clic en Probar para ver como se ven los diferentes estilos.
Para usar un color como fondo haga clic en la muestras de Color Primario y luego en Color Secundario y seleccione colores desde la rueda de color.
Desde el menú pop-up de Color seleccione Sólido, Degradado Horizontal o Degradado Vertical. Luego haga clic en Probar para ver como se ven los diferentes estilos.
Asegurese de que la opción Usar GNOME para definir el fondo esta seleccionada.
Haga clic en Aceptar, luego cierre el Centro de Control de GNOME.