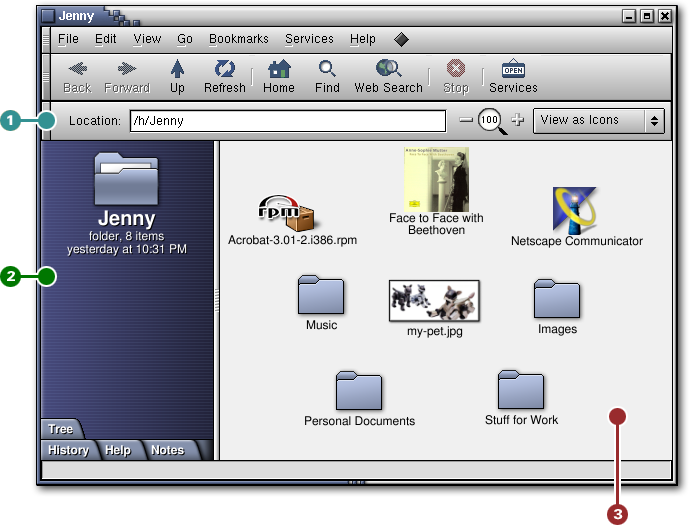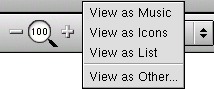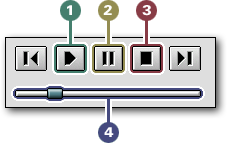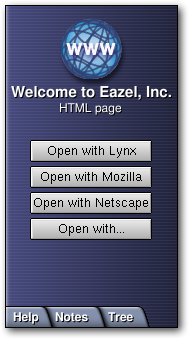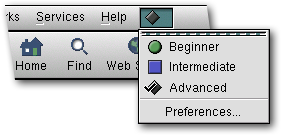Navegando en su computadora y en Internet
Esta sección de la guía explica como usar Nautilus para ver las carpetas y los archivos en su computadora, como asi también como navegar por páginas Web en Internet.
Contenidos de esta sección:
Observando su directorio personal
Cuando ejecuta Nautilus por primera vez verá su directorio personal en la ventana de Nautilus. Tres áreas de la ventana de Nautilus contienen información sobre su carpeta:
La barra lateral, la cual contiene un ícono de una carpeta representando la carpeta actual.
El Panel Principal, donde puede ver íconos representando los elementos que se encuentran en su carpeta.
La barra de direcciones, que contiene la ruta de la carpeta actual.
Su Directorio Personal también aparece en su escritorio, representado por un ícono de una casa. Haciendo doble clic en el ícono de la casa se abrirá una nueva ventana de Nautilus, conteniendo su Directorio Personal.
Nota acerca del Directorio Personal: Dependiendo de su nivel de usuario su Directorio Personal puede ser la carpeta de Nautilus por omisión, la cual contiene información básica sobre su computadora y enlaces hacia algunas aplicaciones muy útiles, o el Directorio Personal definido para usted en las configuraciones de Linux (normalmente /home/su_nombre).
Navegando en sus archivos y carpetas
Puede moverse por sus carpetas utilizando los botones de navegación que se encuentran en la barra de herramientas y los íconos en la ventana de Nautilus.
 | Intente lo siguiente |
|---|---|
Usando su directorio personal como punto de referencia navegue su disco rígido:
|
El árbol
Puede obtener una vista de todas las carpetas y todos los archivos de su computadora utilizando el árbol. Mucha gente encuentra que utilizar el árbol para navegar es más rápido que seleccionar y abrir carpetas.
Para ver el árbol, haga clic en la solapa árbol que esta en la parte inferior de la barra lateral. Haga clic en la solapa una vez más para quitar el árbol de su vista.
Si no ve la solapa Árbol haga un clic con el botón derecho del mouse y elija Árbol en el menú contextual que aparecerá.
El punto de inicio - la cima del árbol - es el directorio raíz, representado por una barra (/). Haga clic en el triangulo que se encuentra cerca del directorio raíz para abrir o cerrar la lista de todas sus carpetas y archivos. Los elementos en su computadora son acomodados de una forma jerarquica. El directorio raíz puede listar direcciones de red además de direcciones de su computadora. (Nota: Además del directorio raíz identificado por / hay un directorio llamado "root.")
 | Intente lo siguiente: |
|---|---|
Abrir y cerrar una carpeta en el árbol:
|
Visualizando y abriendo archivos
Vistas Icono y Lista
La primera vez que ejecuta Nautilus puede ver las carpetas y los archivos representados como íconos. Esta es la vista ícono.
 | Intente lo siguiente: |
|---|---|
Observando sus archivos y carpetas de dos formas:
|
Agrandando y Encogiendo
Puede agrandar o encoger el tamaño de los elementos ya sea en la vista lista o la vista ícono y redimensionar íconos individualmente sólo en la vista ícono.
 | Intente lo siguiente |
|---|---|
Agrandando y Encongiendo íconos en la vista ícono o la vista lista:
|
 | Intente lo siguiente |
|---|---|
Redimensionar un ícono en la vista ícono:
|
Para dejar un ícono en su tamaño normal seleccione el ícono y entonces abra el menú Edición y elija Restaurar los Iconos a su Tamaño Normal.
Previsualizando Archivos en la Vista Icono
Puede previsualizar muchos archivos en la ventana de Nautilus con solo observar sus íconos in el Panel Principal - no necesita abrir los archivos. -
Archivos de Texto: Los íconos para la mayoría de los archivos de texto muestran sólo las primeras palabras o líneas de texto del archivo. Si agranda un ícono de un archivo de texto usando Agrandar o redimensionandolo puede ver un poco más de su contenido.
Archivos de Imagen: Los íconos para la mayoría de las ímagenes aparecen como pequeñas muestras de las mismas.
Archivos de Música: Puede realizar una escucha previa para los tipos más comunes de archivos de música colocando el puntero del mouse sobre los íconos. La Música sonará mientras mantenga el puntero del mouse sobre el ícono del archivo de música.
Usando Nautilus como un Visualizador
Puede usar la ventana de Nautilus para ver los contenidos de un archivo sin tener que abrirlo para editarlo en una aplicación. Utilizar Nautilus como un visualizador en vez de abrir una aplicación puede ahorrarle tiempo y memoria de su sistema.
La mayoría de los archivos de texto automáticamente aparecen en la ventana de Nautilus cuando hace un doble clic en sus íconos. De todos modos algunos archivos se abren automáticamente en sus aplicaciones. Para manejarse con archivos de este último tipo haga un clic encima de su ícono utilizando el botón derecho del mouse y seleccione la opción Abrir con, recién entonces seleccione el visualizador apropiado.
Nota: Puede controlar con que visualizador o aplicación se abrirá automaticamente un archivo. Vea Seleccionando Aplicaciones para Manejar Archivos.
Aquí se muestran algunos de los tipos de archivos con los cuales una ventana de Nautilus puede trabajar como Visualizador:
| Texto | Texto ASCII, HTML |
| Imagenes | JPEG, PNG, GIF (no animados), XPM, SVG (sin caracteristicas interactivas) |
| Música | MP3 (para archivos MP3 que están en el disco rígido), AIFF, WAV, RIFF |
| Paquetes | RPM (para archivos RPM que están en el disco rígido) |
Abriendo Archivos Individualmente
Puede abrir archivos en Nautilus de varias formas:
Haciendo doble clic en el ícono del archivo (al menos que haya cambiado las preferencias para hacerlo con un solo clic).
Hacer clic en ícono del archivo, luego abrir el menú Archivo y elegir Abrir o Abrir Con.
Haciendo clic con el botón derecho sobre el ícono del archivo y luego seleccionado algunas de las opciones Abrir o Abrir Con.
Haciendo clic en el ícono del archivo y presionando la tecla Enter.
Nota: Si la aplicación que quiere usar no esta en la lista que Configurando Aplicaciones Auxiliares.
Visualizando y escuchando archivos MP3
Nautilus provee una conjunto especial de caracteristicas que le ayudan a disfrutar sus archivos MP3. Usando la opción Ver como Música puede configurar una carpeta de archivos MP3 como si fuese un albúm, conteniendo temas de su elección y representados por una tapa (una imagen personalizada) que usted puede especificar.
 | Intente lo siguiente |
|---|---|
Use su colección de archivos MP3 para crear un albúm de música personalizado:
|
Sólo los archivos MP3 en su carpeta son visibles en esta vista. Por cada archivo puede ver una lista de titulos, artistas, velocidad de muestreo y tiempo de ejecución.
Para empezar a ejecutar uno de los temas en su album haga clic en el botón Tocar de su reproductor. El tema seleccionado empezará a reproducirse; cuando termine el siguiente tema empezará automáticamente. También puede hacer un doble clic sobre un tema para reproducirlo.
Si lo desea puede escojer una imagen para la portada del album para su carpeta de música:
Vaya a la carpeta que contiene sus archivos MP3.
Click the View as menú and choose View as Music. Haga clic en el menú Ver como y elija Ver como Música.
Haga clic en el botón Establecer Portada que se encuentra en la parte inferior derecha de la ventana de Nautilus.
Navegue para encontrar el gráfico que quiere usar, luego seleccionelo.
Haga clic en Aceptar.
Montando las disqueteras y unidades de CDROM
Si tiene un disco insertado en unidad de CD-ROM o una disquetera puede montarlo desde el escritorio. Haga lo siguiente:
Asegurece de que el disco esta insertado en la unidad.
Haga clic con el botón derecho del mouse en cualquier lugar del escritorio (fuera de una ventana) y elija desde el menú pop-up las siguiente opciones Discos->Disquetera o Discos CD-ROM.
Navegando en Internet
Puede usar Nautilus como una navegador para ver páginas Web y sitios FTP.
Para ver una página Web escriba su dirección de Web (URL) en la barra de dirección.
 | Intente lo Siguiente: |
|---|---|
Conectese al sitio Web de Eazel escribiendo eazel.com en la barra de dirección y presionando luego la tecla Enter. No es necesario escribir "http://" o "www." |
Cuando esta viendo una página Web Nautilus le da opciones adicionales del Navegador en caso de que quiera usar un navegador externo. Para seleccionar un navegador diferente haga clic en alguno de los botones que aparecen en la barra lateral.
Observando el Histórico de su Navegación
Cuando usted navega en su computadora o en Internet puede querer regresar a una página, archivo o carpeta que haya visto previamente.
Puede ver su Histórico de Navegación de tres formas diferentes:
Fíjese en la parte inferior del menú Ir para obtener una lista de las cosas que ha visto durante la sesión de trabajo actual.
Haga clic en la solapa Histórico que se encuentra en la parte inferior de la barra lateral. (Para quitar de su vista la solapa Histórico haga clic en la misma nuevamente.)
Haciendo un clic con el botón derecho sobre los botones Atrás o Adelante.
Puede necesitar que Nautilus limpie la lista de las direcciones que ha visitado previamente. Esto quita la direcciones anteriores listadas en el menú Ir, la solapa Histórico y lo que este debajo de los botones Atrás y Adelante.
Para limpiar la lista de direcciones visitadas previamente:
Abra el menú Ir y seleccione Borrar Historial.
Marcando sus direcciones favoritas
Probablemente descubra que frecuentemente visita cierto tipo de direcciones - páginas Web, carpetas en su computadora y sus fotos o textos favoritos -. Puede Marcar estos elementos en Nautilus, de esta forma puede volver a ellos de una forma más sencilla.
Creando un Marcador
Para marcar un elemento:
Vaya al elemento que quiere marcar. Por ejemplo vaya a http://www.linux.org.ar
Abra el menú Marcadores y seleccione Agregar Marcador.
Para usar su marcador abra el menú Marcadores y seleccione su marcador desde la parte inferior del menú.
Usando lo Marcadores Internos
Nautilus viene con algunos marcadores internos ordenados en carpetas en la parte media del menú Marcadores. Estos lo llevaran a sitios Web de organizaciones y compañías de interés para usuarios de Linux.
Si su nivel de usuario esta configurado como Intermedio o Avanzado puede desactivar los marcadores internos:
Abra el menú Preferencias y seleccione Preferencias.
En la columna del lado izquierdo de la caja de dialogo Preferencias haga clic en Navegación.
Seleccione No Incluir los Marcadores Internos en el menú Marcadores.
Haga clic en Aceptar.
Editando sus Marcadores
Puede renombrar un marcador. cambiar su dirección o quitarlo todo junto en un mismo lugar:
Abra el menú Marcadores y seleccione Editar Marcadores.
Seleccione el marcador que quiere editar.
Escriba un nombre o dirección nuevo para el marcador o haga clic en Quitar.
Cuando haya finalizado de editar sus marcadores cierre la caja de dialogo.